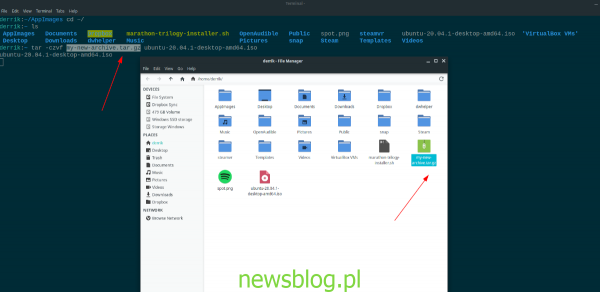Wino to fantastyczna technologia, która pozwala użytkownikom Linuksa cieszyć się aplikacjami Windows. Jednak Wine ma fatalną wadę: nie ma wbudowanego systemu tworzenia kopii zapasowych dla Twoich aplikacji. Tak więc, jeśli cokolwiek stanie się z komputerem z systemem Linux, możesz stracić wszystkie programy Wine. Na tej liście omówimy kilka sposobów zapobiegania utracie aplikacji Linux Wine dzięki rozwiązaniom do tworzenia kopii zapasowych.
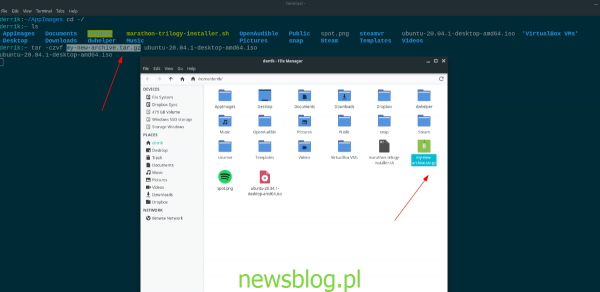
Spis treści:
1. Kopia zapasowa Tar
Jeśli martwisz się utratą aplikacji i gier Wine zainstalowanych na komputerze z systemem Linux, metoda tworzenia kopii zapasowych Tar to szybki i łatwy sposób, aby się tym zająć, ponieważ tworzenie kopii zapasowej folderu Wine można wykonać za pomocą jednego polecenia. Aby rozpocząć proces tworzenia kopii zapasowych aplikacji Wine, otwórz okno terminala, naciskając Ctrl + Alt + T lub Ctrl + Shift + T.na klawiaturze.
Po otwarciu okna terminala użyj następującego polecenia tar, aby skompresować folder Wine, który zawiera wszystkie konfiguracje Wine, a także programy i gry.
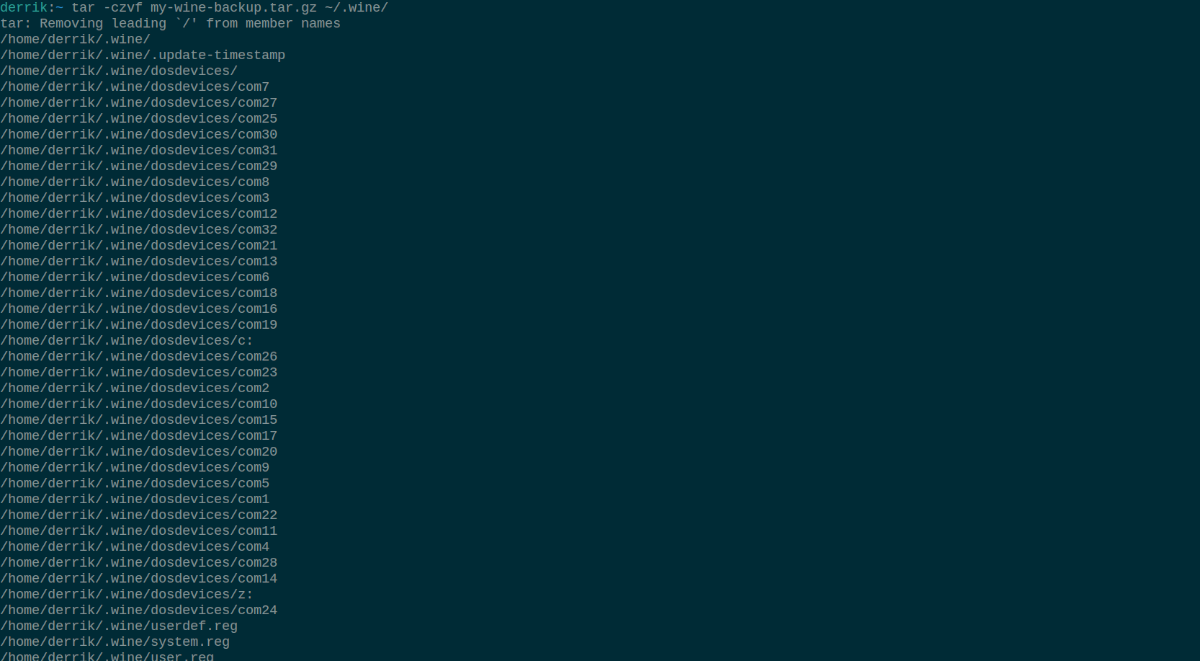
tar -czvf my-wine-backup.tar.gz ~/.wine/
Kompresja zajmie trochę czasu, zwłaszcza jeśli twój katalog Wine jest obszerny. Usiądź wygodnie i poczekaj, aż kompresja będzie kontynuowana. Po zakończeniu procesu będziesz mieć pełną kopię zapasową swoich aplikacji Wine w katalogu domowym o nazwie my-wine-backup.tar.gz.
2. Kopia zapasowa RAR
Innym narzędziem, którego możesz użyć do tworzenia kopii zapasowych aplikacji Wine, jest Rar, proste narzędzie wiersza poleceń, które może kompresować pliki w formacie Rar. Jeśli jesteś fanem wiersza poleceń, ale nie chcesz, aby kopia zapasowa Wine była w formacie TarGZ, ta opcja jest świetnym rozwiązaniem.
Niestety, aplikacja RAR nie jest wstępnie instalowana w systemach Linux, ponieważ format RAR jest zastrzeżony. W rezultacie musimy pokazać, jak to skonfigurować. Korzystając z poniższych poleceń, zainstaluj Rar.
Ubuntu
sudo apt install rar
Debian
sudo apt-get install rar
Arch Linux
sudo pacman -S rar
Fedora
sudo dnf install https://forensics.cert.org/fedora/cert/32/x86_64/rar-5.4.0-1.fc32.x86_64.rpm
OpenSUSE
sudo zypper addrepo http://packman.inode.at/suse/openSUSE_Leap_15.2/ packman-x86_64 sudo zypper install rar
Po zainstalowaniu aplikacji Rar możesz użyć jej do utworzenia kopii zapasowej folderu aplikacji Wine, używając poniższego polecenia. Pamiętaj, że tworzenie kopii zapasowej katalogu Wine może czasami zająć trochę czasu, zwłaszcza jeśli jest w nim dużo plików.
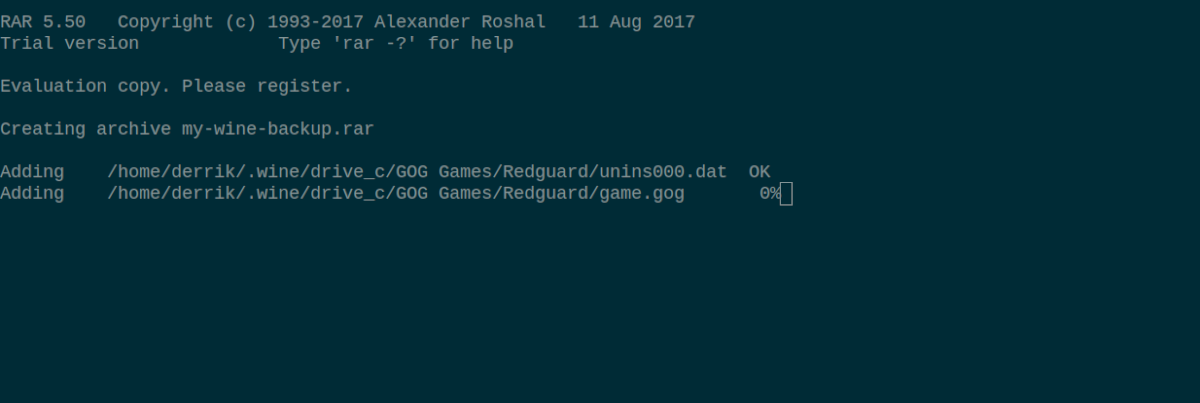
rar a -r my-wine-backup.rar ~/.wine/
Po zakończeniu procesu kompresji będziesz mieć kopię zapasową w formacie RAR folderu Wine z nazwą my-wine-backup.rar, wypełnioną wszystkimi twoimi aplikacjami, grami itp.
3. Kopia zapasowa Kbackup
Na platformie Linux istnieje wiele różnych programów do tworzenia kopii zapasowych, które są przydatne do tworzenia kopii zapasowych rzeczy takich jak Wine. Jednak wiele z tych narzędzi do tworzenia kopii zapasowych koncentruje się na tworzeniu „migawki systemu”, a nie na umożliwieniu użytkownikowi większej kontroli nad określaniem, co ma być archiwizowane.
Jeśli nie jesteś wielkim fanem terminala, ale nadal chcesz utworzyć pełną kopię zapasową swoich aplikacji, programów itp. Wine, Kbackup to najlepszy wybór. Daje użytkownikom szczegółową kontrolę nad tworzeniem kopii zapasowych, idealnych do tworzenia kopii zapasowych Wine.
Aby utworzyć kopię zapasową aplikacji Wine za pomocą Kbackup, musisz najpierw zainstalować aplikację Kbackup. Aby to zrobić, otwórz okno terminala i wprowadź poniższe polecenia.
Ubuntu
sudo apt install kbackup
Debian
sudo apt-get install kbackup
Arch Linux
sudo pacman -S kbackup
Fedora
sudo dnf install kbackup
OpenSUSE
sudo zypper install kbackup
Po zainstalowaniu aplikacji Kbackup uruchom ją na swoim komputerze. Następnie kliknij myszą menu „Ustawienia” w Kbackup i wybierz „Pokaż ukryte pliki”, aby wyświetlić ukryte pliki.
Po udostępnieniu ukrytych plików w Kbackup, znajdź obszar „Target” w Kbackup i znajdź obszar „Folder”. W obszarze „Folder” kliknij ikonę folderu, aby wyszukać miejsce, w którym ma zostać zapisana kopia zapasowa Wine.
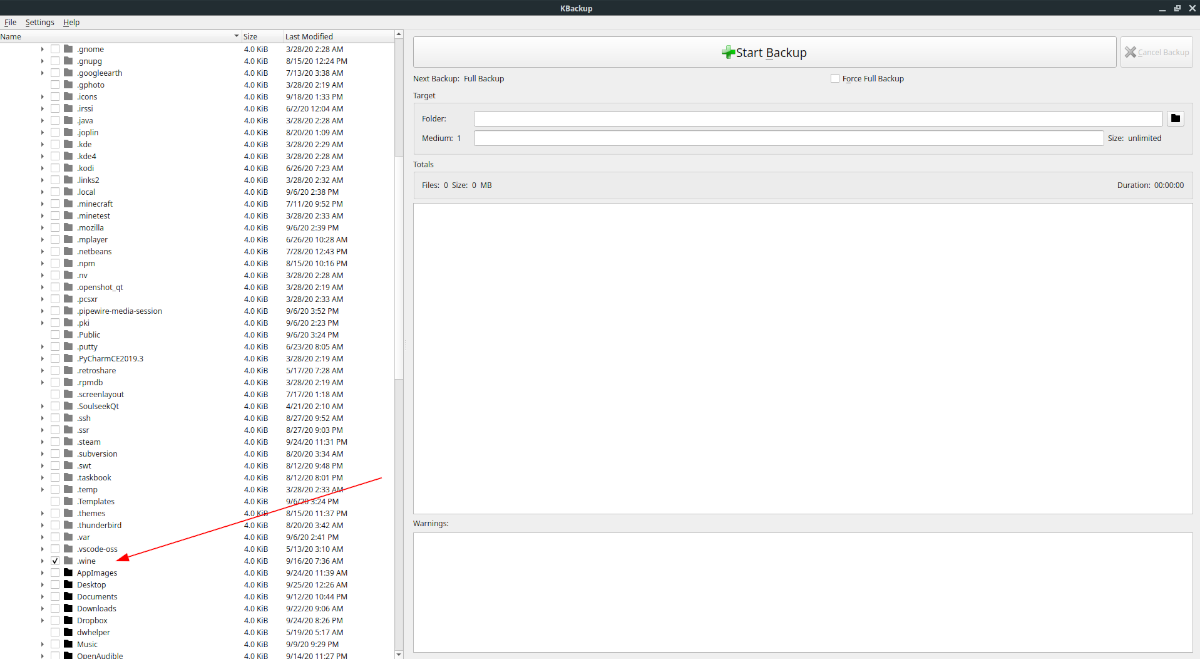
Następnie przejdź do drzewa folderów po lewej stronie i kliknij „Strona główna”, a następnie folder z Twoją nazwą użytkownika. W folderze nazwy użytkownika znajdź „.wine” i zaznacz pole obok niego, aby wybrać folder Wine do kopii zapasowej.
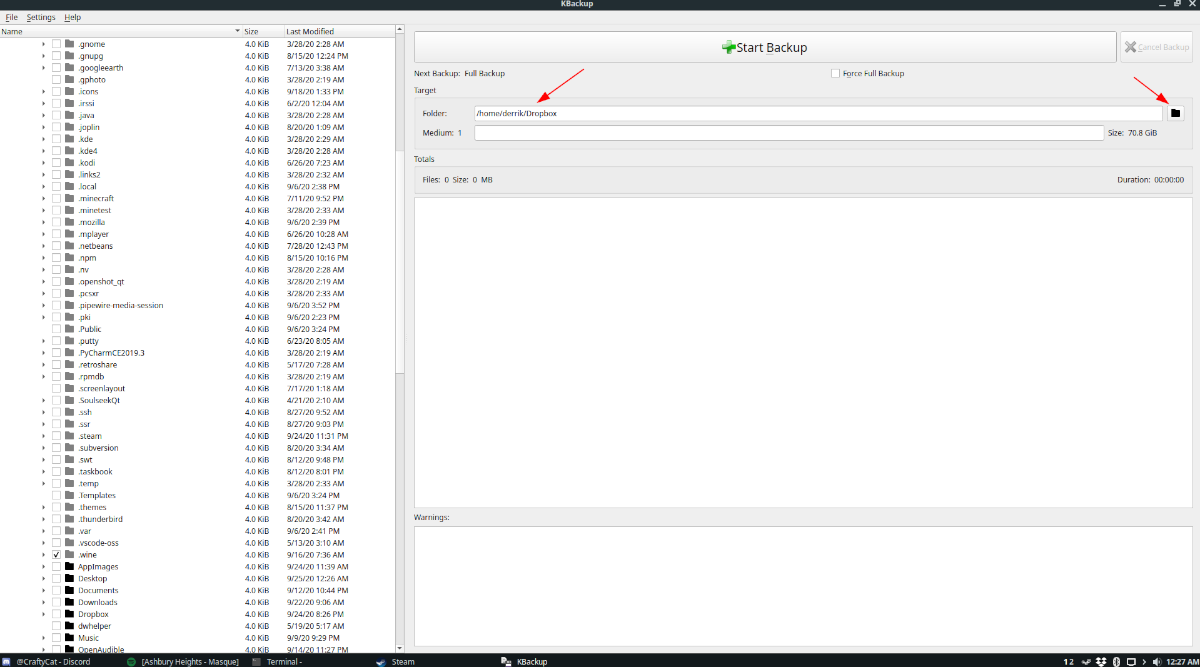
Po wybraniu folderu „.Wine” znajdź przycisk „Rozpocznij tworzenie kopii zapasowej”, aby utworzyć kopię zapasową katalogu Wine. Po zakończeniu procesu kopia zapasowa Wine pojawi się w folderze wybranym w sekcji „Folder”.
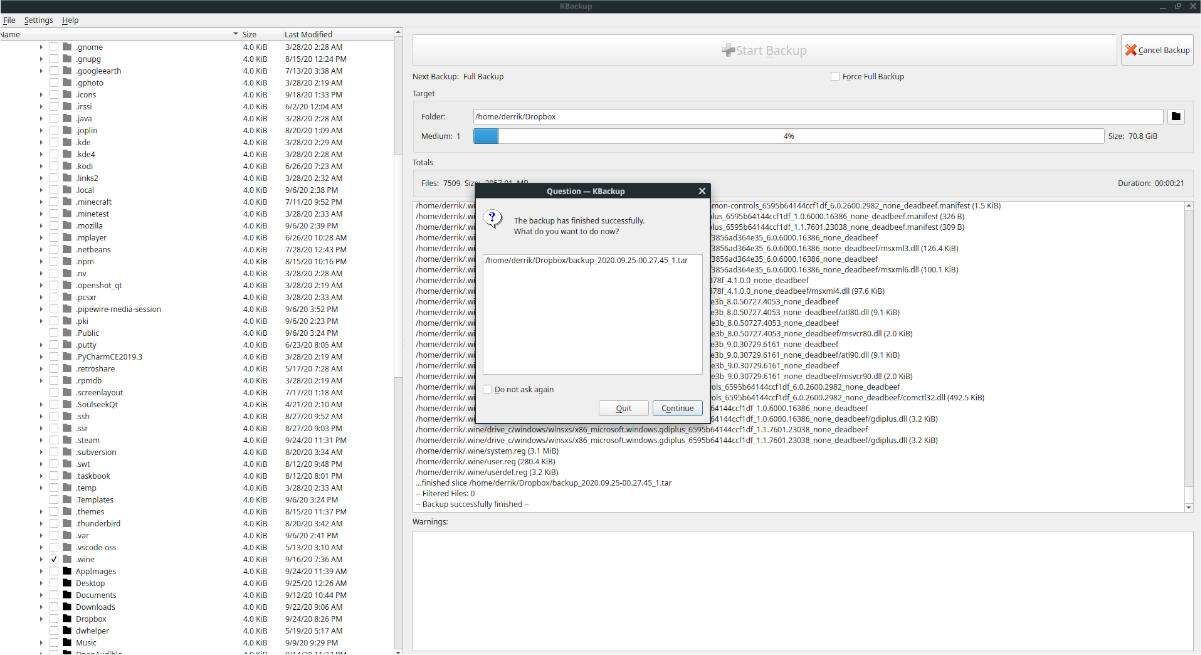
4. Kopia zapasowa Deja-Dup
Jeśli chcesz utworzyć kopię zapasową folderu Wine, ale nie chcesz robić zamieszania, Deja-Dup to aplikacja, której potrzebujesz. To prosty program, który umożliwia użytkownikom tworzenie kopii zapasowych (a nawet ich szyfrowanie) bez większego wysiłku.
Aby jednak utworzyć kopię zapasową aplikacji Wine w systemie Linux za pomocą Deja-Dup, musisz ją zainstalować. Powód? Tylko kilka wybranych dystrybucji Linuksa domyślnie zawiera tę aplikację.
Ubuntu
sudo apt install deja-dup
Debian
sudo apt-get install deja-dup
Arch Linux
sudo pacman -S deja-dup
Fedora
sudo dnf install deja-dup
OpenSUSE
sudo zypper install deja-dup
Po zainstalowaniu aplikacji uruchom ją, wyszukując ją w menu aplikacji na pulpicie. Po otwarciu aplikacji poszukaj przycisku „Foldery do zapisania” i kliknij go.
W obszarze „Foldery do zapisania” powinno być napisane „Strona główna”. „Strona główna” oznacza, że Deja-Dup utworzy kopię zapasową całego folderu użytkownika w / home / nazwa_użytkownika /, wraz ze wszystkimi podfolderami, w tym katalogiem aplikacji Wine. Wybierz „Strona główna” i kliknij znak minus, aby usunąć go z listy.

Po usunięciu „Strona główna” z listy kliknij znak plus. Wybranie znaku plus spowoduje otwarcie przeglądarki plików. W przeglądarce plików kliknij prawym przyciskiem myszy i wybierz „Pokaż ukryte pliki” i wybierz katalog „Home”.
W katalogu „Home” poszukaj „.wine” i kliknij go, aby dodać go do listy „Folders to save”. Następnie znajdź „Miejsce przechowywania” i skonfiguruj preferowaną lokalizację przechowywania kopii zapasowych.
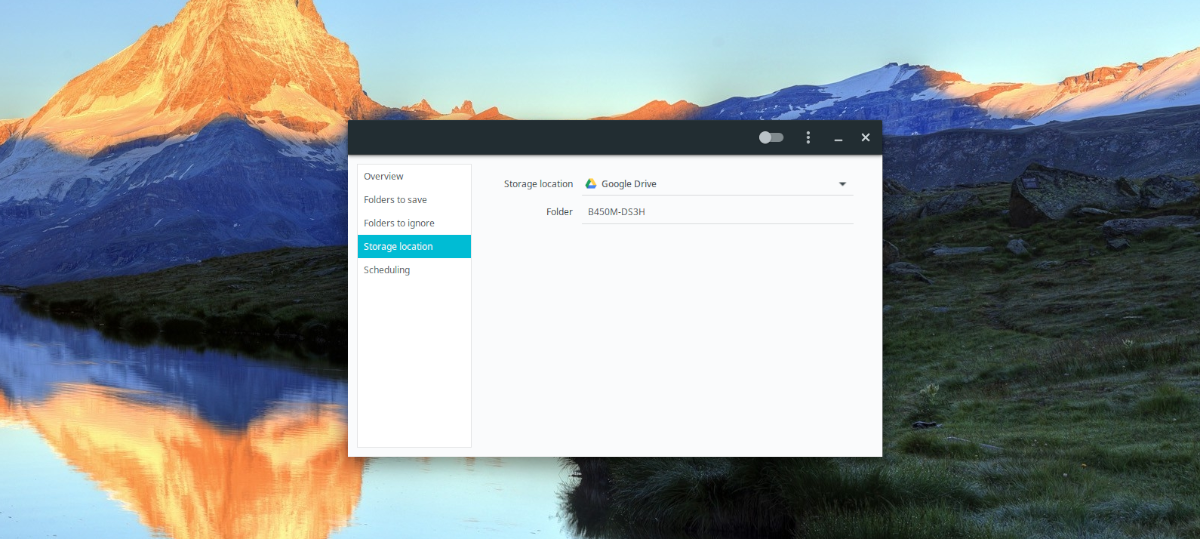
Po skonfigurowaniu lokalizacji przechowywania kopii zapasowych kliknij przycisk „Przegląd”. Następnie wybierz przycisk „Utwórz kopię zapasową teraz”, aby rozpocząć tworzenie kopii zapasowych aplikacji Linux Wine.

Po zakończeniu procesu tworzenia kopii zapasowej wszystkie aplikacje Linux Wine zostaną przesłane do wybranej lokalizacji przechowywania kopii zapasowych, zgodnie z ustawieniem w sekcji „Miejsce przechowywania”.
Wniosek
Na tej liście omówiliśmy kilka sposobów tworzenia kopii zapasowych aplikacji Linux Wine. Jednak istnieje więcej niż tylko 5 programów do tworzenia kopii zapasowych, których można użyć do tworzenia kopii zapasowych Wine. Powiedz nam w komentarzach; jakie są twoje ulubione narzędzia do tworzenia kopii zapasowych w systemie Linux?
newsblog.pl