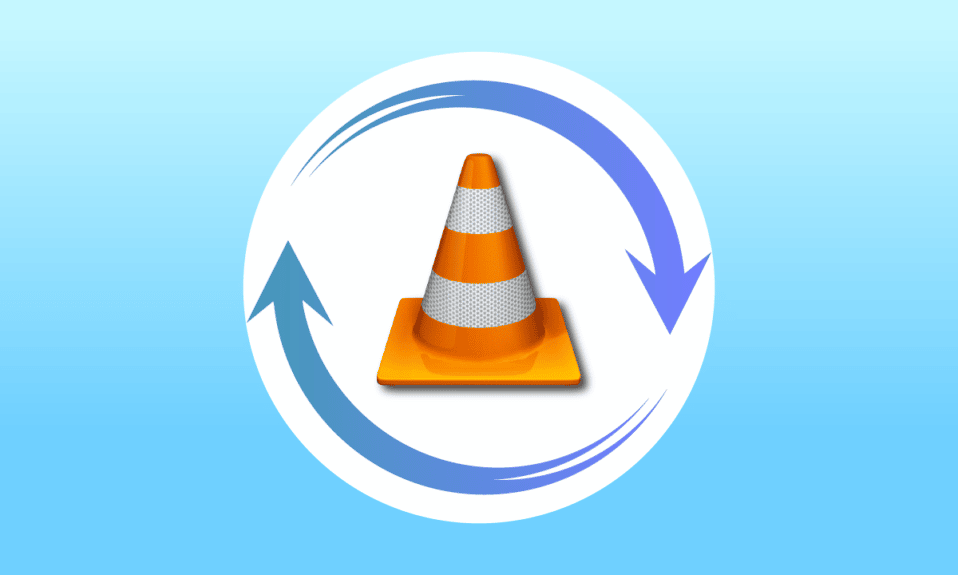
VLC Media Player, wszechstronny i bezpłatny program, umożliwia strumieniowe odtwarzanie multimediów na komputerach stacjonarnych oraz urządzeniach mobilnych, takich jak smartfony z systemem Android i iOS. Z łatwością odtworzysz na nim płyty DVD, CD i VCD, a to tylko jedna z wielu funkcji tego oprogramowania. VLC to także narzędzie do pobierania filmów z YouTube, korektor graficzny, odtwarzacz podcastów internetowych, a także przydatne narzędzie do zapętlania wideo. Funkcja zapętlania, wbudowana przez twórców z VideoLAN, pozwala na nieprzerwane odtwarzanie ulubionych klipów. Jeśli zastanawiasz się, jak zapętlić wideo w systemie Windows 10 za pomocą VLC, trafiłeś idealnie. Ten poradnik krok po kroku poprowadzi Cię przez cały proces. Zaczynajmy więc naszą przygodę z zapętlaniem wideo w VLC.
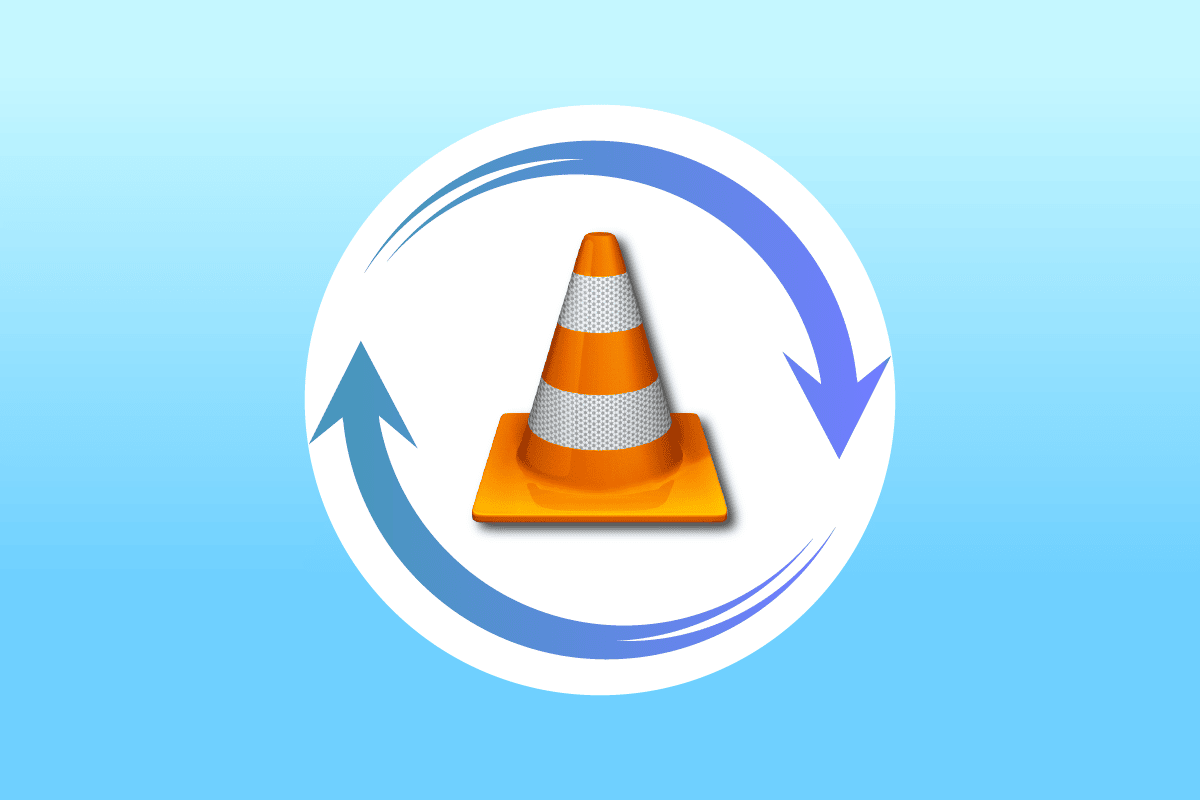
Jak włączyć zapętlanie wideo w VLC na Windows 10?
Zanim przejdziemy do szczegółów na temat odtwarzania wideo w pętli, warto poznać inne możliwości VLC. Poniżej prezentujemy kilka funkcji, które mogą być przydatne dla użytkowników systemu Windows:
- Pobieranie wideo z platformy YouTube
- Konwersja plików do różnych formatów
- Normalizacja poziomu głośności dźwięku
- Odtwarzanie radia internetowego
- Korektor graficzny do ustawień dźwięku
VLC Media Player to znakomita platforma do odtwarzania filmów bez zakłóceń, jednak dla niektórych użytkowników znalezienie sposobu na zapętlanie filmów może stanowić problem. Poniższe metody pomogą Ci włączyć tę funkcję w VLC. Zacznijmy od pierwszej metody:
Metoda 1: Ciągłe powtarzanie wideo
VLC, podobnie jak inne odtwarzacze multimedialne, posiada wbudowaną funkcję, która umożliwia ciągłe powtarzanie odtwarzanego wideo. Możesz łatwo utworzyć prostą pętlę wideo, wykonując poniższe kroki:
1. Naciśnij klawisz Windows, wpisz „VLC media player” i kliknij „Otwórz”.

2. W lewym górnym rogu okna programu VLC kliknij „Media”.
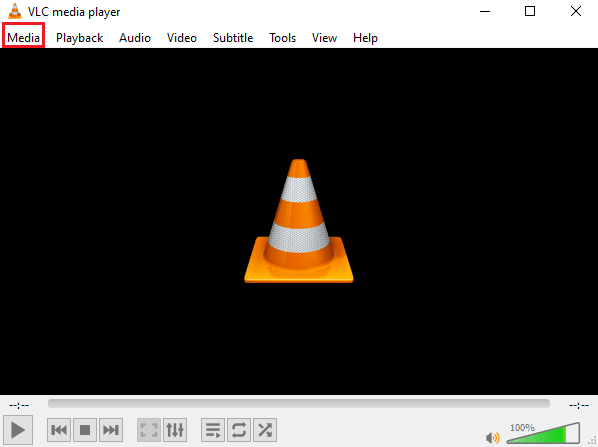
3. Z rozwijanego menu wybierz „Otwórz plik”.
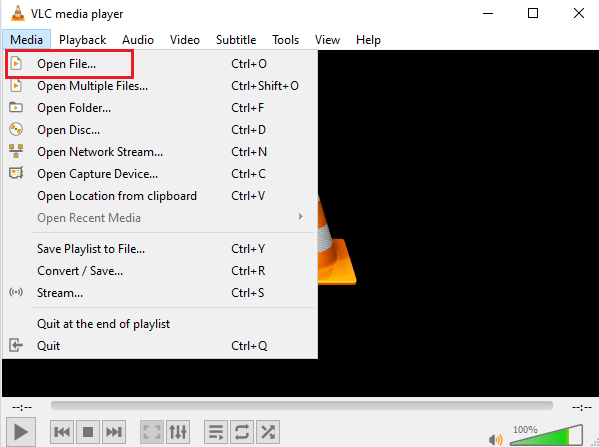
4. Wybierz plik wideo, który chcesz zapętlić i kliknij „Otwórz”.
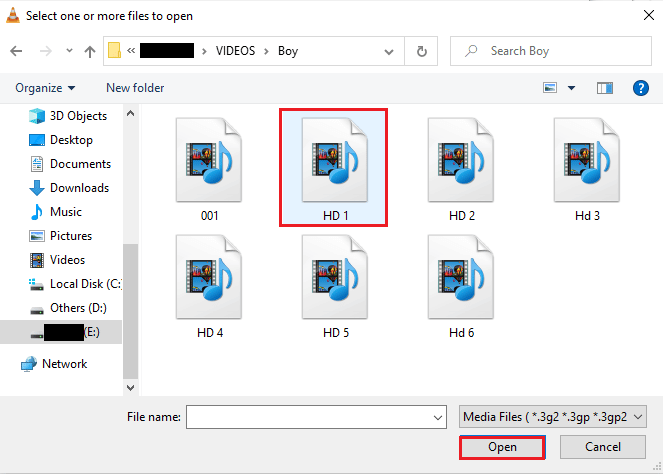
5. Kliknij ikonę zapętlania (dwie strzałki tworzące okrąg), która znajduje się w dolnym panelu sterowania odtwarzacza.
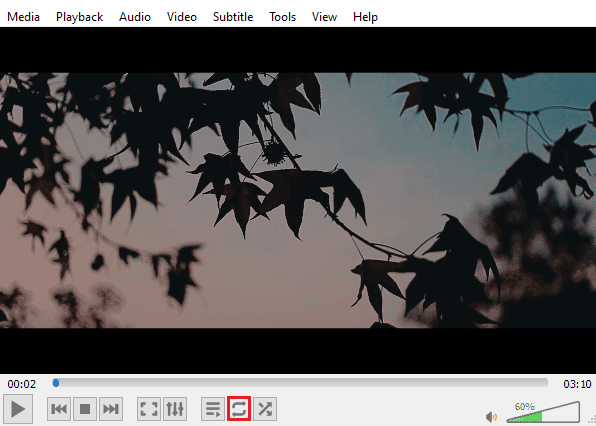
6. Teraz odtwórz wideo i ciesz się ciągłym odtwarzaniem.
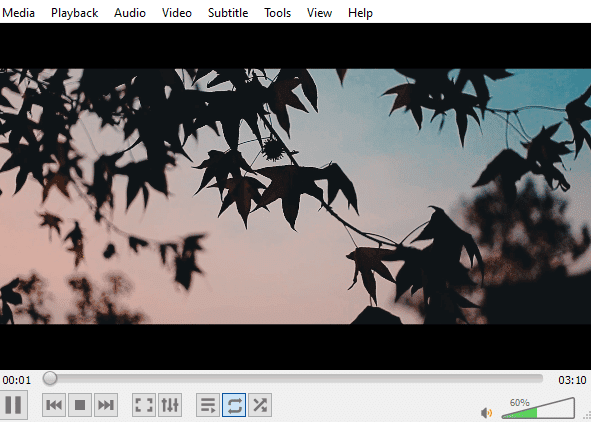
Metoda 2: Zapętlanie fragmentu wideo
Jeśli chcesz odtwarzać tylko konkretny fragment wideo, ta metoda będzie dla Ciebie idealna. Funkcja pętli VLC, która pozwala na odtwarzanie wybranego fragmentu od punktu A do punktu B, jest bardzo przydatna dla użytkowników poszukujących tej konkretnej opcji w odtwarzaczu multimedialnym. Poniżej znajdziesz instrukcję, jak skorzystać z tej funkcji VLC:
1. Uruchom program VLC Media Player.

2. Kliknij zakładkę „Media” w lewym górnym rogu okna aplikacji VLC.
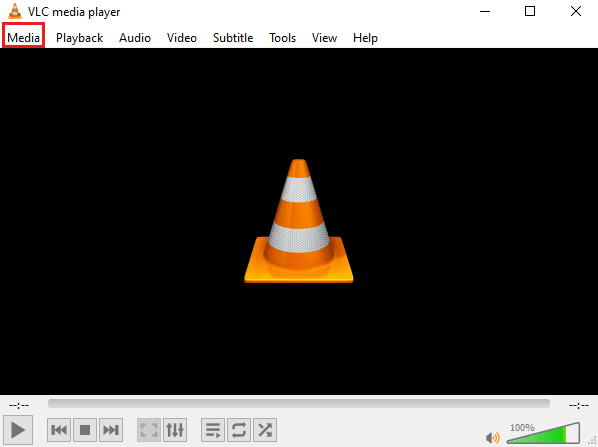
3. Wybierz opcję „Otwórz plik” i dodaj wybrany plik wideo do odtwarzacza VLC.
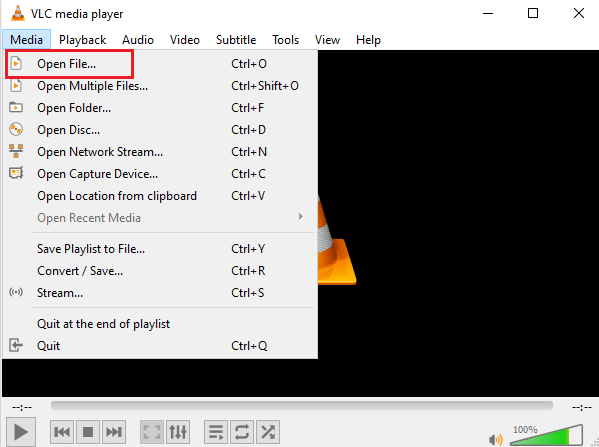
4. Przejdź do zakładki „Widok”.
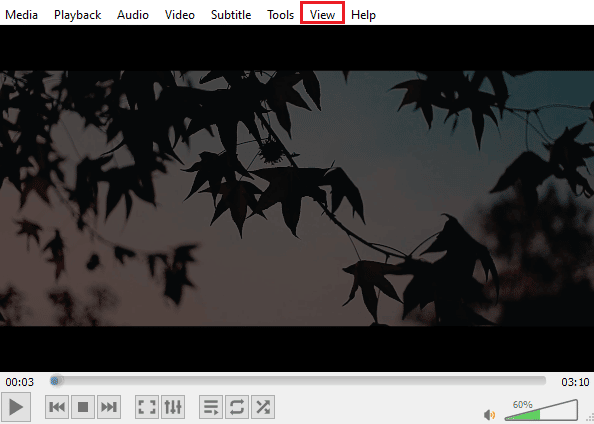
5. Wybierz „Zaawansowane sterowanie”.
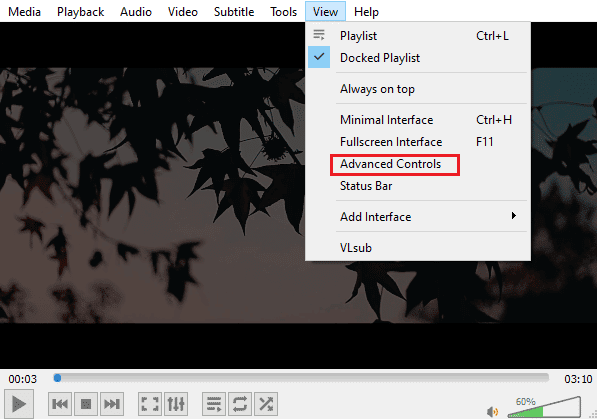
6. Zatrzymaj wideo w miejscu, od którego ma zacząć się pętla i kliknij przycisk „A->B”.
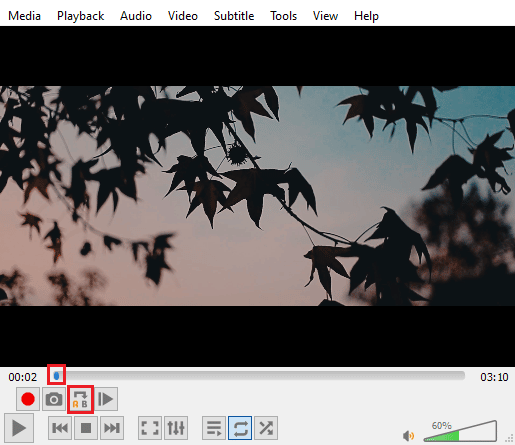
7. Przesuń wideo do miejsca, gdzie pętla ma się zakończyć i ponownie kliknij przycisk „A->B”.
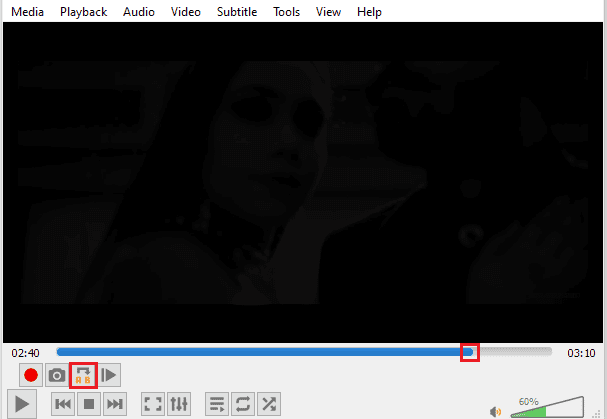
Teraz wybrany fragment wideo będzie odtwarzany w pętli.
Metoda 3: Tworzenie pętli z wielu filmów
VLC umożliwia zapętlanie nie tylko pojedynczych plików wideo, ale również całej playlisty. Jeżeli chcesz zapętlić kilka filmów w systemie Windows 10, poniżej znajdziesz wskazówki, jak to zrobić:
1. Uruchom odtwarzacz multimedialny VLC.

2. Przejdź do zakładki „Media” w programie VLC.
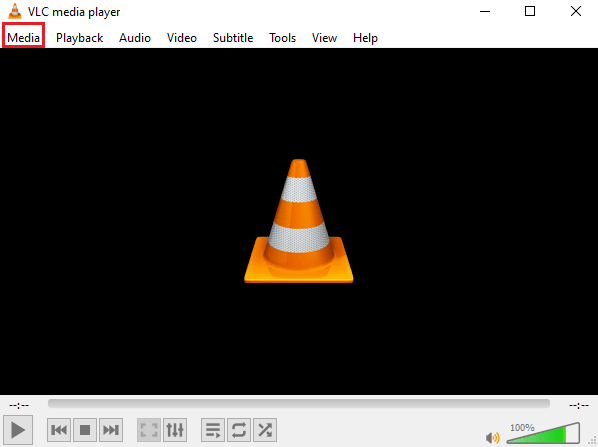
3. Wybierz opcję „Otwórz wiele plików”.
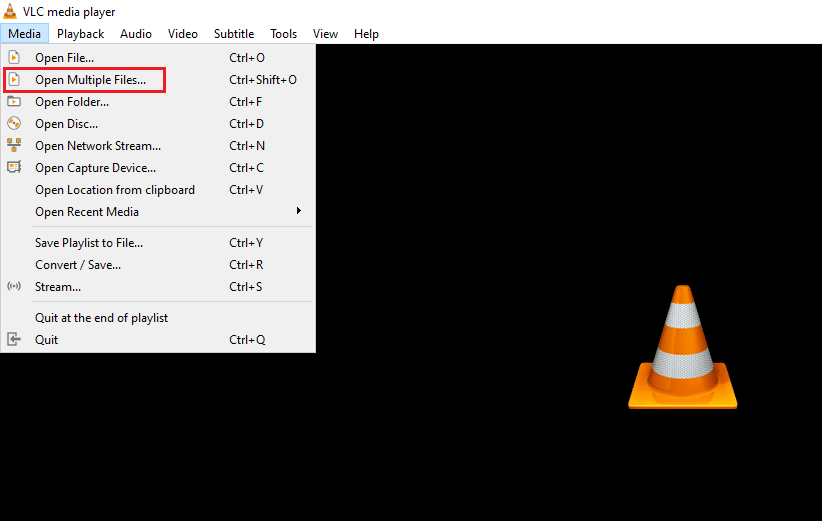
4. W zakładce „Plik” kliknij „Dodaj”.
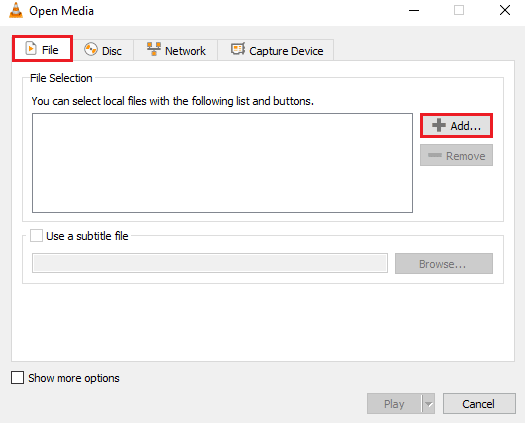
5. Zaznacz wybrane pliki i kliknij „Otwórz”.
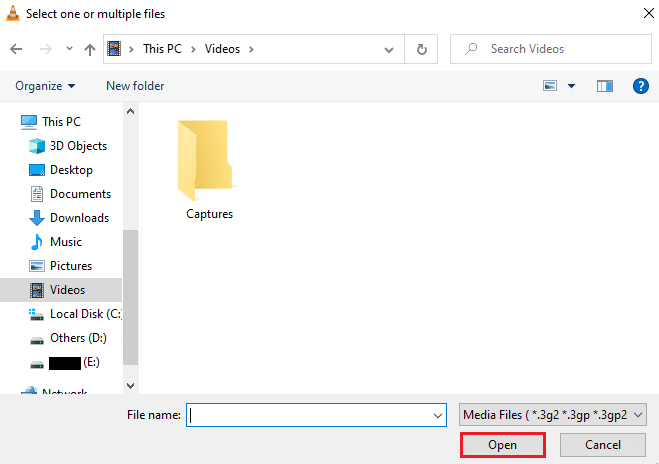
6. Kliknij „Odtwórz”.
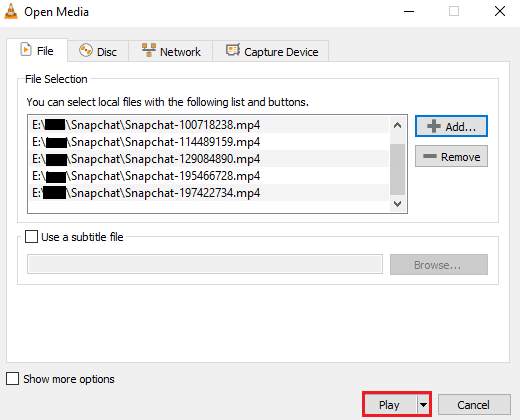
7. Gdy lista odtwarzania pojawi się w VLC, kliknij ikonę „Losowo” (dwie skrzyżowane strzałki), aby odtwarzać filmy w przypadkowej kolejności.
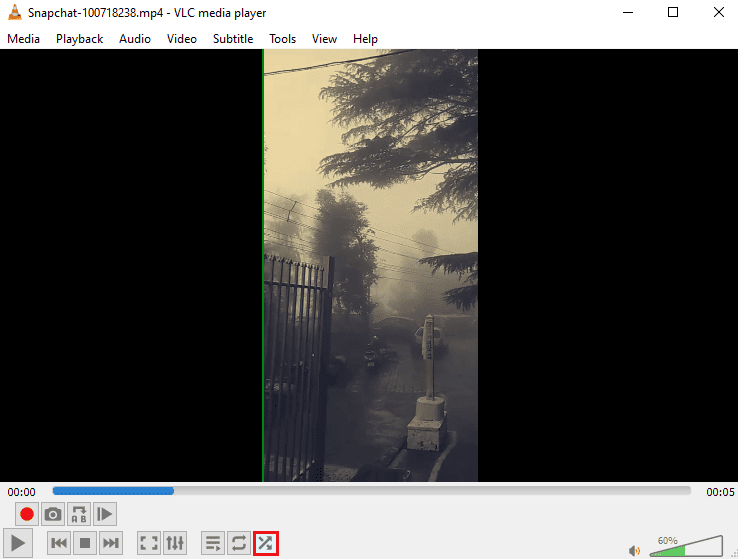
8. Następnie kliknij ikonę pętli, aby zapętlić całą listę odtwarzania.
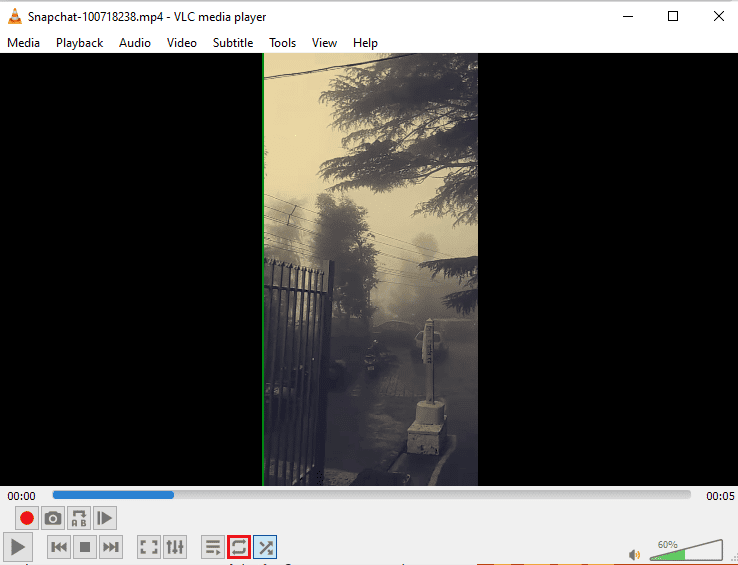
9. Ponownie kliknij kartę „Media” i wybierz opcję „Zapisz listę odtwarzania do pliku”.
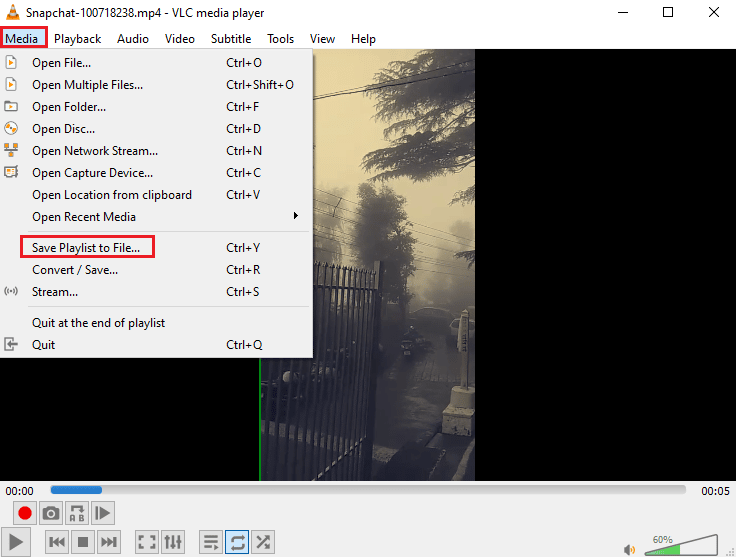
10. Wprowadź nazwę pliku i kliknij „Zapisz”.
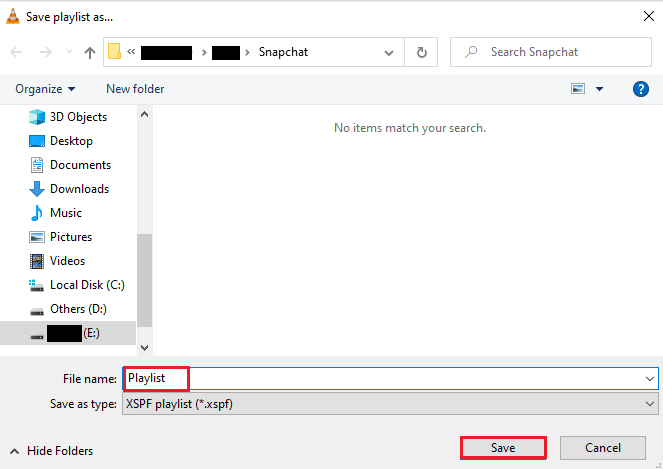
Teraz możesz ponownie odtwarzać swoją ulubioną listę odtwarzania w pętli, kiedy tylko chcesz.
Często zadawane pytania (FAQ)
P1. Co oznacza zapętlenie wideo?
Odp. Zapętlone wideo to nic innego jak nieprzerwane, wielokrotne odtwarzanie filmu lub playlisty, dopóki użytkownik nie zdecyduje się go zatrzymać.
P2. Jak mogę ulepszyć jakość wideo w pętli w VLC?
Odp. VLC to rozbudowany odtwarzacz multimedialny z wieloma zaawansowanymi funkcjami. Jedną z nich jest zapętlanie wideo. Jeśli chcesz poprawić jakość swojego nagrania, przejdź do „Zaawansowanych ustawień” w VLC. Możesz też użyć rozszerzonych opcji ustawień, aby wprowadzić zmiany w filmie.
P3. Czy mogę dodać efekty do filmu w VLC?
Odp. Tak, VLC jest wielofunkcyjnym odtwarzaczem multimedialnym, który oferuje również efekty wideo. W ustawieniach zaawansowanych możesz dostosować różne parametry, takie jak kolor, nakładka, geometria, a także skorzystać z zaawansowanych efektów wideo.
P4. Czy VLC oferuje efekty dźwiękowe?
Odp. Oczywiście! Poza efektami wizualnymi, VLC oferuje również zaawansowane opcje audio. Od korektora, kompresora, spatializera i poszerzacza stereo po zaawansowane efekty dźwiękowe – wszystko dostępne za pomocą jednego kliknięcia.
P5. Czy mogę zapisać wideo w pętli na moim komputerze?
Odp. Tak, możesz zapisać wideo w pętli za pomocą VLC na swoim komputerze. Po skonfigurowaniu pętli kliknij „Media” i wybierz „Zapisz listę odtwarzania do pliku”. Szczegółową instrukcję znajdziesz w metodzie trzeciej.
***
VLC to bez wątpienia program pierwszego wyboru, jeśli chodzi o odtwarzanie muzyki i filmów. Ze względu na liczne zaawansowane funkcje, w tym opcję zapętlania wideo, VLC Media Player jest jednym z najpopularniejszych programów tego typu na świecie. Mamy nadzieję, że ten poradnik pomógł Ci zrozumieć, jak korzystać z tej przydatnej funkcji. Jeśli powyższe metody okazały się dla Ciebie pomocne i udało Ci się stworzyć własny film w pętli, podziel się swoimi wrażeniami w komentarzu.
newsblog.pl
Maciej – redaktor, pasjonat technologii i samozwańczy pogromca błędów w systemie Windows. Zna Linuxa lepiej niż własną lodówkę, a kawa to jego główne źródło zasilania. Pisze, testuje, naprawia – i czasem nawet wyłącza i włącza ponownie. W wolnych chwilach udaje, że odpoczywa, ale i tak kończy z laptopem na kolanach.