Nowoczesny pasek menu w systemie Windows 11 został stworzony z myślą o zwiększeniu wydajności obsługi użytkownika. Jego układ różni się jednak znacznie od tego, do którego przyzwyczaili się użytkownicy Windows 10. Menu Start zostało umiejscowione na środku ekranu i prezentuje kilka programów, które mogą nie być często używane. Adaptacja do zmian w Windows 11 może zająć chwilę, dlatego warto mieć dostęp do intuicyjnego i łatwego w nawigacji menu. Możesz dostosować ustawienia swojego komputera, aby aktywować klasyczne menu Start, co pozwoli na łatwiejszy dostęp do najczęściej używanych aplikacji.
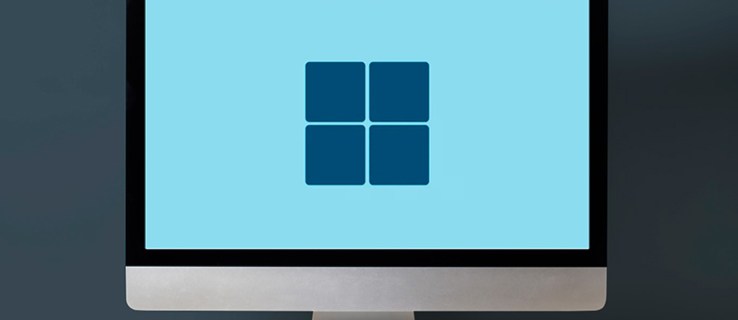
W niniejszym przewodniku przedstawimy, jak przełączyć się na klasyczne menu Start w Windows 11 oraz jak skonfigurować je, aby najczęściej używane aplikacje były na czołowej pozycji.
Nowe menu Start w Windows 11
Menu Start w systemie Windows 11 wprowadza widoczne zmiany wizualne w porównaniu do jego poprzednika w Windows 10. Programy przypięte do menu zajmują górną część wyświetlanej listy, podczas gdy do pozostałych aplikacji można uzyskać dostęp poprzez ikonę „Wszystkie aplikacje”. U dołu znajdują się ostatnio używane programy oraz te polecane. W starszych wersjach systemu Windows dostępne były oddzielne przyciski do wyłączania, ponownego uruchamiania i usypiania urządzenia. W Windows 11 te funkcje zostały skupione w jednym przycisku zasilania.
Nowe menu Start w Windows 11 oferuje zaawansowane, przemyślane wrażenia wizualne i funkcjonalne. Jego projekt ma na celu zwiększenie efektywności korzystania z komputera, umożliwiając szybszy dostęp do aplikacji. Niemniej jednak, dla użytkowników przyzwyczajonych do tradycyjnego układu menu Start, adaptacja do nowego interfejsu może być wyzwaniem. Na szczęście możliwa jest aktywacja starszej wersji menu, co pozwala na wykorzystanie zalet Windows 11 w znajomym środowisku.
Przywracanie klasycznego menu Start w Windows 11
Aby zmienić ustawienia komputera i aktywować klasyczne menu, konieczne będzie skorzystanie z Edytora rejestru.
Jak korzystać z Edytora rejestru w Windows
Rejestr systemu Windows to baza, w której przechowywane są kluczowe ustawienia systemowe. Oprogramowanie korzysta z tych zasobów, co umożliwia wprowadzenie drobnych modyfikacji, które zmieniają działanie poszczególnych aplikacji. Aby aktywować klasyczne menu Start poprzez Edytor rejestru, wykonaj poniższe kroki:





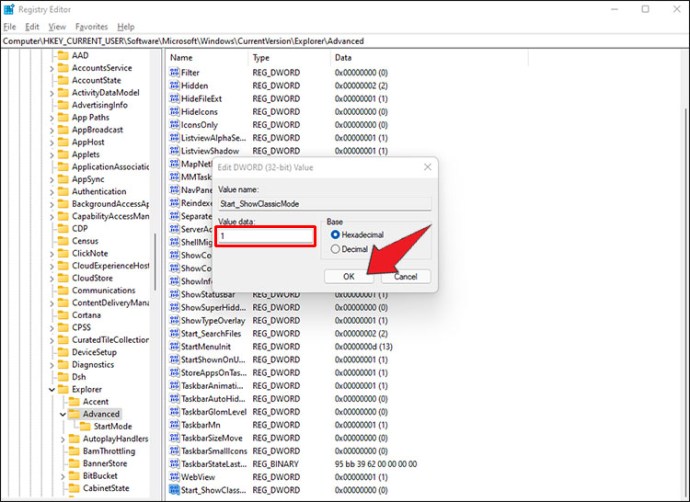
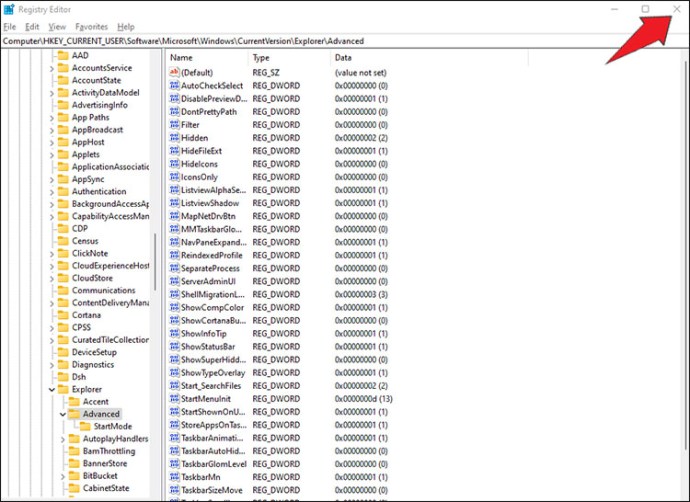
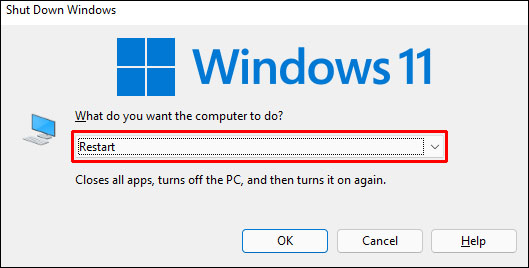
Niektórzy użytkownicy odkryli, że zamiast restartować komputer, wystarczy się wylogować i zalogować ponownie, aby aktywować klasyczne menu. Inna metoda to użycie Menedżera zadań do ponownego uruchomienia procesów Eksploratora Windows. Wypróbuj te opcje, aby znaleźć najbardziej efektywną dla Twojego urządzenia.
Jeśli nie masz czasu na ręczne wprowadzenie zmian w Edytorze rejestru, istnieje prostsza metoda przywrócenia klasycznego menu Start. Oto jak to zrobić:
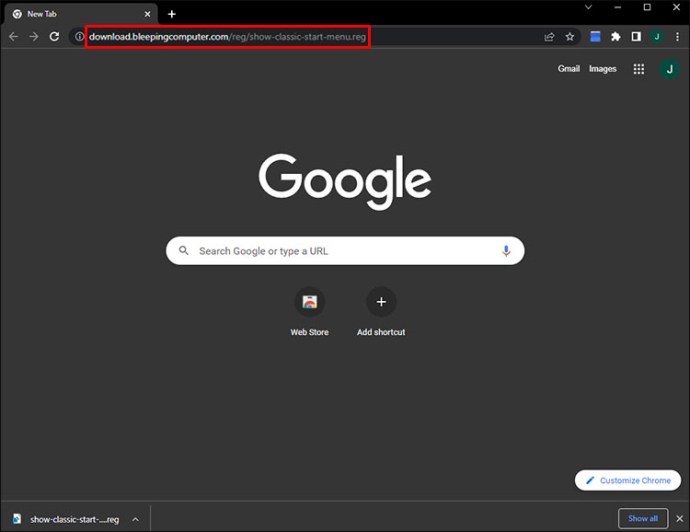
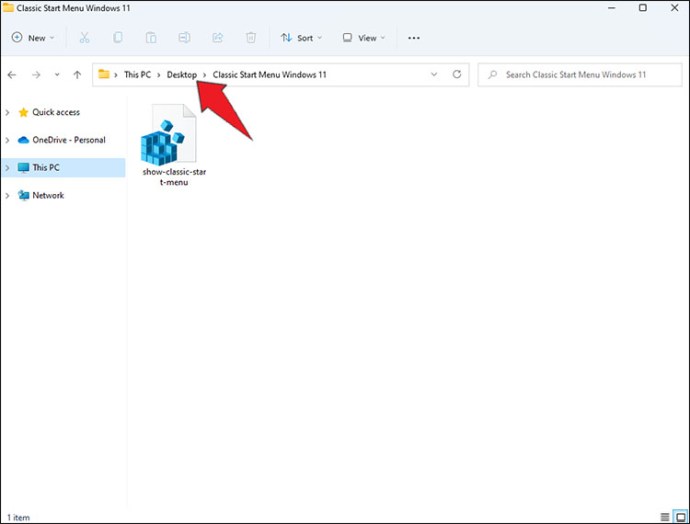
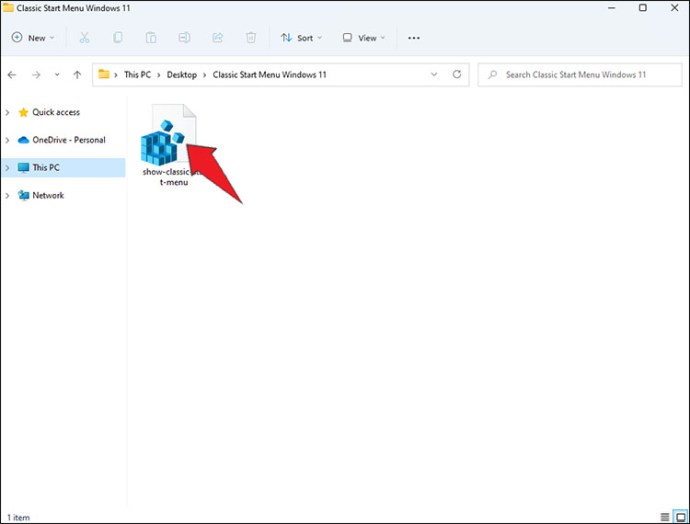
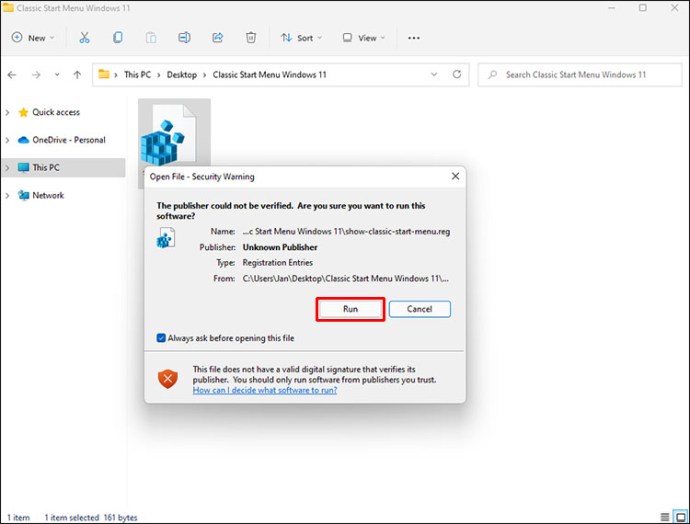

Po tych krokach, menu Start w Windows 11 przywróci wygląd i funkcjonalność, do której jesteś przyzwyczajony, z dodatkowymi opcjami.
Jak korzystać z menu Start
Interfejs Windows 11 umieszcza menu Start na środku ekranu. Dla niektórych użytkowników może być to wygodne, jednak wielu preferuje tradycyjne umiejscowienie w lewym dolnym rogu. Przeniesienie menu Start do jego pierwotnej lokalizacji pozwala na połączenie estetyki Windows 10 z funkcjonalnością Windows 11. Aby to zrobić:
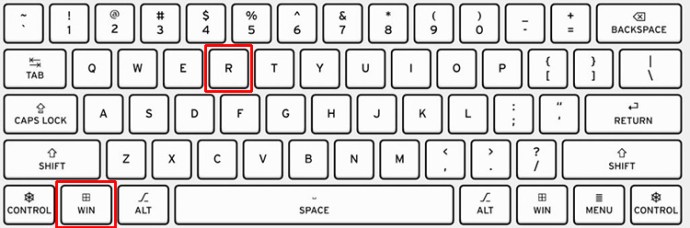
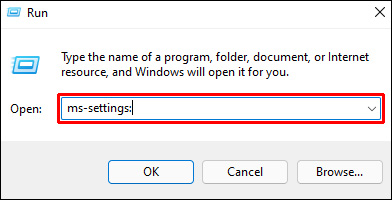
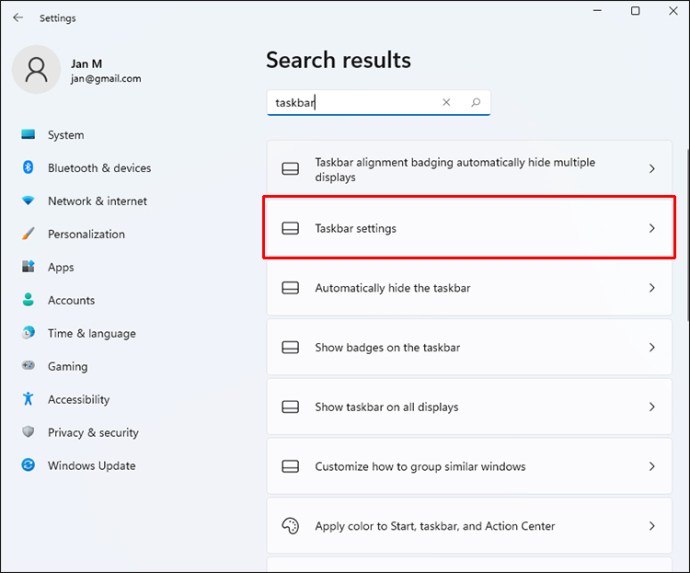
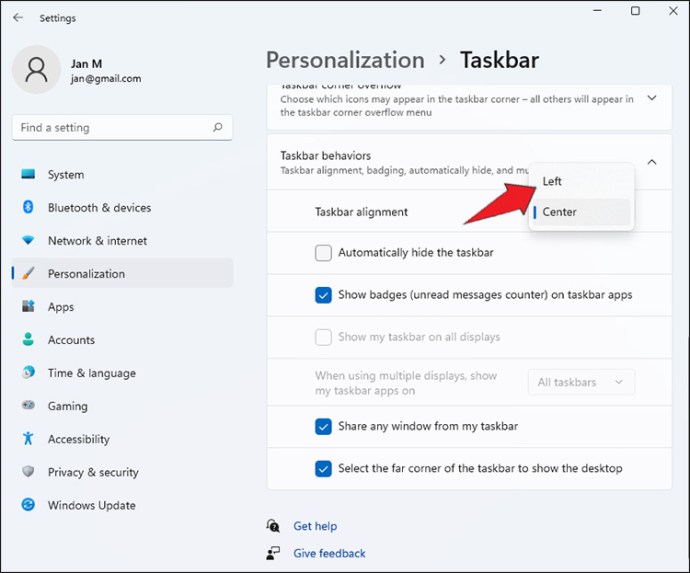
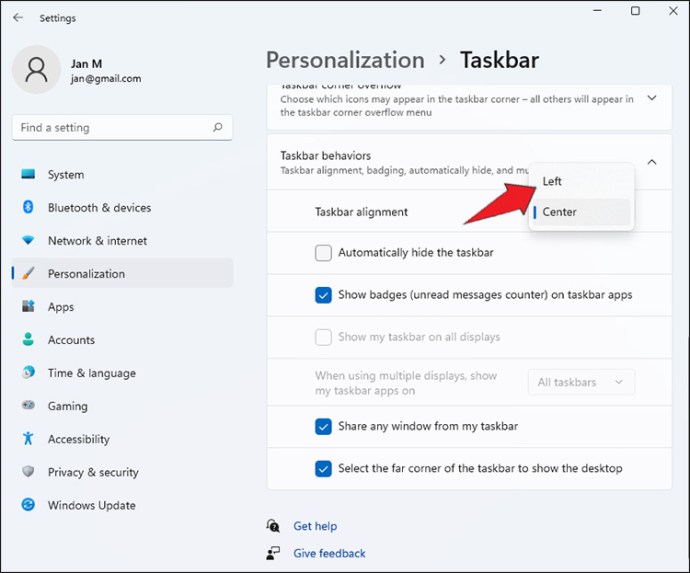
Po ponownym uruchomieniu komputera, menu Start pojawi się w lewym dolnym rogu pulpitu.
Dostosowywanie menu Start
Po włączeniu klasycznego menu, jego wygląd może różnić się od znanej wersji. Interfejs zachowa wszystkie funkcje, lecz niektóre aplikacje mogą być ukryte. Na szczęście możesz dostosować menu, aby szybciej uzyskiwać dostęp do najważniejszych programów. Aby to zrobić:
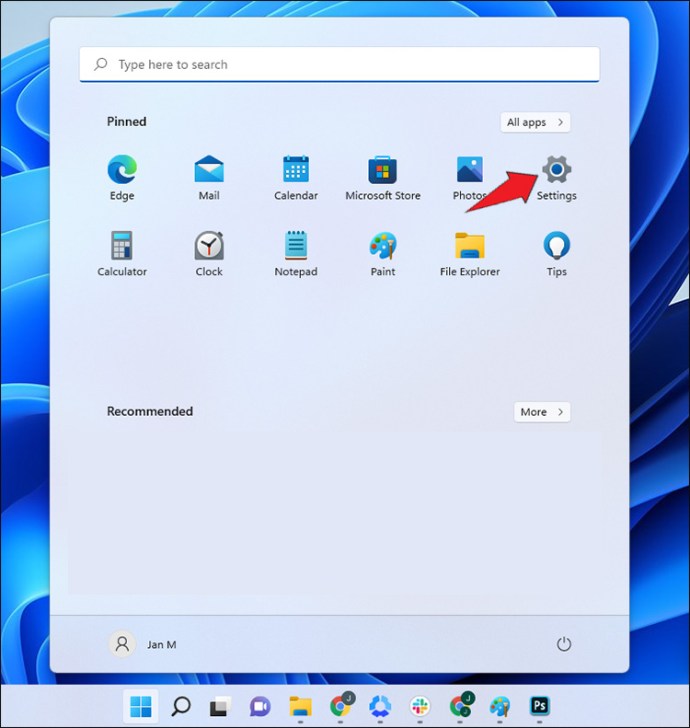
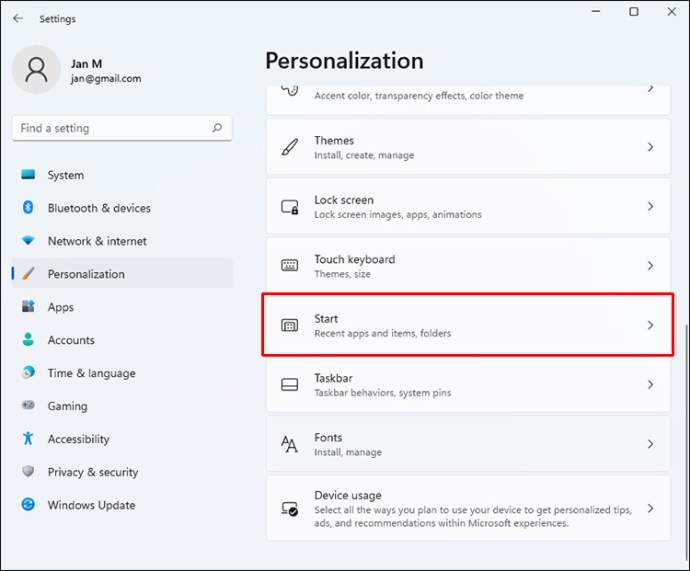
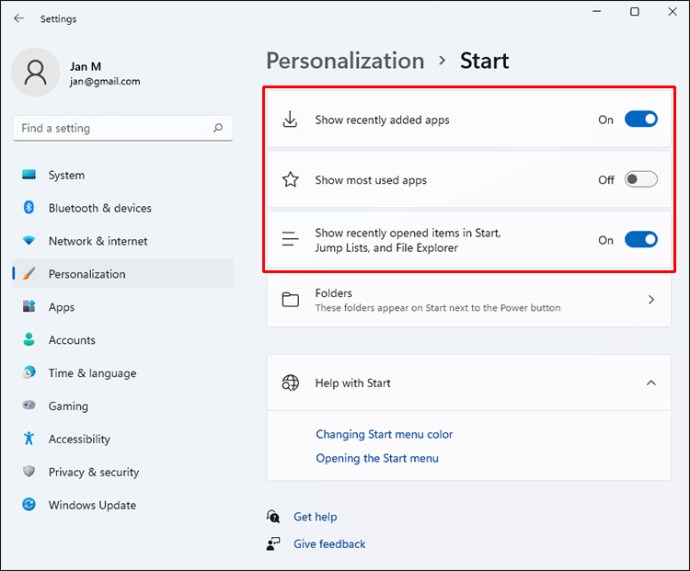
Możesz także dostosować sposób wyświetlania aplikacji. Przeciągaj i upuszczaj programy w preferowane miejsca, aby stworzyć układ, który najlepiej odpowiada Twoim potrzebom.
Przejście z powrotem do menu Start w Windows 11
Po zapoznaniu się z różnorodnymi funkcjami systemu Windows 11, możesz być gotów do ponownego korzystania z jego wbudowanego menu. Aby wrócić do oryginalnego menu Start systemu Windows 11:





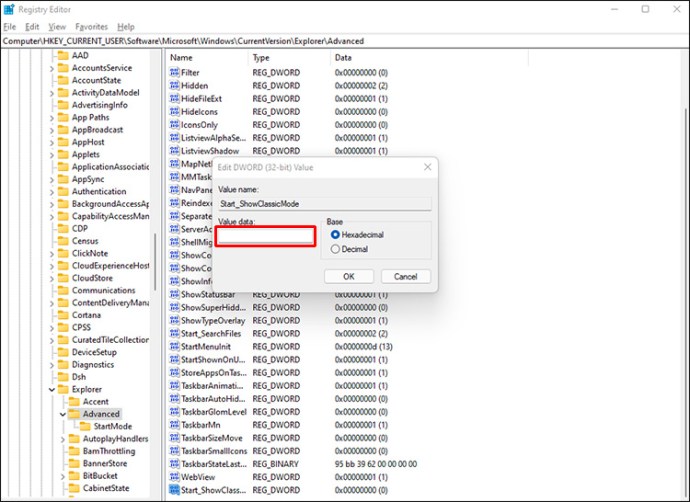
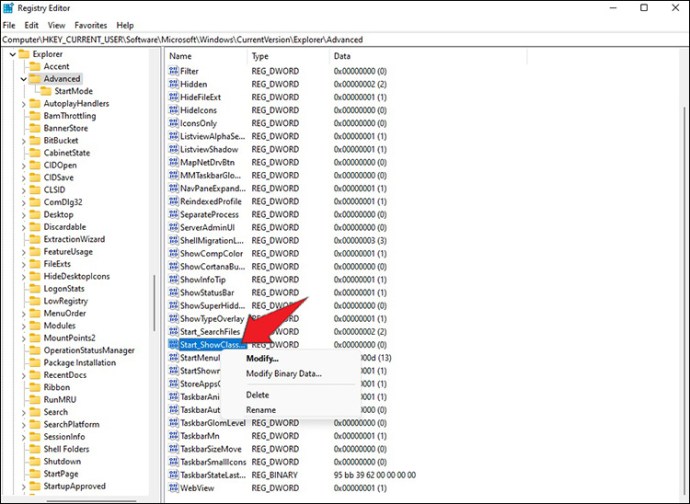
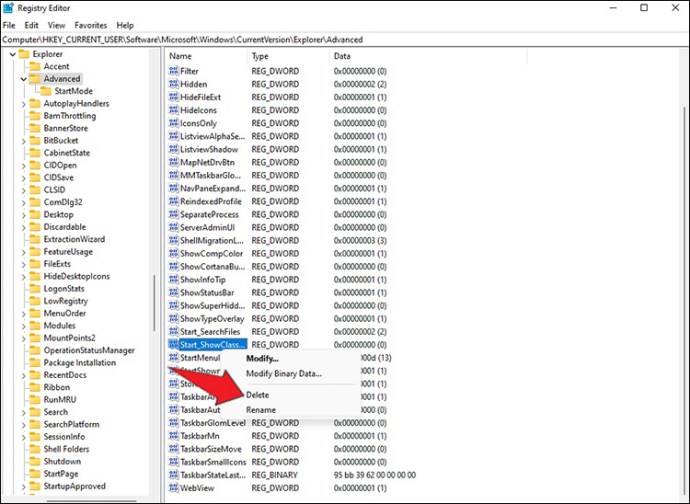
Po wykonaniu tych kroków domyślne menu Start zostanie włączone. Po ponownym uruchomieniu komputera menu Start powróci na środek ekranu.
Menu dopasowane do Twoich potrzeb
System Windows nieustannie się rozwija, dostosowując swoje technologie do rosnących wymagań użytkowników. Choć nowe funkcje mogą poprawić komfort korzystania, ważne jest również, aby menu było funkcjonalne w codziennym użytkowaniu. Aktywacja klasycznego menu Start w Windows 11 pozwala na lepszą obsługę komputera bez potrzeby nauki nowego układu. Edytor rejestru umożliwi Ci powrót do nowego menu, gdy poczujesz, że nastał na to czas.
Czy korzystasz z menu Start w systemie Windows 11? Czy wolisz, aby było umiejscowione na środku czy po lewej stronie? Zachęcamy do podzielenia się swoimi doświadczeniami w komentarzach poniżej.
newsblog.pl
Maciej – redaktor, pasjonat technologii i samozwańczy pogromca błędów w systemie Windows. Zna Linuxa lepiej niż własną lodówkę, a kawa to jego główne źródło zasilania. Pisze, testuje, naprawia – i czasem nawet wyłącza i włącza ponownie. W wolnych chwilach udaje, że odpoczywa, ale i tak kończy z laptopem na kolanach.