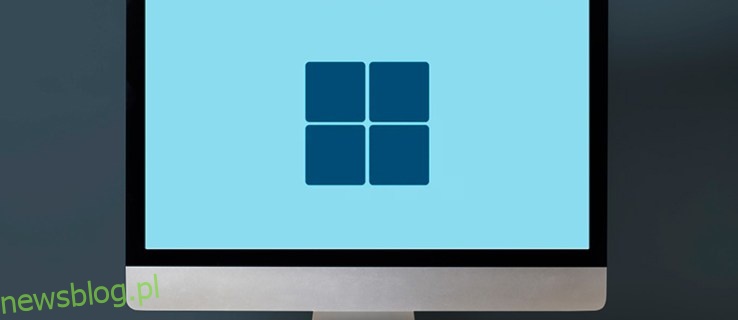Elegancki pasek menu systemu Windows 11 ma na celu zapewnienie wydajniejszej obsługi użytkownika. Jednak jego układ jest wyraźnym kontrastem do jego odpowiednika w Windows 10. Menu nie tylko znajduje się na środku pulpitu, ale także wyświetla niektóre programy, których możesz nie używać często. Ponieważ przyzwyczajenie się do aktualizacji systemu Windows 11 może zająć trochę czasu, potrzebujesz znajomego i łatwego w nawigacji menu. Dostosowując ustawienia komputera, możesz włączyć klasyczne menu Start i uzyskać dostęp do najczęściej używanych programów.
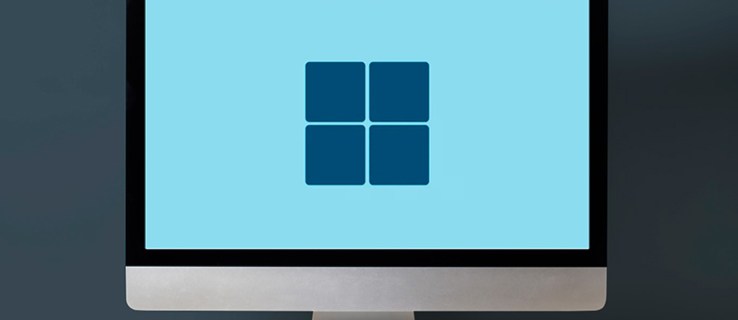
W tym przewodniku omówiono przełączanie do klasycznego menu Start na komputerze z systemem Windows 11. Omówimy również, jak dostosować menu, aby najczęściej używane aplikacje pojawiały się jako pierwsze.
Spis treści:
Nowe menu Start systemu Windows 11
Istnieją zauważalne różnice wizualne między menu Start systemu Windows 11 a znanym menu Start systemu Windows 10. Twoje przypięte programy znajdują się w górnej części menu, podczas gdy możesz uzyskać dostęp do innych programów, naciskając ikonę „Wszystkie aplikacje”. W dolnej części menu znajdują się ostatnio używane programy i polecane aplikacje. Starsze wersje systemu Windows umożliwiają użytkownikom wyłączanie, ponowne uruchamianie i usypianie urządzenia za pomocą trzech oddzielnych przycisków. Jednak te opcje są teraz dostępne za pomocą jednego przycisku zasilania.
Menu Start systemu Windows 11 oferuje zaawansowane technologicznie, dopracowane wrażenia i wygląd. Został zaprojektowany, aby poprawić funkcjonalność komputera, umożliwiając bardziej efektywny dostęp do oprogramowania. Jednak ten nowy interfejs to także stroma krzywa uczenia się. Użytkownicy systemu Windows przyzwyczajeni do klasycznego układu menu Start będą potrzebować trochę czasu, aby przyzwyczaić się do nowych funkcji. Ponieważ jednak mogą włączyć starsze menu, mogą odkryć zalety systemu operacyjnego Windows 11 za pomocą znanego interfejsu menu.
Windows 11 Przywróć klasyczne menu Start
Aby zmienić ustawienia komputera i przejść do menu klasycznego, musisz użyć Edytora rejestru.
Korzystanie z Edytora rejestru systemu Windows
Rejestr systemu Windows działa jak magazyn, w którym przechowywane są podstawowe ustawienia, na których działa komputer. Twoje oprogramowanie opiera się na tych zasobach i możesz nieznacznie dostosować dane, aby zmienić sposób działania niektórych programów. Aby włączyć klasyczne menu Start w Edytorze rejestru systemu Windows:





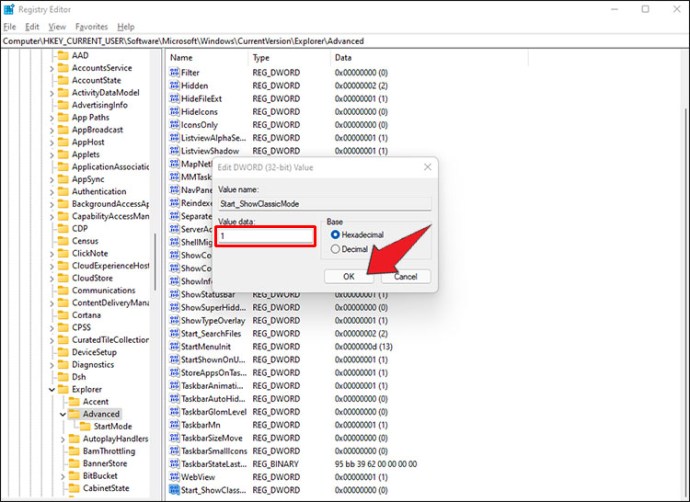
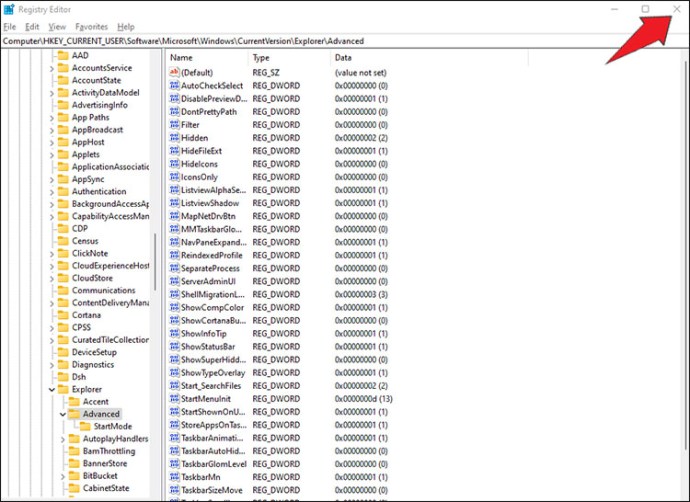
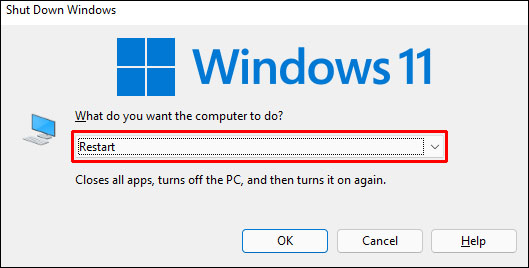
Niektórzy użytkownicy zgłosili, że zamiast restartować komputer, włączyli menu, wylogowując się i włączając ponownie. Korzystanie z Menedżera zadań i ponowne uruchamianie procesów Eksploratora Windows pomogło również użytkownikom przełączyć się z powrotem do starszego menu. Wypróbuj te metody, aby określić, która działa najlepiej na Twoim komputerze.
Jeśli nie masz czasu, aby uzyskać dostęp do Edytora rejestru i ręcznie zmienić urządzenie, istnieje inna opcja przywrócenia klasycznego menu Start. Oto jak to działa:
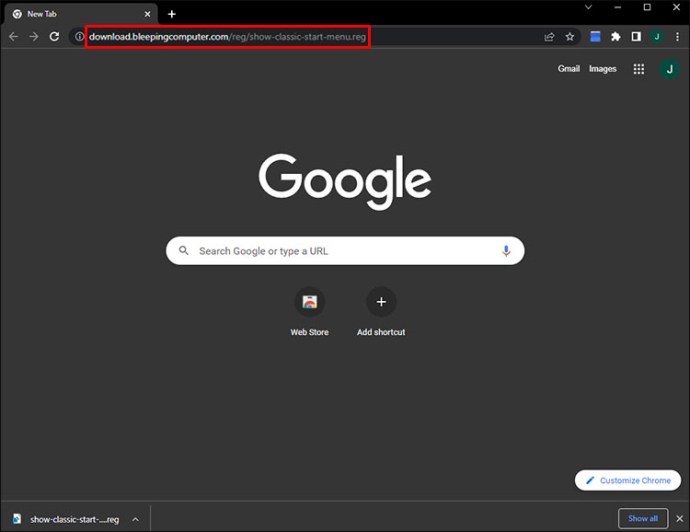
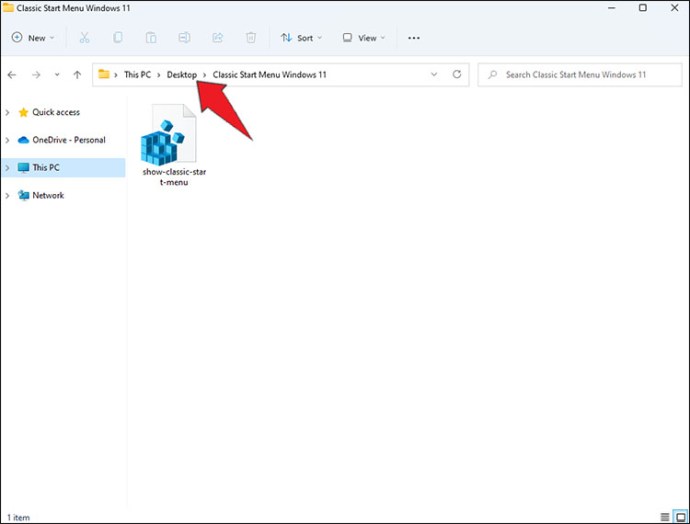
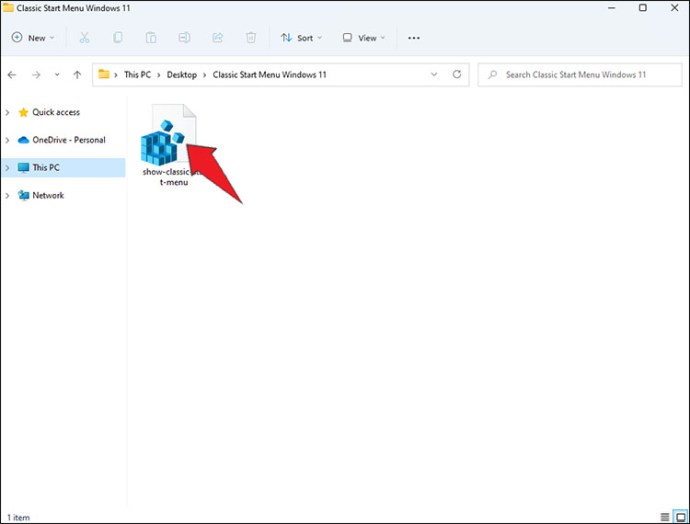
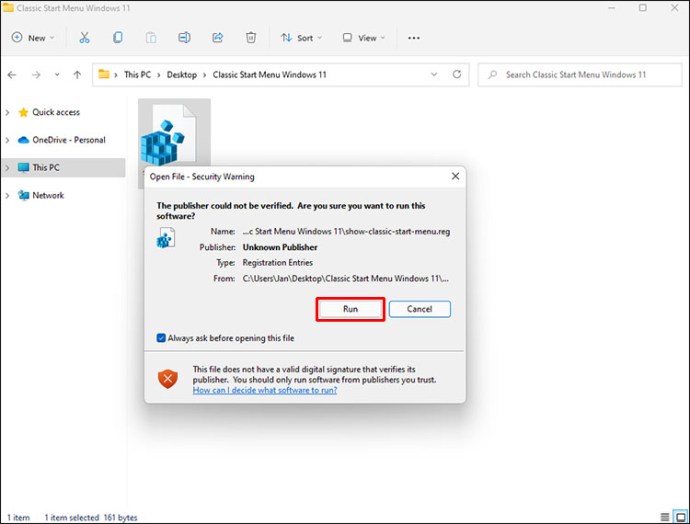

Twoje menu Start systemu Windows 11 będzie teraz przypominać jego procesor, chociaż będzie oferować kilka dodatkowych opcji.
Jak poruszać się po menu Start
Interfejs Windows 11 wyświetla menu startowe na środku ekranu. Niektórzy użytkownicy mogą uznać to ustawienie za wygodne, ale większość jest przyzwyczajona do oglądania paska menu w lewej dolnej części pulpitu. Przeniesienie menu Start do jego poprzedniej pozycji połączy wygląd systemu Windows 10 z funkcjonalnością systemu Windows 11. Aby to zrobić:
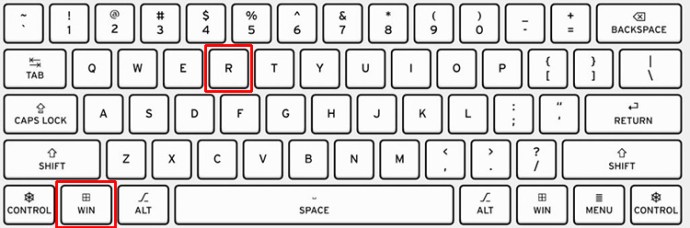
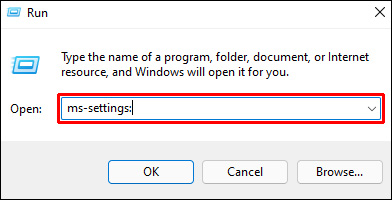
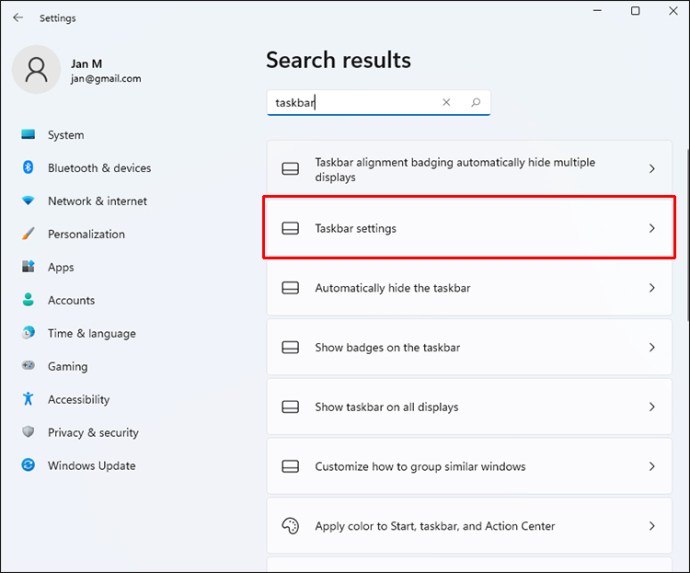
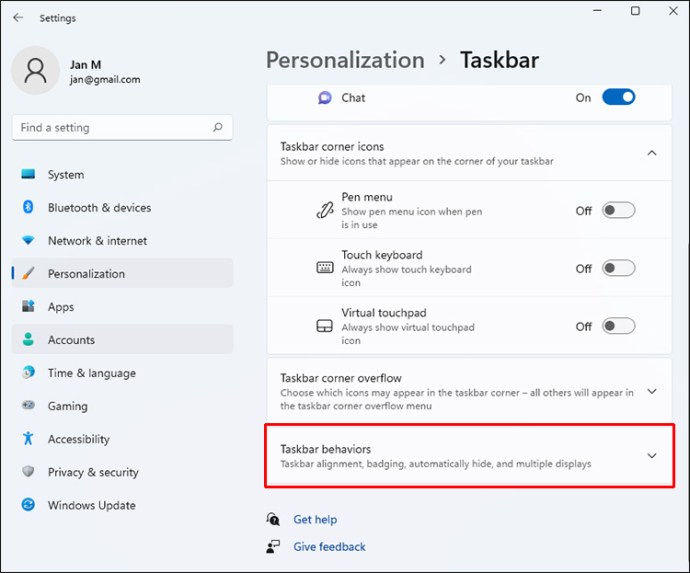
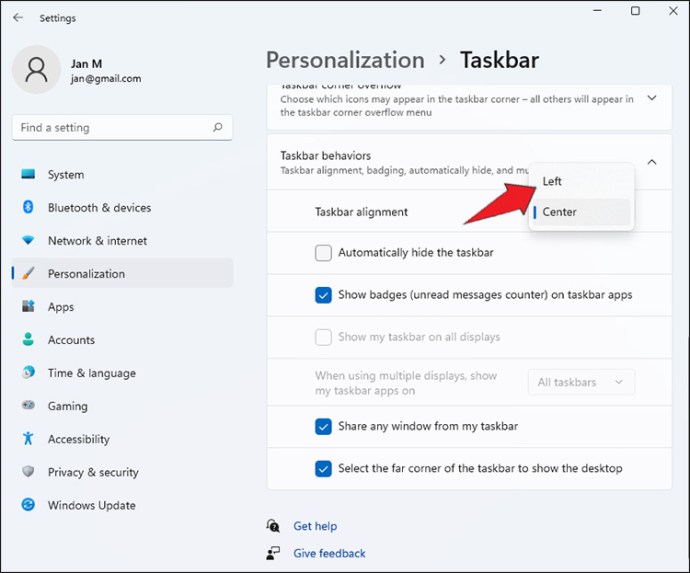
Po ponownym uruchomieniu komputera menu Start pojawi się po lewej stronie pulpitu.
Dostosowywanie menu Start
Po włączeniu klasycznego menu nie będzie ono wyglądać jak wersja, do której jesteś przyzwyczajony. Interfejs będzie zawierał te same funkcje, ale niektóre aplikacje mogą być ukryte. Na szczęście możesz dostosować wygląd menu i szybciej uzyskiwać dostęp do ważnych programów. Aby to zrobić:
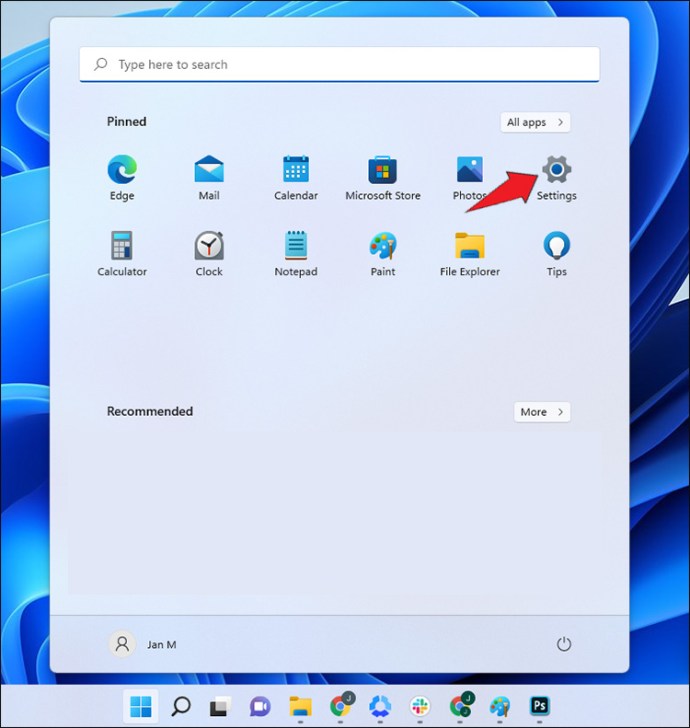
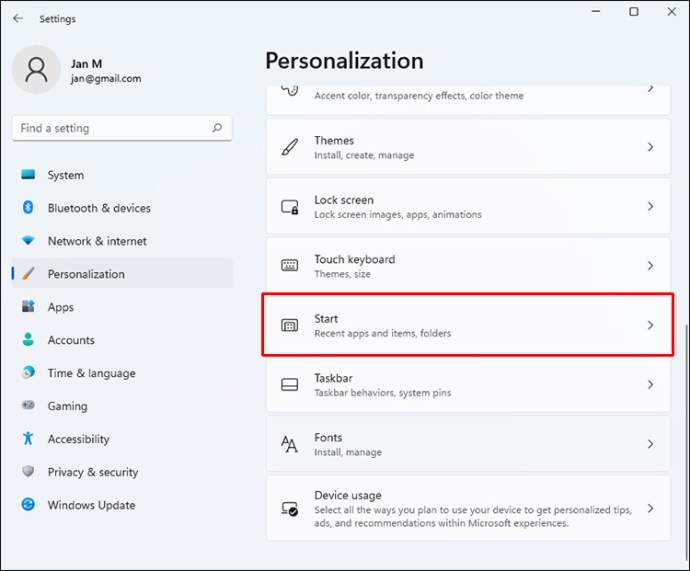
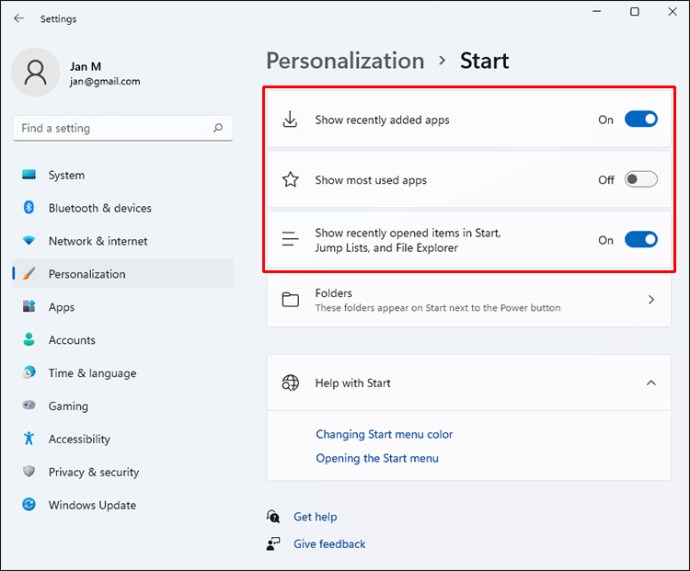
Możesz także ustawić sposób prezentacji wybranych programów. Możesz przeciągać i upuszczać programy do żądanej pozycji i tworzyć układ, który najlepiej Ci odpowiada.
Powrót do menu Start systemu Windows 11
Gdy zrozumiesz tajniki różnych funkcji systemu Windows 11, możesz czuć się gotowy do korzystania z jego wbudowanego menu. Aby powrócić do menu Start systemu Windows 11:





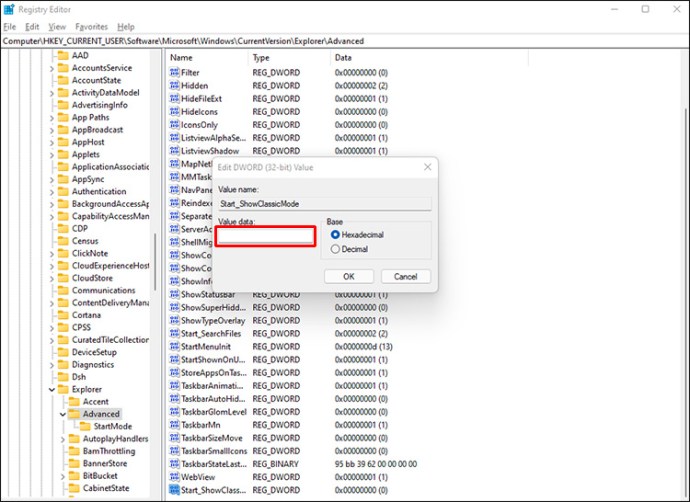
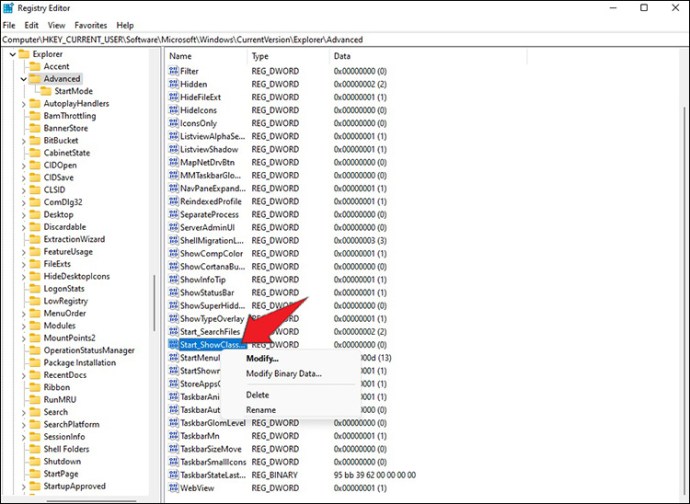
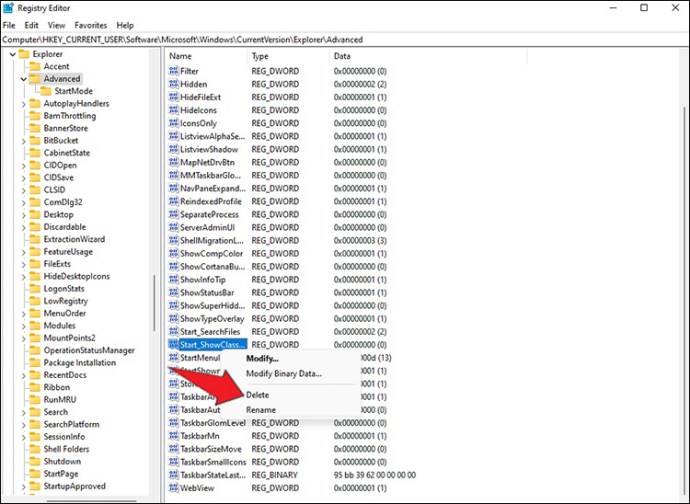
Ta akcja uruchamia domyślne ustawienia menu Start. Po włączeniu komputera menu Start będzie na środku ekranu.
Menu, które spełnia Twoje potrzeby
Windows stale się rozwija i ulepsza swoją technologię, aby sprostać rosnącym potrzebom rynku. Chociaż zapewnia to lepsze wrażenia użytkownika, konieczne jest również posiadanie menu, które pomoże ci poruszać się po różnych programach. Włączenie klasycznego menu Start na urządzeniu z systemem Windows 11 pozwoli Ci w pełni wykorzystać możliwości komputera. Nie będziesz tracić czasu na naukę obsługi wbudowanego paska menu. Edytor rejestru przywróci menu systemu Windows 11, gdy będziesz gotowy na zmianę.
Czy korzystasz z menu Start systemu Windows 11? Czy znajduje się na środku pulpitu, czy po lewej stronie? Daj nam znać w sekcji komentarzy poniżej.