Istnieją dwa główne sposoby na zainstalowanie systemu Windows 11: można to zrobić za pomocą Windows Update lub poprzez stworzenie nośnika instalacyjnego. Obie metody są stosunkowo proste. W przypadku Windows Update będziesz musiał poczekać, aż aktualizacja systemu Windows 11 stanie się dostępna dla Twojego urządzenia. Warto zwrócić uwagę, że jeśli Twój procesor nie znajduje się na liście zatwierdzonych modeli, aktualizacja nie będzie możliwa. Z kolei nośniki instalacyjne można stworzyć przy pomocy narzędzia Media Creation Tool.
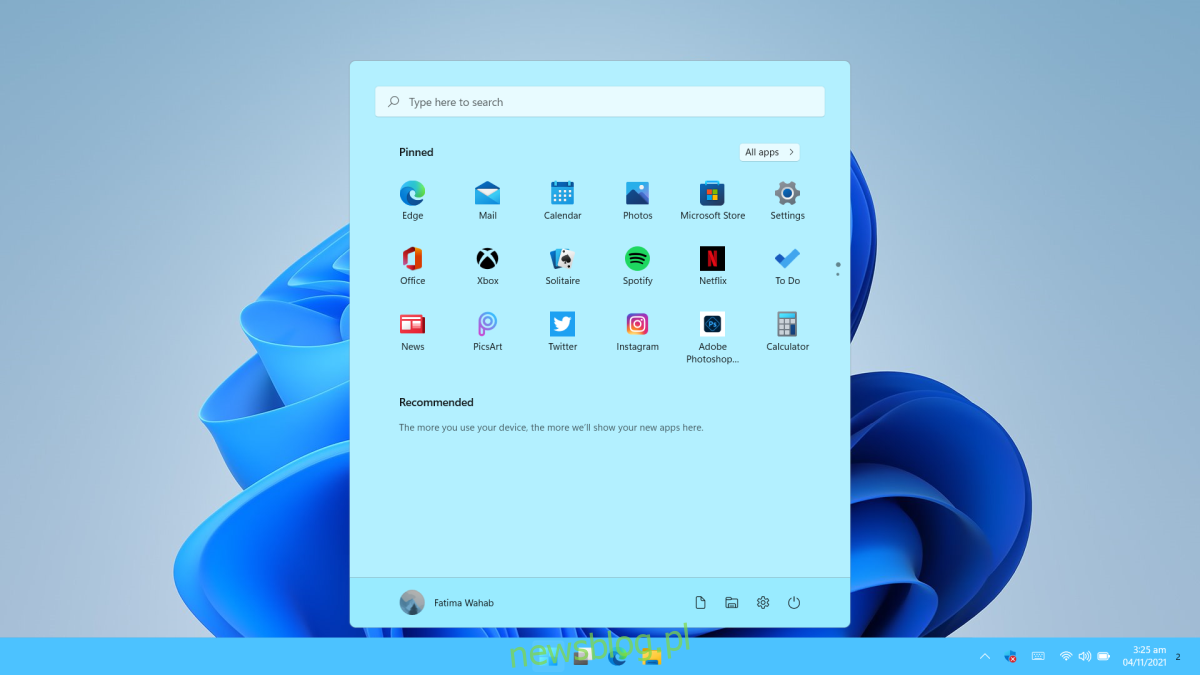
Pobierz plik ISO systemu Windows 11
Narzędzie Media Creation Tool umożliwia pobranie i zapisanie pliku ISO systemu Windows 11 na dysku USB. Niestety, po nagraniu pliku ISO na nośnik, oryginalny plik zostaje usunięty z systemu, co uniemożliwia jego kopiowanie lub tworzenie kopii zapasowej. Jeśli chcesz zachować plik ISO, musisz zmienić sposób korzystania z tego narzędzia. Alternatywnie możesz pobrać obraz ISO bezpośrednio ze strony Microsoft.
Pobieranie pliku ISO systemu Windows 11 za pomocą narzędzia Media Creation Tool
Aby pobrać plik ISO systemu Windows 11 przy użyciu narzędzia Media Creation Tool, postępuj zgodnie z poniższymi krokami:
Pobierz narzędzie Media Creation Tool z oficjalnej strony Microsoft.
Uruchom pobrane narzędzie.
Zaakceptuj warunki umowy licencyjnej.
Wybierz wersję systemu Windows, którą chcesz ściągnąć.
Określ preferowany język systemu Windows 11.
Gdy pojawią się opcje pobrania pliku ISO lub nagrania go na USB, wybierz „Zapisz plik ISO”.
Wskaź miejsce, w którym chcesz zapisać plik ISO.
Kliknij „Dalej”, aby rozpocząć pobieranie.
Po zakończeniu pobierania plik ISO systemu Windows 11 będzie dostępny w wybranej lokalizacji.
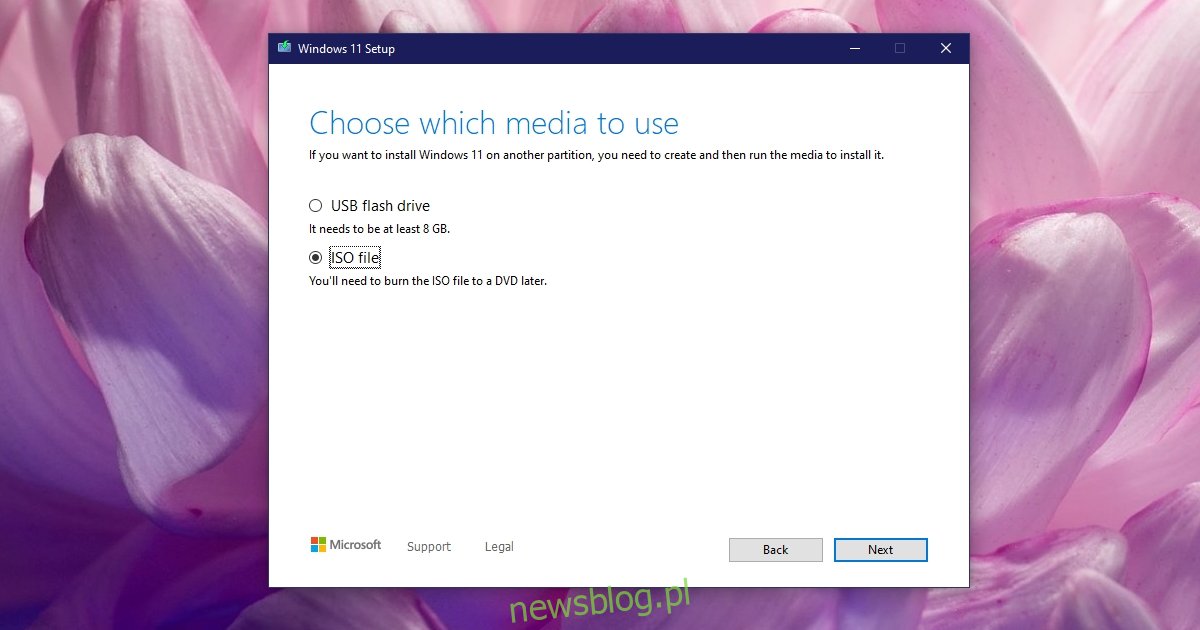
Pobierz plik ISO systemu Windows 11 bezpośrednio
Aby bezpośrednio pobrać plik ISO systemu Windows 11 z serwisu Microsoft, wykonaj następujące kroki:
Przejdź na stronę pobierania Windows 11.
Przewiń w dół do sekcji „Pobierz obraz dysku systemu Windows 11 (ISO)”.
Wybierz Windows 11 z rozwijanej listy.
Wybierz preferowany język.
Kliknij przycisk „Pobierz”.
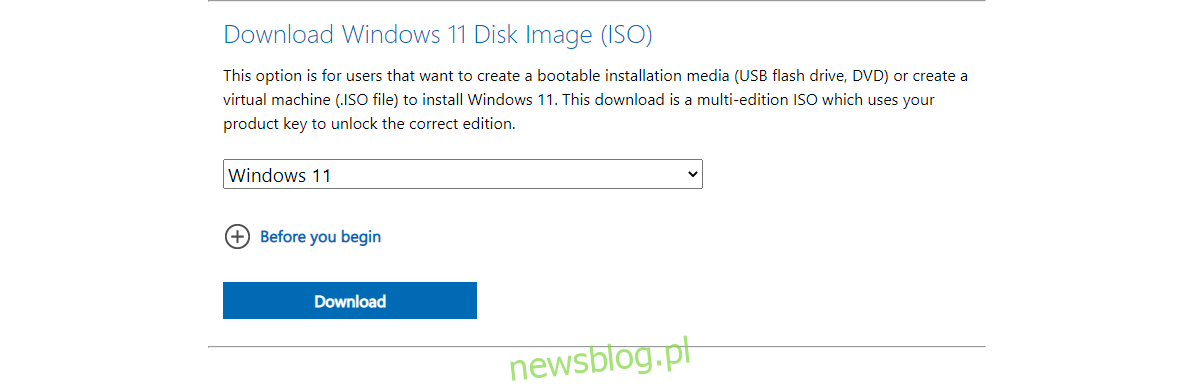
Nagrywanie pliku ISO systemu Windows 11 na USB
Kiedy już masz plik ISO, możesz go skopiować lub stworzyć jego kopię zapasową w dowolnym miejscu. Aby zainstalować system Windows 11, musisz najpierw nagrać ten plik na dysk USB. Narzędzie Media Creation Tool nie będzie w tym przypadku pomocne, ponieważ nie nagrywa obrazu ISO po jego pobraniu, chyba że wybierzesz tę opcję przed rozpoczęciem ściągania.
Aby nagrać plik ISO systemu Windows 11 na USB, skorzystaj z narzędzia innej firmy. Rekomendujemy użycie Rufus. Plik ISO zajmuje około 4,5 GB, więc upewnij się, że dysk USB ma pojemność co najmniej 8 GB. Nośnik powinien być sformatowany w systemie plików NTFS, a w Rufusie wybierz styl partycji GPT. Proces nagrywania może zająć od kilku do nawet trzydziestu minut, więc warto uzbroić się w cierpliwość.
Podsumowanie
Plik ISO systemu Windows 11 umożliwia instalację systemu operacyjnego, jednak podczas instalacji wciąż będziesz proszony o wprowadzenie klucza licencyjnego. Jeśli Twój komputer został dostarczony z zainstalowanym systemem Windows 10 i dokonujesz aktualizacji do Windows 11, nowy system będzie w stanie odczytać klucz licencyjny z płyty głównej. Warto również powiązać swoją licencję Windows 10 z kontem Microsoft, co znacznie ułatwi potwierdzenie autentyczności systemu operacyjnego.
newsblog.pl
Maciej – redaktor, pasjonat technologii i samozwańczy pogromca błędów w systemie Windows. Zna Linuxa lepiej niż własną lodówkę, a kawa to jego główne źródło zasilania. Pisze, testuje, naprawia – i czasem nawet wyłącza i włącza ponownie. W wolnych chwilach udaje, że odpoczywa, ale i tak kończy z laptopem na kolanach.