Windows 11 nie wprowadza zbyt wielu nowych funkcji, a jedynie kilka, które mogą skłonić użytkowników do aktualizacji. To zaskakujące, biorąc pod uwagę, że jest to bezpłatna aktualizacja dla posiadaczy Windows 10. Jedną z najważniejszych różnic między Windows 11 a Windows 10 jest zmiana w projekcie interfejsu.
Nowa wersja systemu Windows zyskała zupełnie inny wygląd, w tym modyfikacje w niektórych klasycznych elementach systemu.
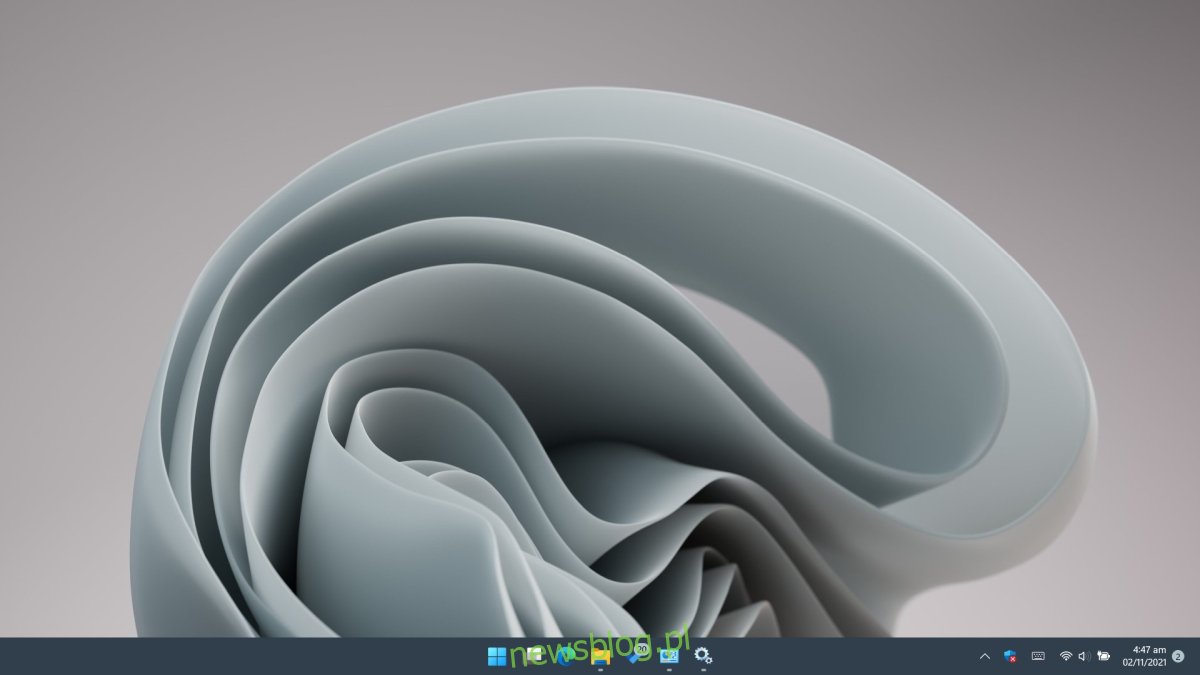
Gdzie znajduje się pasek zadań w Windows 11?
Pasek zadań to element interfejsu, który domyślnie umieszczony jest na dolnej krawędzi ekranu, rozciągając się od jednej strony do drugiej. W lewym rogu znajduje się przycisk Start, a w prawym rogu grupy ikon oraz zegar, które stanowią zasobnik systemowy.
W Windows 11 pasek zadań pozostaje w tym samym miejscu, w którym go oczekujesz – na dole ekranu. Zmiany dotyczą jednak jego funkcji; na przykład nie można już otworzyć menedżera zadań poprzez kliknięcie prawym przyciskiem myszy. Dodatkowo, przycisk Start oraz wszystkie przypięte aplikacje są teraz wyśrodkowane, zamiast znajdować się po lewej stronie.
Dostosowywanie paska zadań w Windows 11
Jeśli tęsknisz za tradycyjnym wyglądem paska zadań z wcześniejszych wersji Windows i chcesz, aby pasek zadań w Windows 11 przypominał ten z Windows 10, możesz dostosować jego ustawienia.
Aby przesunąć przycisk Start i przypięte aplikacje z powrotem na lewą stronę:
Otwórz Ustawienia, używając skrótu klawiaturowego Win + I.
Wybierz sekcję Personalizacja.
Kliknij na Pasek zadań.
Rozwiń opcję Zachowania paska zadań.
Z rozwijanej listy Wyrównanie paska zadań wybierz Lewo.
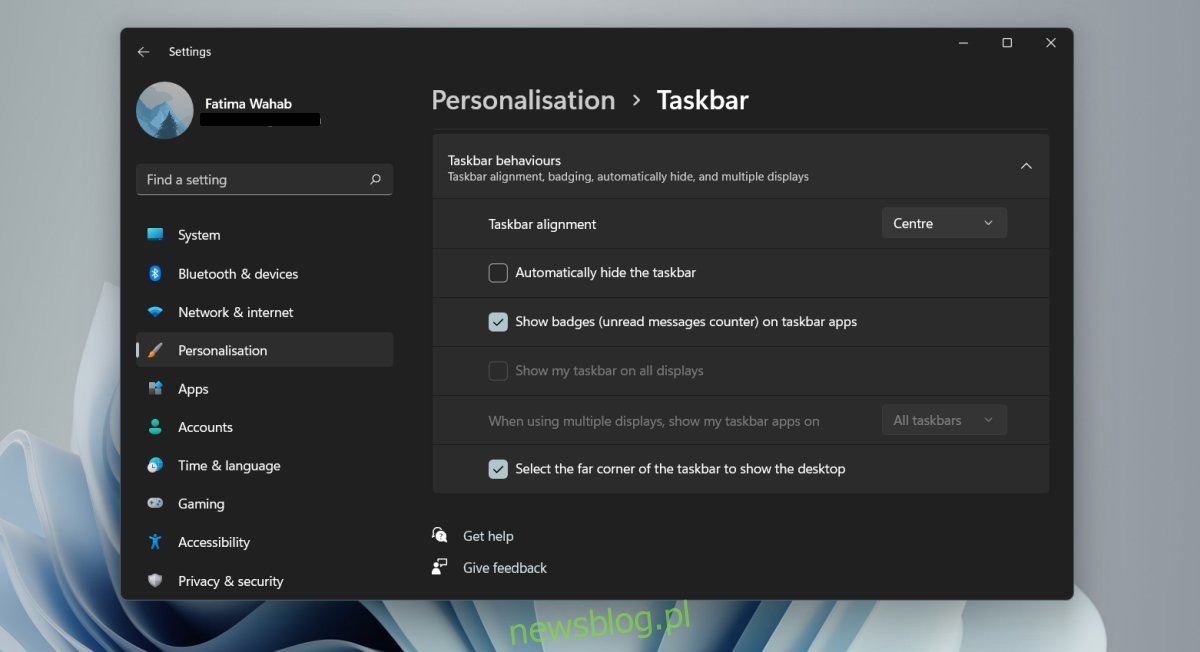
Aby usunąć ikony/widżety z paska zadań:
Otwórz Ustawienia, używając skrótu klawiaturowego Win + I.
Przejdź do sekcji Personalizacja.
Wybierz Pasek zadań.
Wyłącz widżety, aby je usunąć.
Dezaktywuj przełącznik Czat, aby ukryć aplikację Teams.
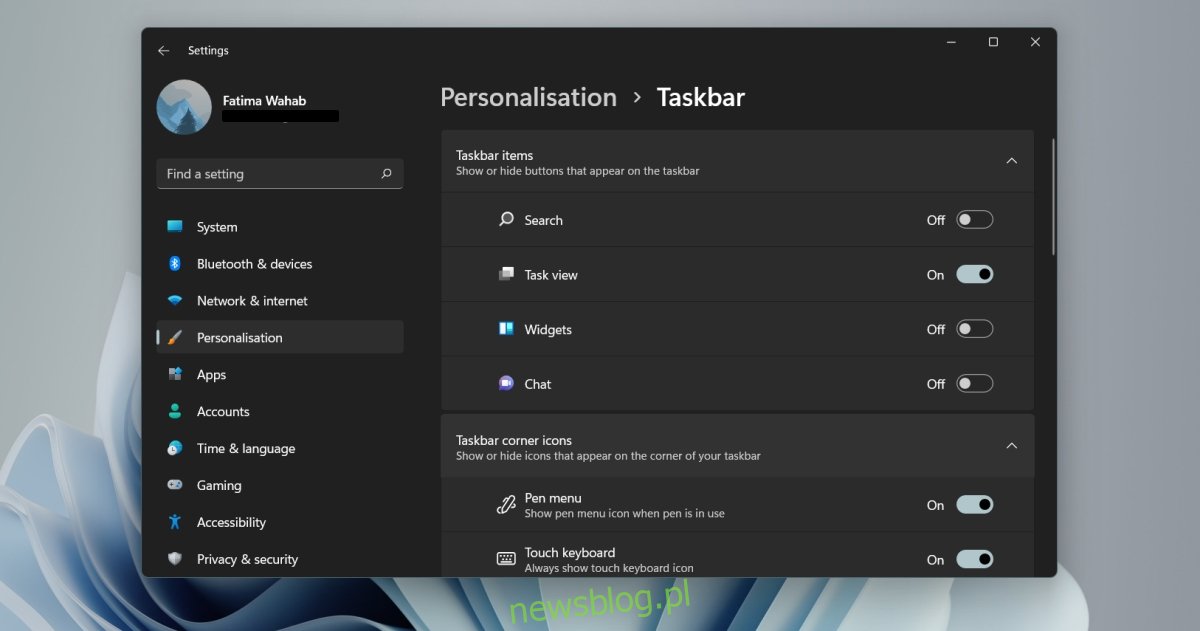
Aby dostosować zasobnik systemowy:
Otwórz Ustawienia, korzystając ze skrótu Win + I.
Przejdź do Personalizacja.
Wybierz Pasek zadań.
Rozwiń opcję Ikony narożne paska zadań.
Włącz lub wyłącz ikony klawiatury dotykowej, wirtualnego touchpada i menu pióra.
Rozwiń opcję Przepełnienie narożnika paska zadań.
Wybierz, które ikony mają być widoczne w zasobniku systemowym i wyłącz te, które chcesz ukryć.
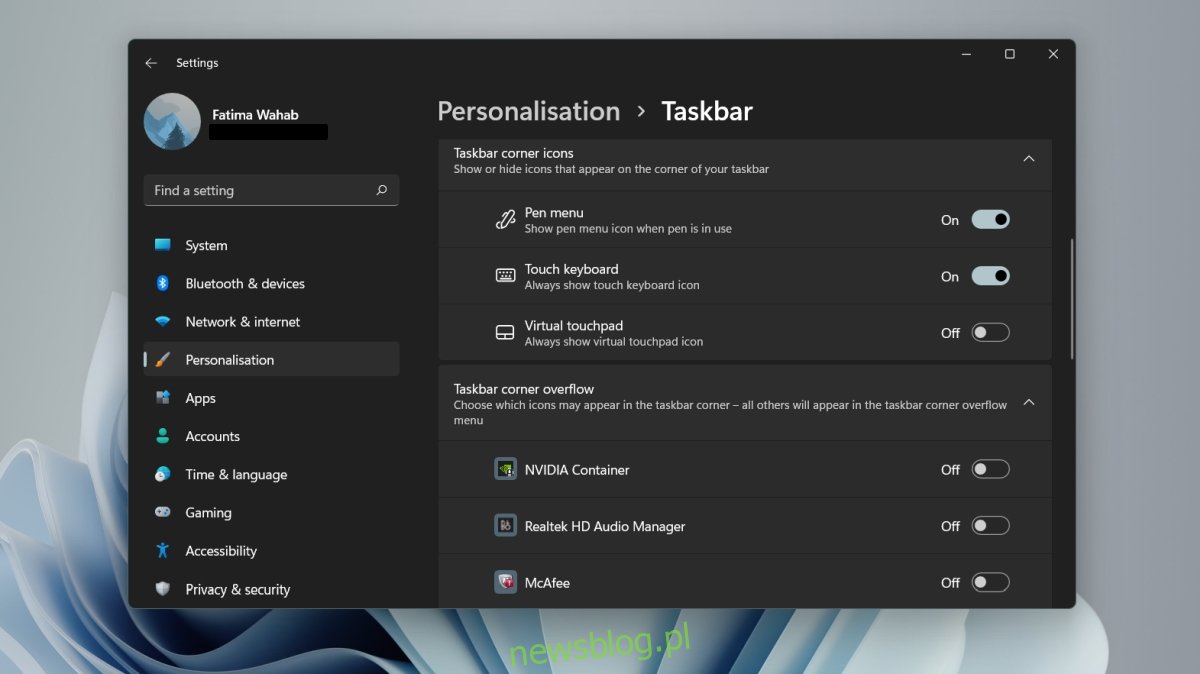
Podsumowanie
Większość nowych funkcji paska zadań w Windows 11 można dostosować. Jedynym wyjątkiem jest menu kontekstowe, które obecnie nie ma opcji przywrócenia do stanu z wcześniejszych wersji. Można jedynie uzyskać dostęp do ustawień paska zadań, ale nie więcej. Funkcjonalność dostępu do menedżera zadań z paska zadań jest obecnie niedostępna, dopóki nie zostanie opracowane odpowiednie oprogramowanie przez zewnętrznych deweloperów.
newsblog.pl
Maciej – redaktor, pasjonat technologii i samozwańczy pogromca błędów w systemie Windows. Zna Linuxa lepiej niż własną lodówkę, a kawa to jego główne źródło zasilania. Pisze, testuje, naprawia – i czasem nawet wyłącza i włącza ponownie. W wolnych chwilach udaje, że odpoczywa, ale i tak kończy z laptopem na kolanach.