NoMachine to narzędzie do zdalnego dostępu, które umożliwia obsługę komputerów z systemami Mac, Windows oraz Linux bez użycia rąk. Program oferuje różnorodne protokoły połączeniowe, takie jak SSH oraz NX NM.
W niniejszym przewodniku przedstawimy kroki potrzebne do skonfigurowania systemu NoMachine w środowisku Linux oraz instrukcje dotyczące łączenia się z innymi komputerami za pomocą tego oprogramowania.
Instalacja NoMachine
NoMachine jest kompatybilny z dystrybucjami Linuxa takimi jak Ubuntu, Debian, Fedora, OpenSUSE i innymi. Możesz pobrać go w formie archiwum TarGZ. Aby zainstalować oprogramowanie w systemie Linux, otwórz terminal i wykonaj poniższe kroki.
Ważne: Pamiętaj, aby zainstalować NoMachine zarówno na komputerze, który będzie inicjować połączenie, jak i na maszynie, do której chcesz się połączyć. Program nie zadziała, jeśli nie będzie skonfigurowany na obu urządzeniach.
Ubuntu / Debian
NoMachine wspiera oficjalnie dystrybucje oparte na Debianie, co sprawia, że instalacja na Ubuntu, Debianie oraz ich pochodnych jest stosunkowo prosta. Aby rozpocząć, przejdź do sekcji pobierania i wybierz odpowiednią wersję NoMachine dla Linuxa DEB (i386 lub amd64).
Po pobraniu otwórz menedżera plików, zlokalizuj plik DEB i kliknij na nim dwukrotnie, aby uruchomić Centrum oprogramowania Ubuntu lub GDebi (w przypadku Debiana). Następnie kliknij „Zainstaluj”, wprowadź hasło i zakończ instalację.
Alternatywnie możesz użyć terminala i zainstalować program z poziomu wiersza poleceń za pomocą narzędzia dpkg.
cd ~/Downloads sudo dpkg -i nomachine*.deb
sudo apt install -f
Dla użytkowników Debiana:
sudo apt-get install -f
Arch Linux
NoMachine jest dostępny na Arch Linux dzięki AUR. Aby przeprowadzić instalację, uruchom terminal i wykonaj poniższe kroki.
Krok 1: Zainstaluj niezbędne zależności dla pakietów AUR za pomocą narzędzia Pacman (base-devel oraz Git).
sudo pacman -S base-devel git
Krok 2: Pobrane migawki NoMachine AUR można zrealizować, używając polecenia git clone.
git clone https://aur.archlinux.org/nomachine.git
Krok 3: Zmień katalog roboczy terminala na nowo utworzony folder „nomachine” za pomocą polecenia CD.
cd nomachine
Krok 4: Zbuduj pakiet instalacyjny dla Arch Linux, korzystając z polecenia makepkg. Pamiętaj, że podczas budowania pakietu mogą wystąpić problemy, dlatego warto sprawdzić komentarze na stronie AUR w celu uzyskania wskazówek od innych użytkowników.
makepkg -sri
Fedora / OpenSUSE
Dystrybucje oparte na Red Hat, takie jak Fedora i OpenSUSE, mogą łatwo zainstalować NoMachine za pomocą dostępnego pakietu RPM. Aby zacząć, przejdź do strony pobierania i wybierz wersję 32-bitową lub 64-bitową pakietu RPM.
Po pobraniu pakietu RPM, otwórz menedżera plików na swoim komputerze z systemem Fedora lub OpenSUSE, a następnie przejdź do folderu „Pobrane”. Kliknij dwukrotnie na plik RPM, aby uruchomić domyślny instalator pakietów.
Wprowadź hasło i użyj narzędzia do instalacji pakietów RPM, aby zainstalować go na swoim komputerze. Możesz także skorzystać z terminala, aby zainstalować go z wiersza poleceń.
Fedora
cd ~/Downloads sudo dnf install nomachine*.rpm
OpenSUSE
cd ~/Downloads sudo zypper install nomachine*.rpm
Inne dystrybucje Linuxa
Jeśli korzystasz z mniej popularnej dystrybucji Linuxa, nie ma powodów do obaw! Wciąż możesz zainstalować NoMachine na swoim komputerze, wykonując poniższe kroki.
Krok 1: Odwiedź stronę pobierania i wybierz odpowiednią wersję 32-bitową lub 64-bitową wydania TarGZ NoMachine.
Krok 2: Otwórz terminal i użyj polecenia tar, aby rozpakować archiwum TarGZ.
sudo cp -p nomachine_6.3.6_1_x86_64.tar.gz /usr cd /usr sudo tar zxf nomachine_6.3.6_1_x86_64.tar.gz
Krok 3: Uruchom skrypt instalacyjny, aby zainstalować oprogramowanie na komputerze.
sudo /usr/NX/nxserver --install
Użytkowanie NoMachine
Na pulpicie systemu Linux otwórz menu aplikacji. Po otwarciu pojawi się komunikat „Witamy w NoMachine”, który przedstawia wszystkie funkcje programu oraz dostępne protokoły (SSH i NX), a także adresy IP komputera z systemem Linux.
Po zapoznaniu się z wiadomością powitalną zaznacz opcję „Nie pokazuj tego ponownie” i kliknij „Kontynuuj”, aby przejść do kolejnego kroku.
Aby połączyć się z komputerem zdalnym, poczekaj na przeskanowanie urządzenia przez aplikację. Następnie kliknij dwukrotnie na nazwę komputera, aby przejść do strony połączenia.
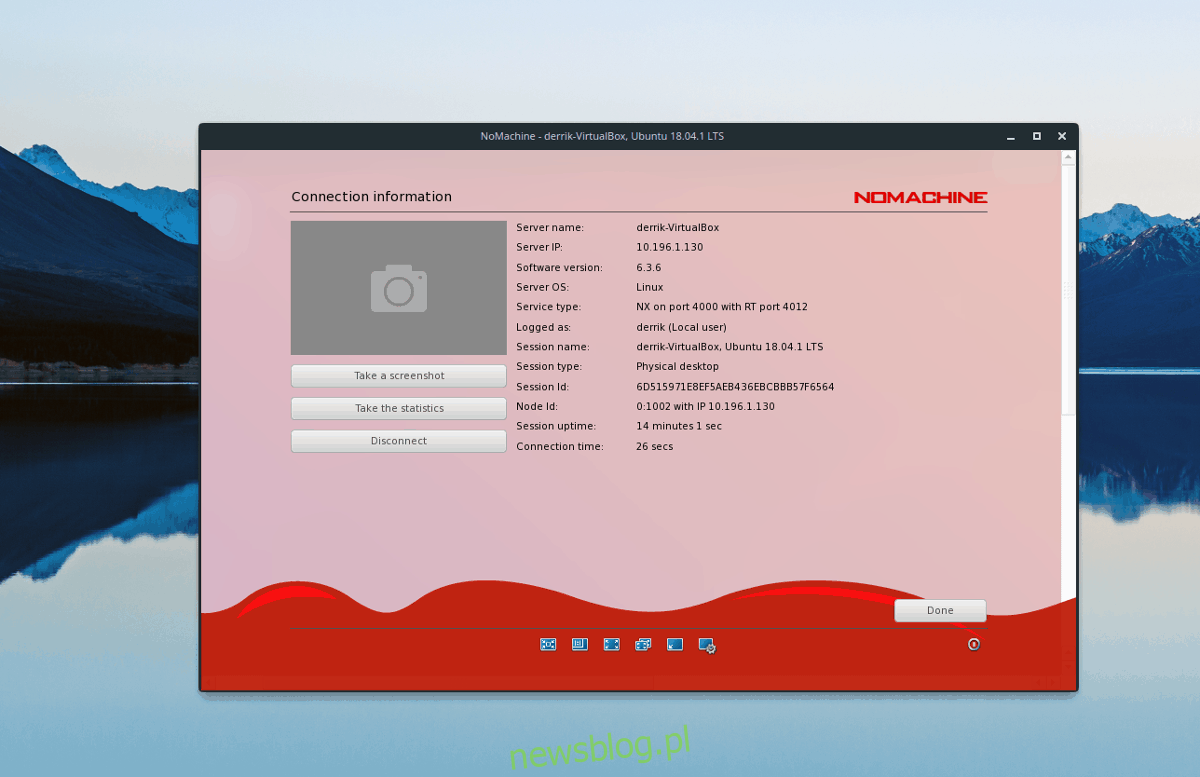
Na stronie połączenia wyświetlają się szczegóły dotyczące zdalnego komputera, takie jak nazwa hosta oraz adres IP w sieci lokalnej. Upewnij się, że wszystkie informacje są poprawne, a następnie wybierz „OK”, aby przejść dalej.
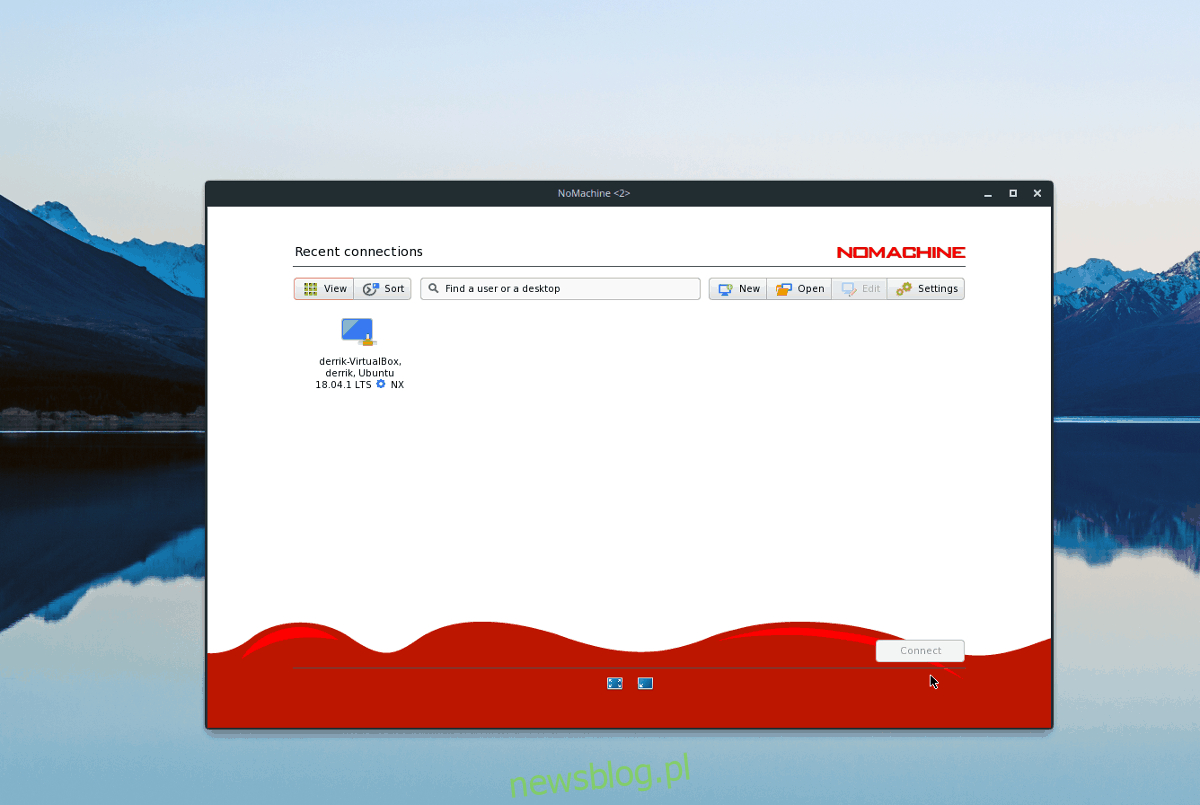
Po sprawdzeniu ustawień połączenia nadszedł czas na zdalny dostęp. Wybierz zdalny komputer myszą i kliknij „Połącz”, a następnie wprowadź hasło, aby uzyskać dostęp do urządzenia.
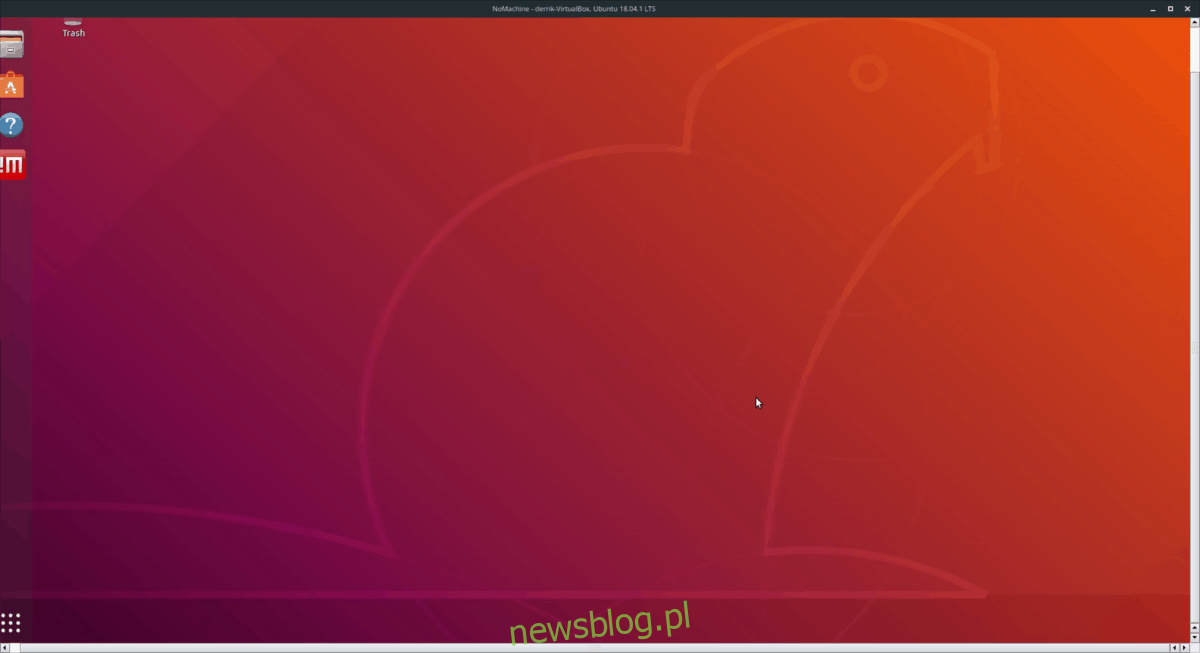
Rozłączanie
Wyjście ze zdalnego połączenia jest niezwykle proste. Nie ma potrzeby klikania „zakończ” ani „wyjdź”. Wystarczy kliknąć przycisk zamykania lub użyć skrótu klawiaturowego Alt + F4, aby zakończyć sesję.
newsblog.pl
Maciej – redaktor, pasjonat technologii i samozwańczy pogromca błędów w systemie Windows. Zna Linuxa lepiej niż własną lodówkę, a kawa to jego główne źródło zasilania. Pisze, testuje, naprawia – i czasem nawet wyłącza i włącza ponownie. W wolnych chwilach udaje, że odpoczywa, ale i tak kończy z laptopem na kolanach.