Dostęp zdalny to niezwykle przydatne narzędzie, które pozwala na rozwiązywanie problemów z systemami bez fizycznego dostępu do nich. Jednak konfiguracja zdalnego połączenia między komputerami, szczególnie jeśli używają różnych systemów operacyjnych, może być wyzwaniem. Wśród wielu dostępnych aplikacji, Pulpit zdalny Chrome wyróżnia się prostotą i funkcjonalnością.
Pulpit zdalny Chrome
Pulpit zdalny Chrome to aplikacja, która ma już dziewięć lat i przez ten czas zyskała uznanie jako jedno z najskuteczniejszych narzędzi do zdalnego dostępu. Działa zarówno w przeglądarce Chrome, jak i jako samodzielna aplikacja, co czyni ją wszechstronnym rozwiązaniem dla użytkowników.
Aby skonfigurować połączenie za pomocą Pulpitu zdalnego Chrome, potrzebujesz:
- Aktywne połączenie internetowe w obu systemach.
- Zainstalowany Chrome na obu systemach.
- Zainstalowane narzędzie Pulpit zdalny Chrome w obu systemach oraz zalogowanie na to samo konto Google.
Konfiguracja jest zazwyczaj prosta, ale czasami mogą wystąpić problemy z połączeniem.
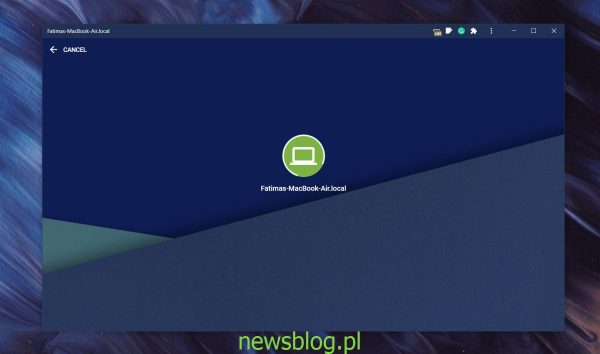
Poprawka: Pulpit zdalny Chrome nie działa
Jedną z największych zalet Pulpitu zdalnego Chrome jest łatwość konfiguracji. Jeśli jednak napotkasz problemy z nawiązaniem połączenia między komputerami, istnieje kilka prostych rozwiązań, które warto wypróbować.
1. Sprawdź połączenie
Stabilne połączenie internetowe jest kluczowe dla funkcjonowania Pulpitu zdalnego Chrome. Upewnij się, że zarówno Twój system, jak i system zdalny mają dostęp do Internetu. Możesz to zrobić, uruchamiając polecenie ping w wierszu poleceń:
W systemie Windows 10:
ping -t 8.8.8.8
Na macOS:
ping -t 20 8.8.8.8
Obserwuj wartości czasu odpowiedzi; ich znaczne wahania mogą wskazywać na niestabilne połączenie internetowe, które należy naprawić.
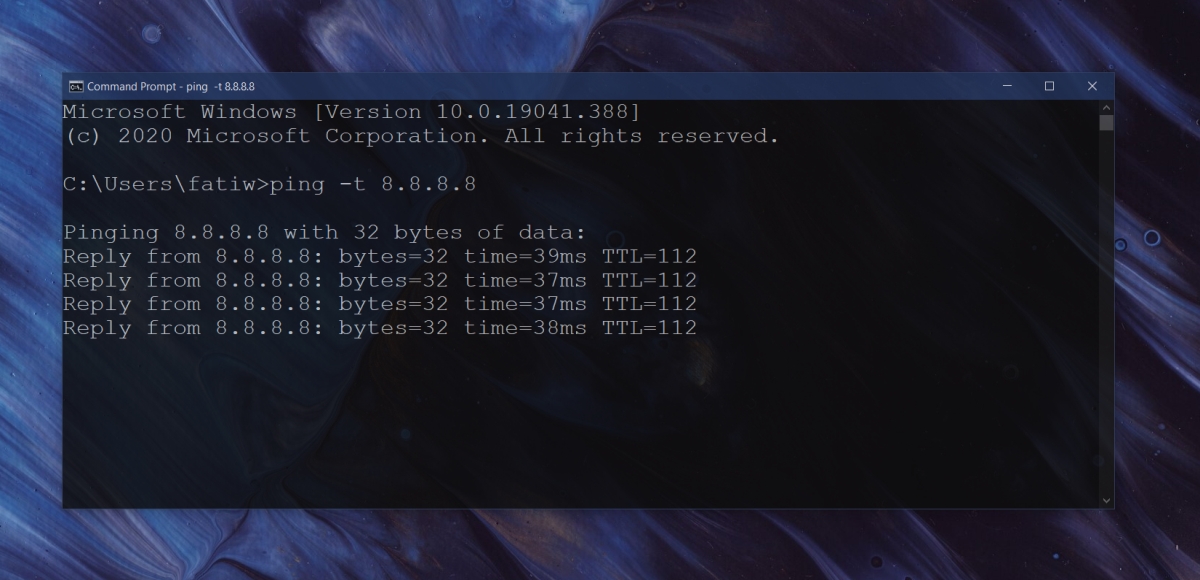
2. Odinstaluj i ponownie zainstaluj Pulpit zdalny Chrome
Pulpit zdalny Chrome, mimo dziesięcioletniej obecności na rynku, może napotykać różne problemy. Odinstalowanie i ponowne zainstalowanie aplikacji często rozwiązuje te trudności. Aby to zrobić, przejdź do Panelu sterowania, wybierz Programy > Odinstaluj program, znajdź Pulpit zdalny Chrome na liście i kliknij Odinstaluj. Po odinstalowaniu uruchom system ponownie i zainstaluj ponownie Pulpit zdalny Chrome.
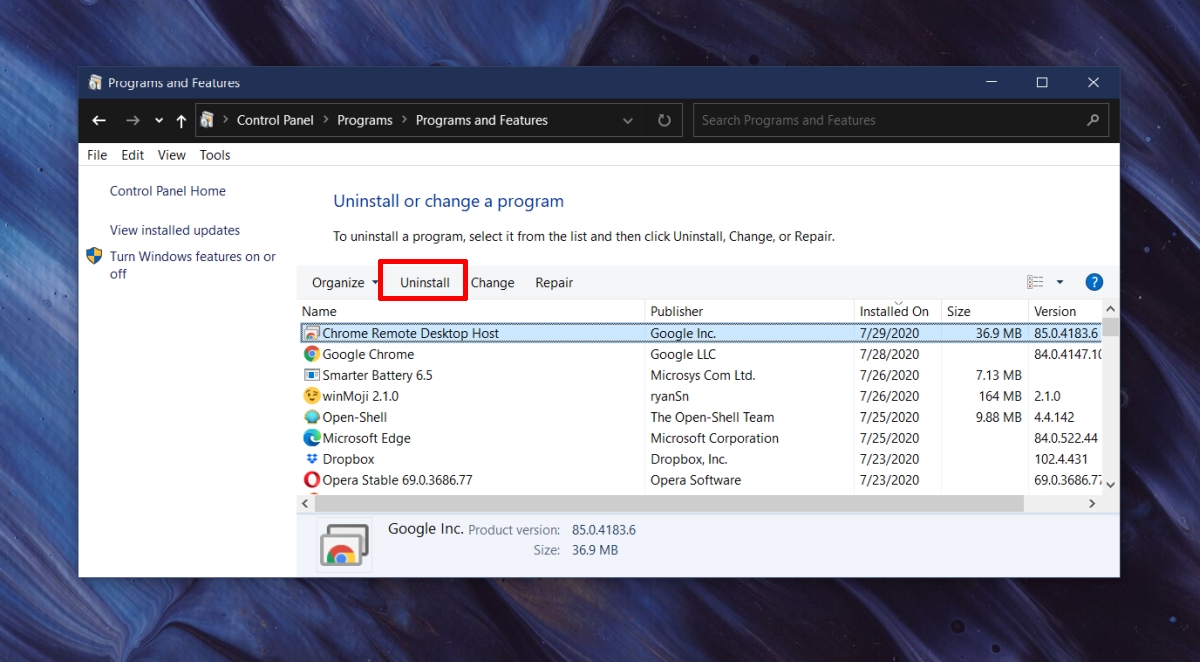
3. Użyj aplikacji internetowej Chrome Remote Desktop
Pulpit zdalny Chrome działa nie tylko jako aplikacja, ale także jako aplikacja internetowa. Jeśli masz problemy z połączeniem przez aplikację, spróbuj użyć wersji webowej. Otwórz Chrome i odwiedź ten link, aby zalogować się na swoje konto Google i wybrać system, z którym chcesz się połączyć.
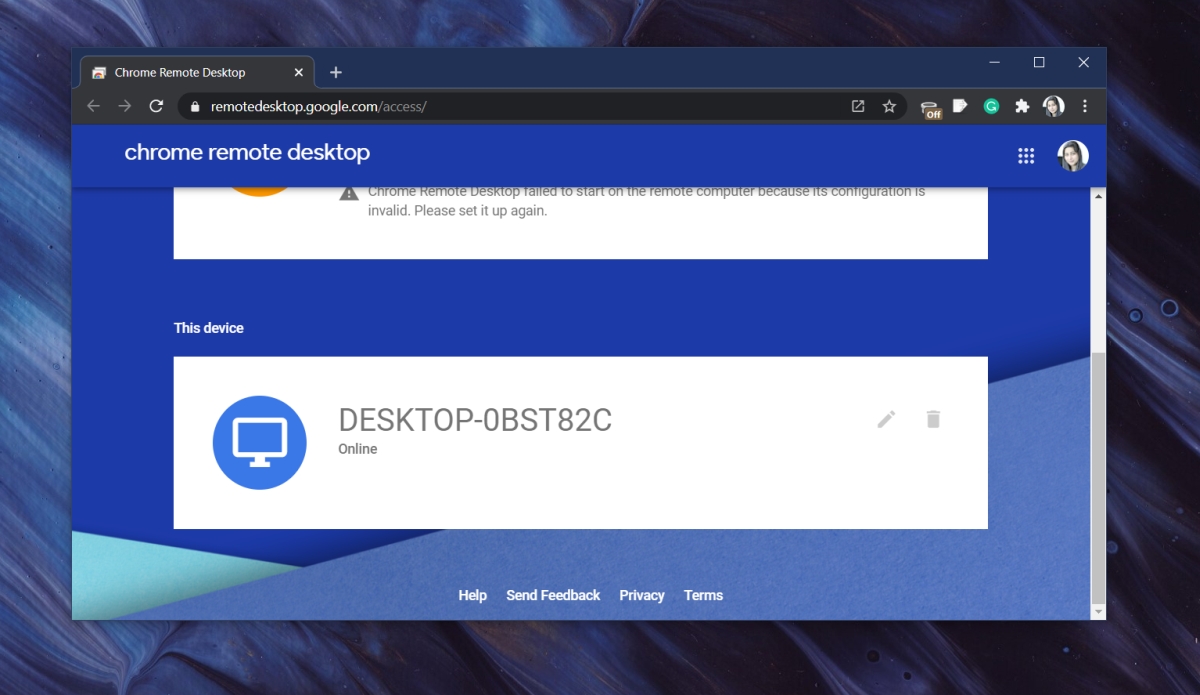
4. Usuń system i dodaj go ponownie
W Pulpicie zdalnym Chrome możesz usunąć system, z którym próbujesz się połączyć, a następnie dodać go ponownie. Otwórz aplikację, znajdź zdalny system, kliknij ikonę kosza (Wyłącz połączenie zdalne) obok niego, a następnie skonfiguruj Pulpit zdalny na nowo.
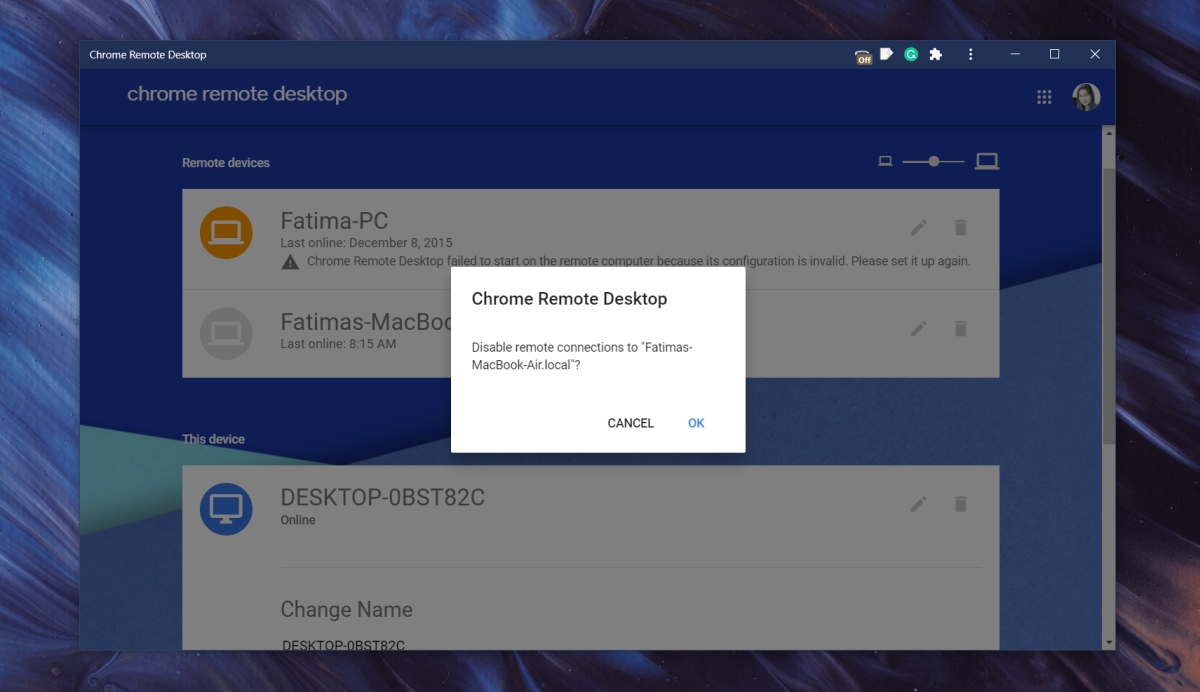
5. Połącz bez kodu PIN
Czasami kod PIN, który jest używany do uwierzytelniania połączenia, może nie działać. W takim przypadku możesz użyć kodu udostępnionego przez osobę, z którą próbujesz się połączyć. Zdalnie otwórz Pulpit zdalny Chrome, przejdź do zakładki Zdalna pomoc techniczna, kliknij „Generuj kod”, a następnie wpisz ten kod w systemie hosta.
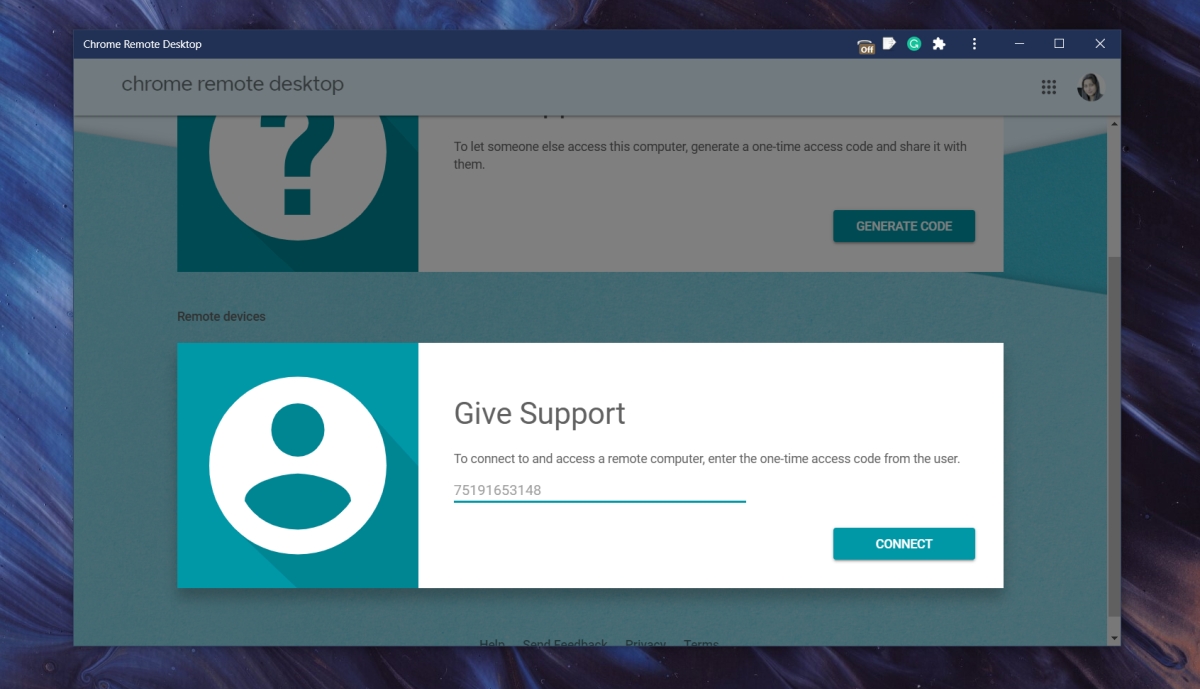
6. Sprawdź uprawnienia
Pulpit zdalny Chrome wymaga odpowiednich uprawnień do działania. W systemie Windows 10 uprawnienia są przyznawane podczas instalacji, natomiast w macOS są wymagane tylko w razie potrzeby. Upewnij się, że wszystkie potrzebne uprawnienia zostały przyznane.
7. Wyłącz VPN
Jeśli korzystasz z VPN, wyłącz ją zarówno na hoście, jak i w systemie zdalnym. Może to rozwiązać problemy z nawiązaniem stabilnego połączenia, ponieważ niektóre sieci VPN mogą ograniczać działanie narzędzi zdalnego dostępu.
Wniosek
Pulpit zdalny Chrome jest jednym z najłatwiejszych narzędzi do zdalnego dostępu międzyplatformowego. Choć mogą wystąpić pewne problemy, ich rozwiązanie jest zazwyczaj proste. W przeciwieństwie do bardziej złożonych narzędzi, takich jak TeamViewer, Pulpit zdalny Chrome oferuje użytkownikom intuicyjny interfejs oraz stabilne połączenie, co sprawia, że korzystanie z niego jest komfortowe i efektywne.
newsblog.pl
newsblog.pl
Maciej – redaktor, pasjonat technologii i samozwańczy pogromca błędów w systemie Windows. Zna Linuxa lepiej niż własną lodówkę, a kawa to jego główne źródło zasilania. Pisze, testuje, naprawia – i czasem nawet wyłącza i włącza ponownie. W wolnych chwilach udaje, że odpoczywa, ale i tak kończy z laptopem na kolanach.