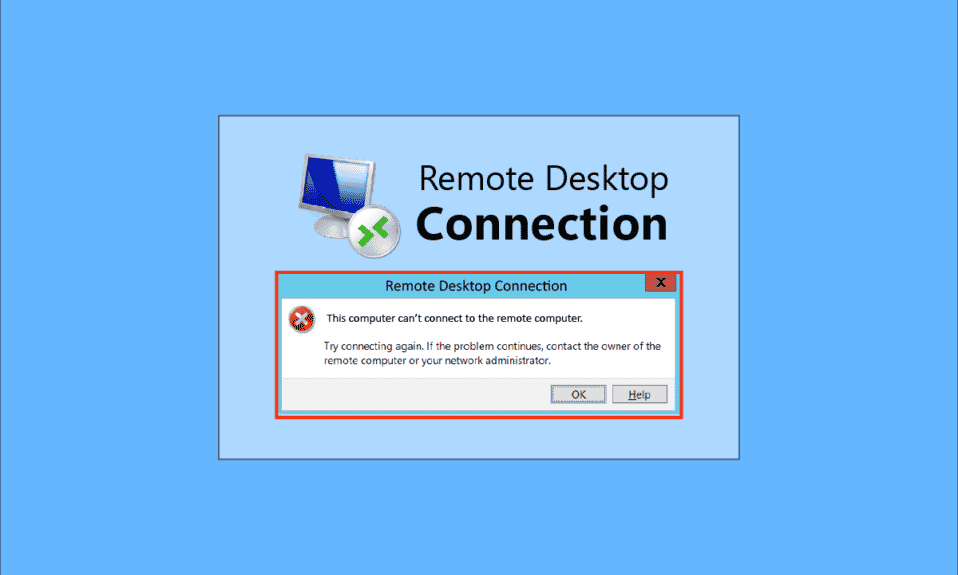
Wraz z rozwojem technologii i potrzebą współdziałania systemów w firmach, użytkownicy dążą do łączenia komputerów w sieci lokalnej. Niestety, zdarza się, że Pulpit zdalny nie może nawiązać połączenia z docelowym komputerem, co stanowi przeszkodę. Ten problem utrudnia łączenie urządzeń w ramach jednej sieci i komplikuje udostępnianie plików. W niniejszym artykule przedstawiamy sposoby rozwiązania problemu z niemożnością połączenia za pomocą Pulpitu zdalnego w systemie Windows 10.

Jak usunąć problem z łączeniem pulpitu zdalnego?
Poniżej znajduje się lista potencjalnych przyczyn, dla których Pulpit zdalny w Windows 10 może mieć trudności z połączeniem się z innym komputerem:
-
Komputer docelowy jest wyłączony – możliwe, że komputer, z którym próbujesz nawiązać połączenie, jest aktualnie wyłączony.
-
Brak połączenia sieciowego komputera docelowego – zarówno komputer źródłowy, jak i docelowy mogą nie być podłączone do tej samej sieci.
-
Wyłączony zdalny dostęp do serwera – usługa zdalnego dostępu do serwera może być nieaktywna na pulpicie zdalnym lub komputerze docelowym.
-
Publiczny profil sieci – typ połączenia sieciowego może być ustawiony jako publiczny.
-
Konflikt z oprogramowaniem – programy zabezpieczające, takie jak Zapora systemu Windows, mogą zakłócać zdalny dostęp do pulpitu. Innym powodem może być działanie VPN na obu komputerach.
-
Problem z aktualizacją Windows – najnowsze aktualizacje systemu operacyjnego Windows mogą powodować problemy z dostępem zdalnym do pulpitu.
-
Niekompatybilna wersja systemu Windows – problemem może być próba połączenia z komputerem z nieobsługiwaną wersją systemu Windows. Zdalny dostęp jest dostępny w systemach Windows 10 Pro i wyższych.
-
Niepoprawna konfiguracja portów – porty połączenia internetowego mogą być nieprawidłowo skonfigurowane.
Metoda 1: Podstawowe kroki diagnostyczne
Poniżej opisano podstawowe metody, które pomogą rozwiązać problem z Pulpitem zdalnym, który nie może połączyć się z komputerem.
Metoda 1A: Kontrola połączenia internetowego
Pierwszym krokiem jest upewnienie się, że połączenie internetowe komputera działa prawidłowo. Można to sprawdzić, wykonując test szybkości łącza.
1. Wciśnij klawisz Windows, wpisz nazwę przeglądarki (np. Google Chrome) i ją otwórz.

2. Wejdź na stronę SpeedTest i uruchom test, klikając przycisk „Go”.

3. Jeżeli test wykaże niską przepustowość, warto rozważyć:
- Zmianę planu internetowego
- Użycie innej sieci Wi-Fi
Metoda 1B: Ograniczenie liczby podłączonych urządzeń
Możliwe, że przepustowość łącza została wyczerpana przez zbyt dużą liczbę urządzeń podłączonych do sieci. Upewnij się, że sieć nie jest nadmiernie obciążona.
Metoda 1C: Wyłączenie VPN
Inną przyczyną problemów może być działanie usługi VPN. Wyłączenie VPN na obu komputerach może rozwiązać problem. Instrukcję, jak wyłączyć VPN, można znaleźć w innym artykule.

Metoda 1D: Czyszczenie DNS
Konflikt z serwerem DNS na komputerach może być przyczyną problemu. Aby to rozwiązać, należy wyczyścić pamięć DNS, wykonując poniższe kroki.
1. Uruchom wiersz poleceń, wpisując „cmd” w wyszukiwarce Windows. Wybierz opcję „Uruchom jako administrator”.

2. Wpisz komendę „IPConfig /FlushDNS” i wciśnij Enter.

Metoda 1E: Włączenie pomocy zdalnej
Ustawienia pomocy zdalnej powinny być włączone na obu komputerach.
1. Wciśnij klawisz Windows, wpisz „Zezwalaj na wysyłanie zaproszeń do pomocy zdalnej z tego komputera” i otwórz znalezione ustawienie.

2. W sekcji Pomoc zdalna zaznacz pole „Zezwalaj na połączenia Pomocy zdalnej z tym komputerem”.

3. Wybierz opcję „Zezwalaj na połączenia zdalne z tym komputerem” i zatwierdź zmiany, klikając „Zastosuj” i „OK”.

Metoda 1F: Restart usług RDP
Usługi pulpitu zdalnego na obu komputerach mogły zostać zablokowane, co uniemożliwia połączenie. Spróbuj zrestartować te usługi.
1. Wciśnij klawisz Windows, wpisz „Usługi” i otwórz aplikację.

2. Znajdź na liście „Usługi pulpitu zdalnego” i kliknij „Uruchom ponownie”.

3. Znajdź na liście „Przekierowanie portów trybu użytkownika usług pulpitu zdalnego” i także ją uruchom ponownie.

Metoda 1G: Aktualizacja systemu Windows
Przyczyną problemu może być nieaktualny system operacyjny na komputerach. Upewnij się, że masz zainstalowane najnowsze aktualizacje.

Metoda 2: Reinstalacja kart sieciowych
Kolejnym krokiem w rozwiązywaniu problemu może być reinstalacja kart sieciowych na obu komputerach.
Krok I: Odinstalowanie karty sieciowej
Najpierw trzeba odinstalować karty sieciowe w Menedżerze urządzeń. Zrób to z każdą kartą sieciową WAN.
1. Wciśnij klawisz Windows, wpisz „Menedżer urządzeń” i otwórz program.

2. Rozwiń sekcję „Karty sieciowe”, kliknij prawym przyciskiem myszy kartę i wybierz „Odinstaluj urządzenie”.

3. W oknie potwierdzenia kliknij „Odinstaluj”.

Krok II: Ponowna instalacja kart sieciowych
Po odinstalowaniu kart sieciowych, Menedżer urządzeń powinien automatycznie je ponownie zainstalować.
1. Otwórz Menedżera urządzeń i rozwiń sekcję „Karty sieciowe”.
2. Kliknij „Akcja” i wybierz opcję „Skanuj w poszukiwaniu zmian sprzętu”.

Metoda 3: Zezwolenie na Pulpit zdalny w Zaporze systemu Windows
Konflikty z zaporą systemu Windows można rozwiązać, zezwalając na dostęp do pulpitu zdalnego.
1. Wciśnij klawisz Windows, wpisz „Panel sterowania” i otwórz go.

2. Ustaw opcję „Wyświetl według” na „Kategoria” i kliknij „System i zabezpieczenia”.

3. Kliknij „Zezwalaj aplikacji na dostęp przez Zaporę systemu Windows” w sekcji „Zapora systemu Windows Defender”.

4. Kliknij „Zmień ustawienia” w następnym oknie.

5. Znajdź „Pulpit zdalny” na liście, zaznacz pola „Prywatne” i „Publiczne”, a następnie kliknij „OK”.

Metoda 4: Modyfikacje w Połączeniach pulpitu zdalnego
Problemy z połączeniem pulpitu zdalnego można rozwiązać, modyfikując ustawienia połączeń na obu komputerach.
Metoda 4A: Wprowadzenie poprawnych danych użytkownika
Upewnij się, że wprowadzasz poprawne dane użytkownika w aplikacji Połączenie pulpitu zdalnego.
1. Wciśnij klawisz Windows, wpisz „Podłączanie pulpitu zdalnego” i otwórz aplikację.

2. Wpisz poprawny adres IP w polu „Komputer” i kliknij „Połącz”.

Metoda 4B: Ponowne dodanie zdalnego komputera
Aby wyeliminować problemy z połączeniem, możesz usunąć i ponownie dodać komputer do połączenia sieciowego.
Krok I: Usunięcie nazwy użytkownika
Pierwszym krokiem jest usunięcie nazwy użytkownika komputera, który został dodany do połączenia zdalnego.
1. Uruchom aplikację Podłączanie pulpitu zdalnego.

2. Wybierz nazwę użytkownika komputera w rozwijanym menu „Komputer” i kliknij „Usuń”.

3. Potwierdź usunięcie, klikając „Tak” w oknie UAC.
Krok II: Ponowne dodanie nazwy użytkownika
Teraz ponownie dodaj komputer do dostępu sieciowego.
1. W oknie Podłączanie pulpitu zdalnego wpisz adres IP zdalnego komputera w polu „Komputer” i kliknij „Połącz”.

Metoda 4C: Ustawienie niższego pasma połączenia
Innym rozwiązaniem może być ustawienie niższej przepustowości połączenia sieciowego i ponowne dodanie komputera.
1. Otwórz aplikację Podłączanie pulpitu zdalnego.

2. W lewym dolnym rogu kliknij „Pokaż opcje”.

3. Przejdź do zakładki „Doświadczenie” i wybierz z menu rozwijanego „Wybierz szybkość połączenia, aby zoptymalizować wydajność” opcję „Wolne łącze szerokopasmowe (256 kb/s – 2 Mb/s)”.

4. Przejdź do zakładki „Ogólne”, wpisz nazwę użytkownika zdalnego komputera i kliknij „Połącz”.

Metoda 5: Sprawdzenie portu RDP w Windows PowerShell
Kolejną opcją jest sprawdzenie portu RDP za pomocą Windows PowerShell. Upewnij się, że komputer zdalny jest podłączony do portu 3389 na pulpicie zdalnym.
1. Wciśnij klawisz Windows, wpisz „Windows PowerShell” i otwórz aplikację.

2. Wpisz poniższą komendę i wciśnij klawisz Enter.
Enter-PSSsession –Computer Name <PC>
Uwaga: Zamiast <PC> wprowadź nazwę komputera zdalnego.

3. Następnie wpisz to polecenie i wciśnij Enter.
cmd /c ‘netstat –ano | find “3389”’

4. Wpisz poniższe polecenie i naciśnij Enter.
cmd /c ‘tasklist /svc | find “<pid listening on 3389>”

Metoda 6: Zmiana uprawnień folderu MachineKeys
Możliwe jest, że problem wynika z braku uprawnień administracyjnych do folderu MachineKeys. Aby to naprawić, nadaj te uprawnienia.
1. Wciśnij jednocześnie klawisze Windows + E, aby otworzyć Eksplorator plików, i przejdź do folderu MachineKeys, korzystając z poniższej ścieżki:
C:ProgramDataMicrosoftCryptoRSAMachineKeys

2. Kliknij prawym przyciskiem myszy folder MachineKeys i wybierz „Właściwości”.

3. Przejdź do zakładki „Bezpieczeństwo” i kliknij „Zaawansowane”.

4. Wybierz konto Administrator i kliknij „Zmień uprawnienia”.

5. W menu rozwijanym „Typ” wybierz opcję „Zezwól”, zaznacz wszystkie pola w sekcji „Uprawnienia podstawowe” i kliknij „OK”.

6. Zatwierdź zmiany w oknie „Zaawansowane ustawienia zabezpieczeń dla MachineKeys”, klikając „Zastosuj” i „OK”.

7. Kliknij ponownie przyciski „Zastosuj” i „OK” w oknie „Właściwości MachineKeys”.

Metoda 7: Dodanie adresu IP zdalnego komputera
Jeśli problem nadal występuje, spróbuj ręcznie dodać adres IP komputera zdalnego.
Krok I: Sprawdzenie adresu IP
newsblog.pl
Maciej – redaktor, pasjonat technologii i samozwańczy pogromca błędów w systemie Windows. Zna Linuxa lepiej niż własną lodówkę, a kawa to jego główne źródło zasilania. Pisze, testuje, naprawia – i czasem nawet wyłącza i włącza ponownie. W wolnych chwilach udaje, że odpoczywa, ale i tak kończy z laptopem na kolanach.