Twitch, od momentu swojego powstania, nieustannie przyciąga nowych użytkowników i widzów, głównie dzięki bogactwu różnorodnych treści, które oferuje społeczność. Czat jest jedną z tych funkcjonalności, która przyczyniła się do jego olbrzymiego sukcesu. Co jednak zrobić, gdy napotkamy komunikat o błędzie, informujący o niedziałającym czacie na Twitchu podczas oglądania ulubionego kanału? Brak dostępu do czatu uniemożliwia interakcję z innymi widzami i streamerem. Na szczęście, znając potencjalne przyczyny problemu, możemy go stosunkowo łatwo naprawić. Często są to przejściowe zakłócenia w działaniu przeglądarki lub urządzenia, z którego korzystamy. W tym artykule przedstawimy różne sposoby rozwiązania problemów z czatem na Twitchu, skupiając się na komputerach z systemem Windows.
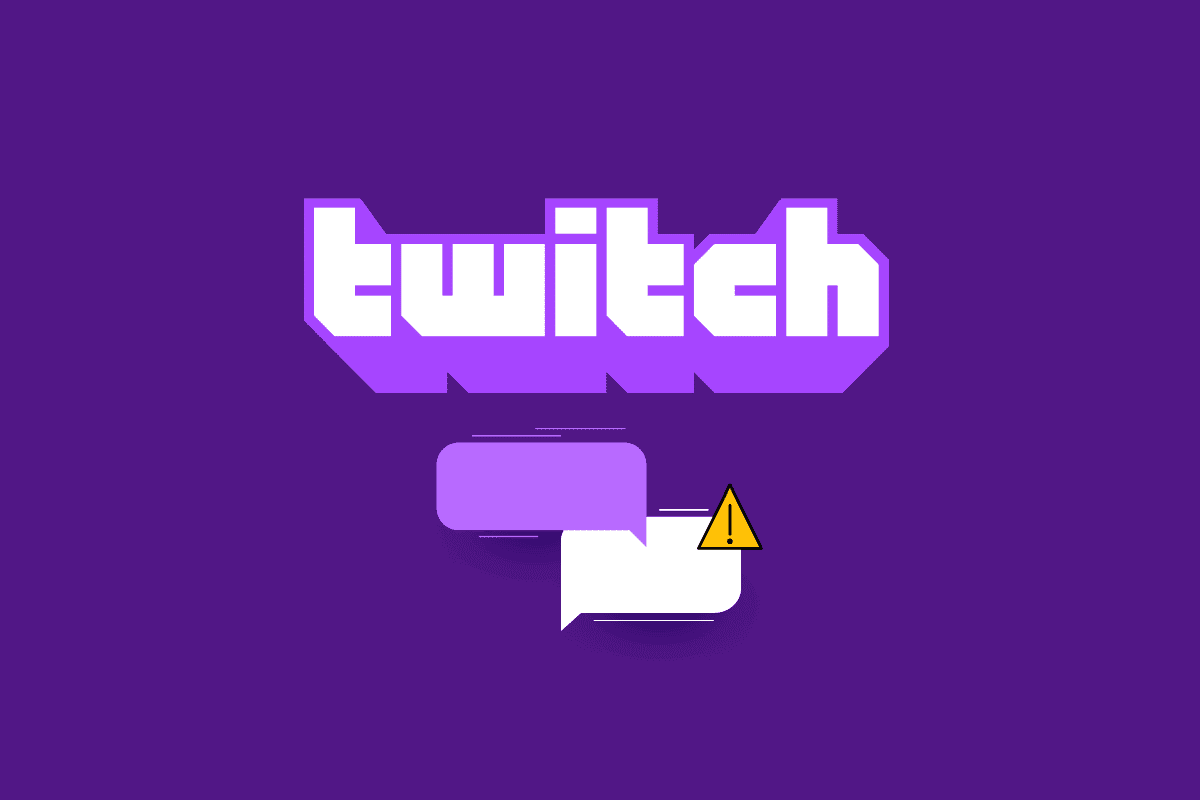
Jak naprawić problem z niedziałającym czatem na Twitchu?
W tej części artykułu omówimy przyczyny, dla których funkcja czatu na Twitchu może być niedostępna.
-
Problemy z połączeniem internetowym – niewystarczająca prędkość internetu może uniemożliwić prawidłowe działanie Twitcha, szczególnie podczas transmisji na żywo.
-
Problemy z przeglądarką – nieprawidłowo działające rozszerzenia, nagromadzona pamięć podręczna lub inne problemy z przeglądarką mogą zakłócać działanie czatu IRC.
-
Używanie VPN lub serwera proxy – usługa VPN lub serwer proxy mogą niekiedy traktować Twitcha jako potencjalne zagrożenie, blokując dostęp do niektórych jego funkcji.
-
Błąd wykonywania skryptu – prawidłowe działanie czatu wymaga poprawnego wykonania skryptów. Błędy w tym zakresie mogą skutkować niedostępnością czatu.
W kolejnych sekcjach omówimy konkretne metody, które pomogą Ci rozwiązać problem z czatem na Twitchu. Sugerujemy stosowanie ich w prezentowanej kolejności, aby osiągnąć optymalne rezultaty.
Metoda 1: Podstawowe kroki naprawcze
Na początek spróbujmy rozwiązać problem, korzystając z kilku podstawowych metod.
1A. Odświeżenie strony
Pierwszym krokiem jest odświeżenie strony, na której oglądasz Twitcha. Możesz to zrobić, klikając ikonę odświeżania w lewym górnym rogu przeglądarki lub wciskając klawisze Ctrl + R.
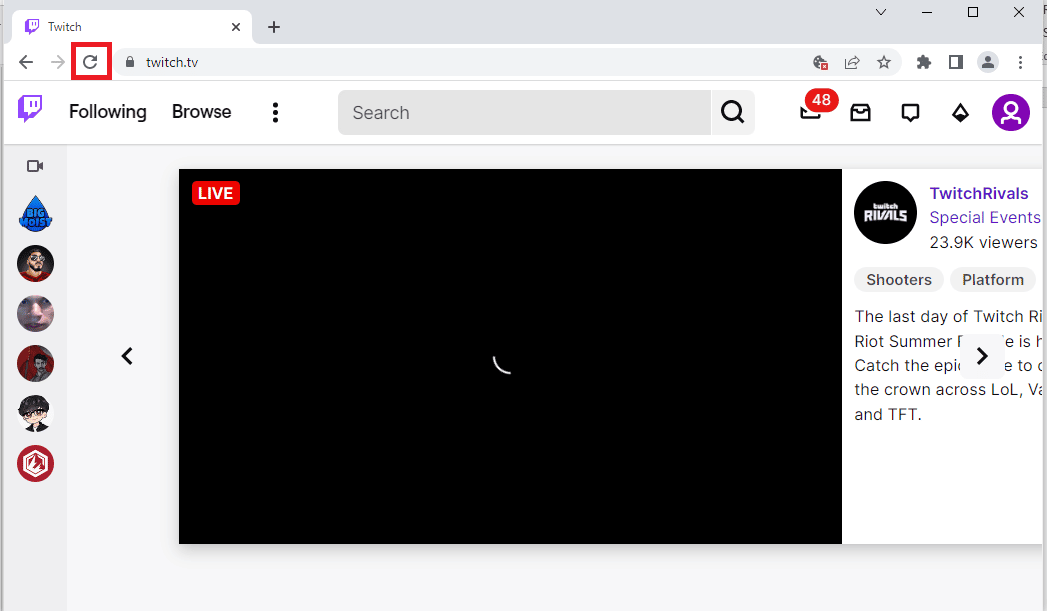
1B. Sprawdzenie połączenia internetowego
Upewnij się, że Twoje połączenie internetowe jest wystarczająco szybkie. Twitch, ze względu na dużą ilość treści multimedialnych, wymaga minimalnej prędkości pobierania 5 Mb/s.
1. Wyszukaj Google Chrome za pomocą paska wyszukiwania w systemie Windows.

2. Przejdź do strony Test prędkości i kliknij „GO”, aby przetestować szybkość swojego łącza.
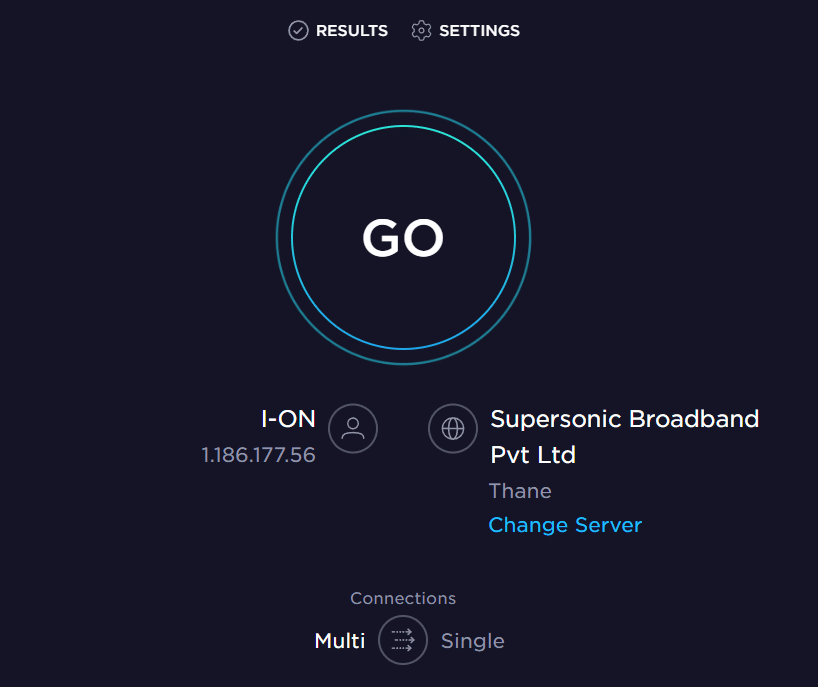
Jeżeli szybkość Twojego internetu jest poniżej wymaganego minimum, możesz:
- Zmienić plan taryfowy swojego internetu,
- Podłączyć komputer do innej sieci Wi-Fi za pomocą Centrum Akcji.
1C. Restart routera
Ponowne uruchomienie routera może rozwiązać problem z połączeniem i przywrócić poprawne działanie czatu na Twitchu.
1. Zlokalizuj przycisk zasilania na obudowie routera.
2. Naciśnij go, aby wyłączyć urządzenie.

3. Odłącz kabel zasilający od routera i poczekaj, aż kondensatory się rozładują.
4. Ponownie podłącz zasilanie i włącz router po upływie minuty.
5. Odczekaj, aż połączenie z internetem zostanie przywrócone i spróbuj ponownie skorzystać z Twitcha.
1D. Zmiana przeglądarki internetowej
Spróbuj skorzystać z innej przeglądarki, np. Mozilla Firefox lub Microsoft Edge, aby sprawdzić, czy problem nie leży w aktualnie używanej przeglądarce.
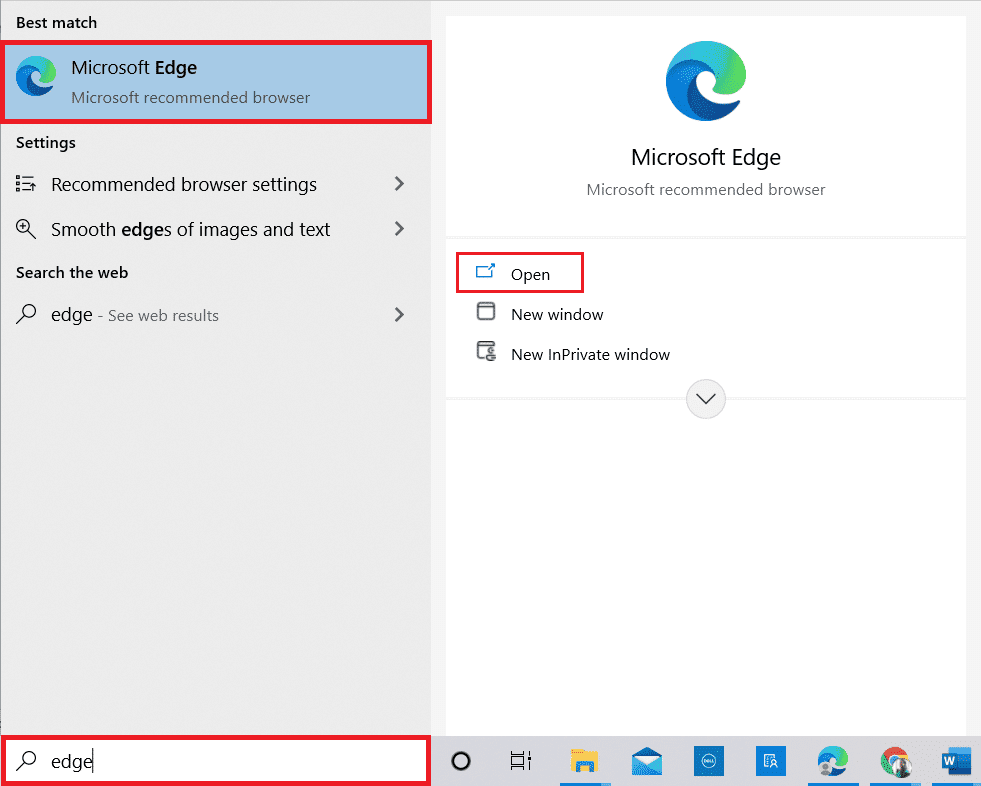
1E. Użycie trybu incognito
Włącz tryb incognito w Google Chrome. Spowoduje to wyłączenie wszystkich rozszerzeń i wyczyszczenie historii, co może pomóc w prawidłowym działaniu Twitcha. Informacje o tym, jak uruchomić tryb incognito, znajdziesz w dokumentacji przeglądarki.
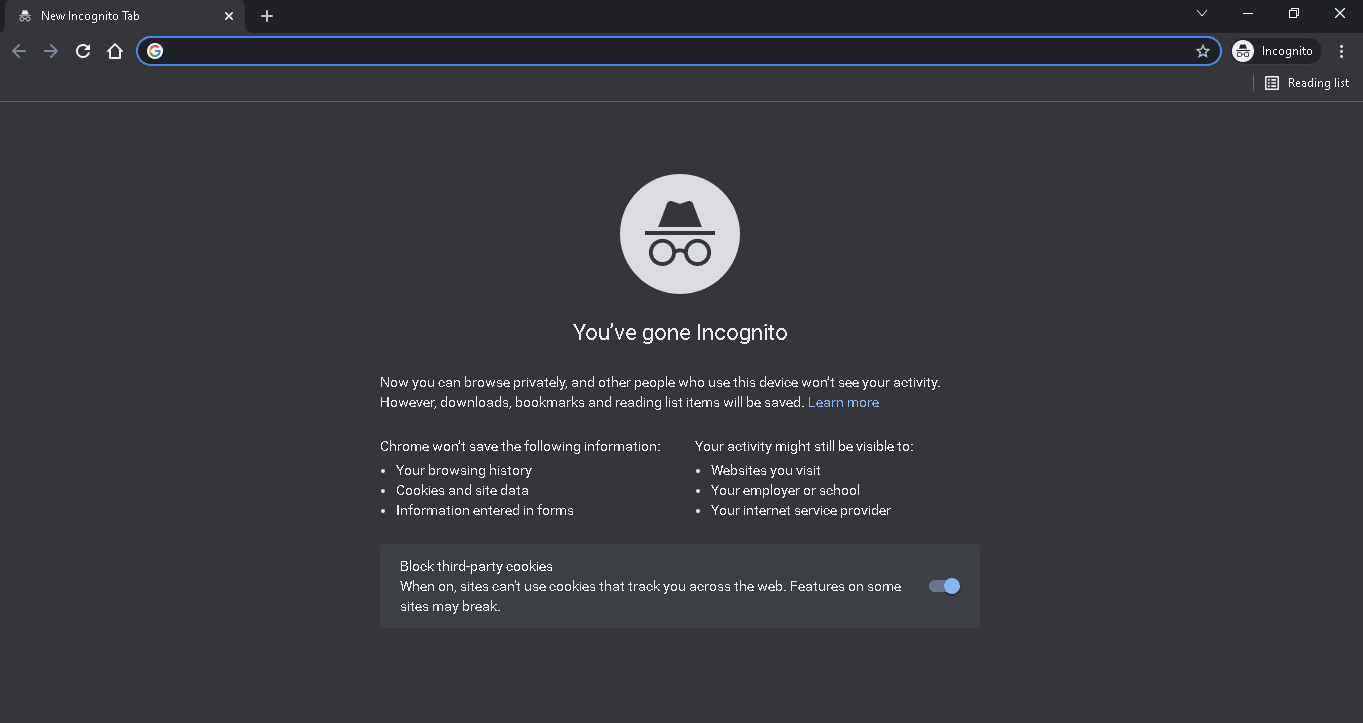
1F. Sprawdzenie statusu serwerów Twitcha
Problem może leżeć po stronie serwerów Twitcha. Odwiedź stronę statusu Twitcha w przeglądarce, aby sprawdzić, czy nie występują problemy z platformą.
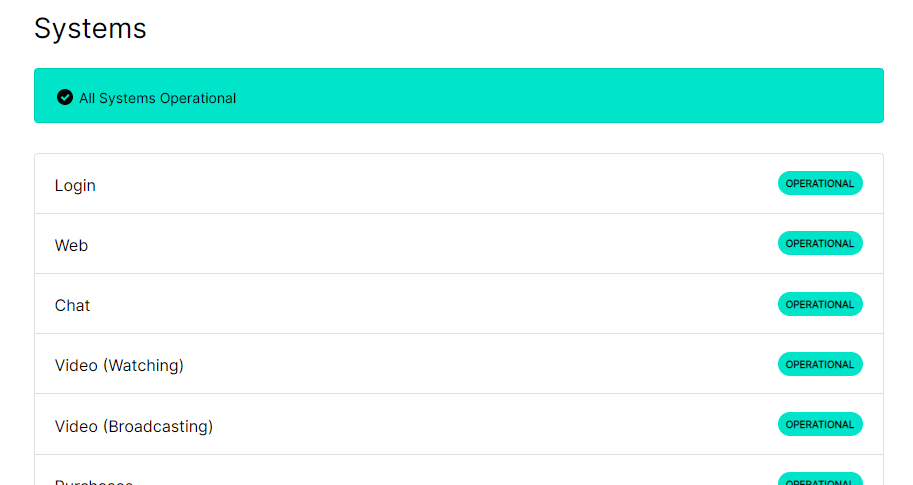
1G. Ponowne zalogowanie na konto Twitch
Spróbuj wylogować się ze swojego konta na Twitchu i zalogować ponownie. Może to rozwiązać problem z czatem.
1. Uruchom Google Chrome.
2. Wejdź na stronę Twitch, kliknij swoją ikonę profilu, a następnie opcję „Wyloguj”.
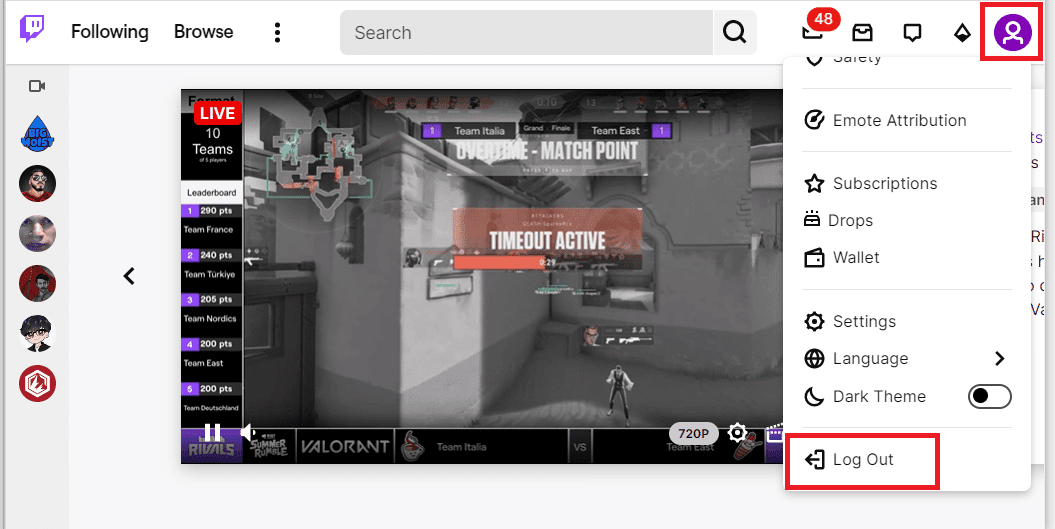
3. Ponownie uruchom przeglądarkę i przejdź do strony Twitch.
4. Kliknij przycisk „Zaloguj się”.
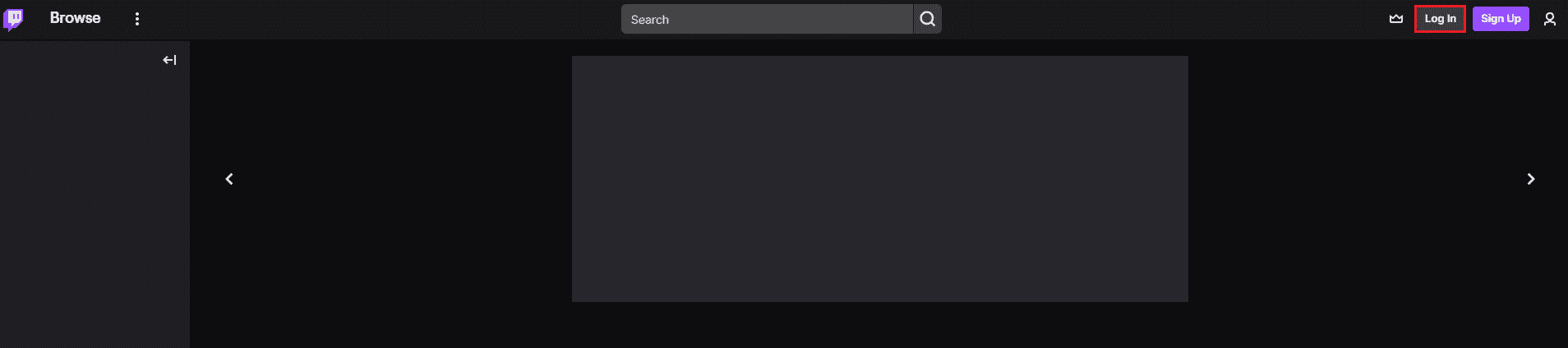
5. Wprowadź dane logowania i kliknij „Zaloguj się”.
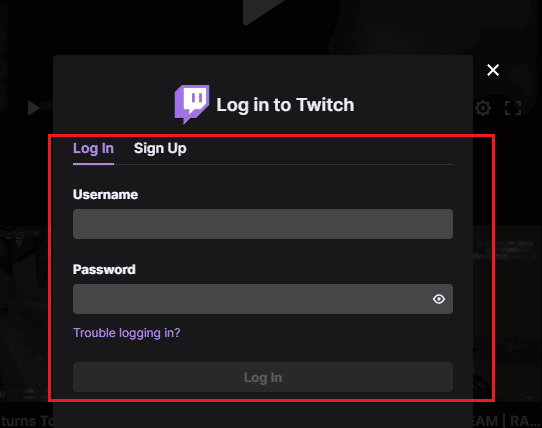
1H. Zezwolenie na pliki cookie dla Twitcha
Upewnij się, że zezwalasz na pliki cookie dla Twitcha w ustawieniach przeglądarki.
1. Otwórz Google Chrome.
2. Przejdź na stronę Twitch i kliknij ikonę kłódki obok adresu URL.
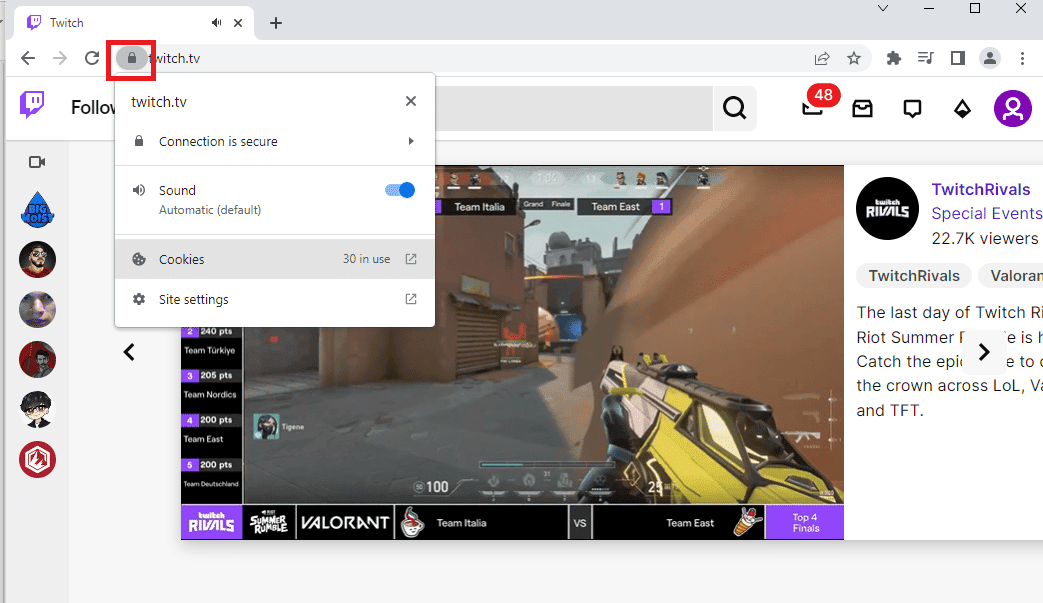
3. Wybierz „Pliki cookie”, aby zobaczyć okno z używanymi plikami cookie.
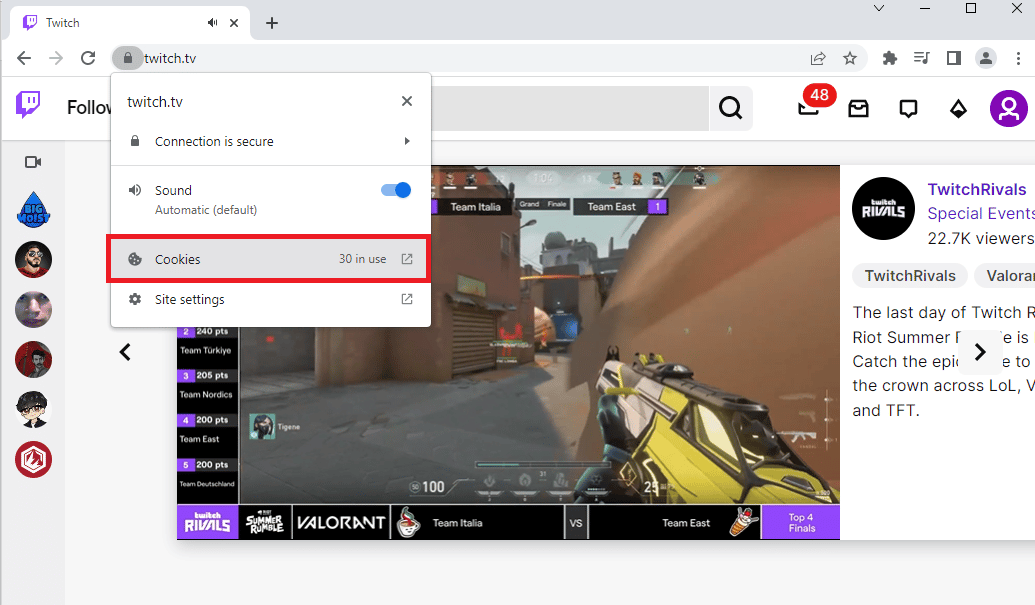
4. W zakładce „Zablokowane” wybierz pojedynczo pliki cookie i kliknij „Zezwól”.
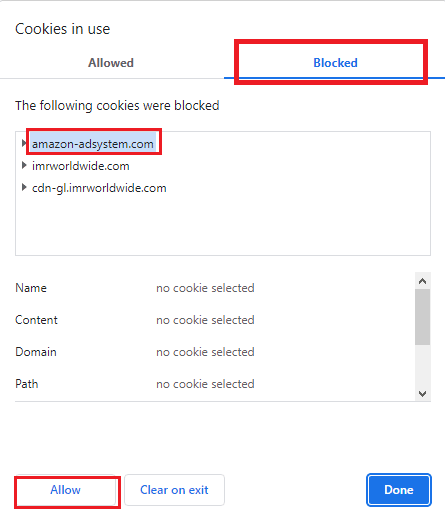
5. Po zezwoleniu na wszystkie pliki cookie kliknij przycisk „Gotowe”.
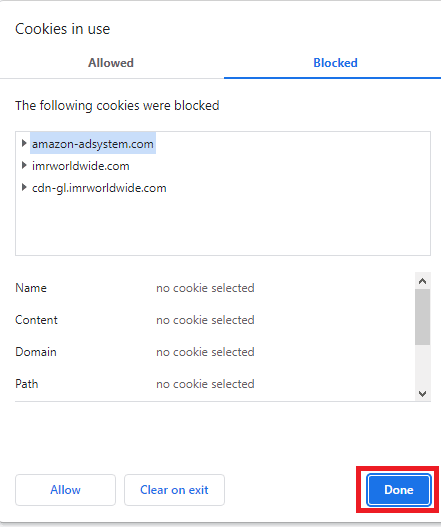
6. Odśwież stronę Twitcha.
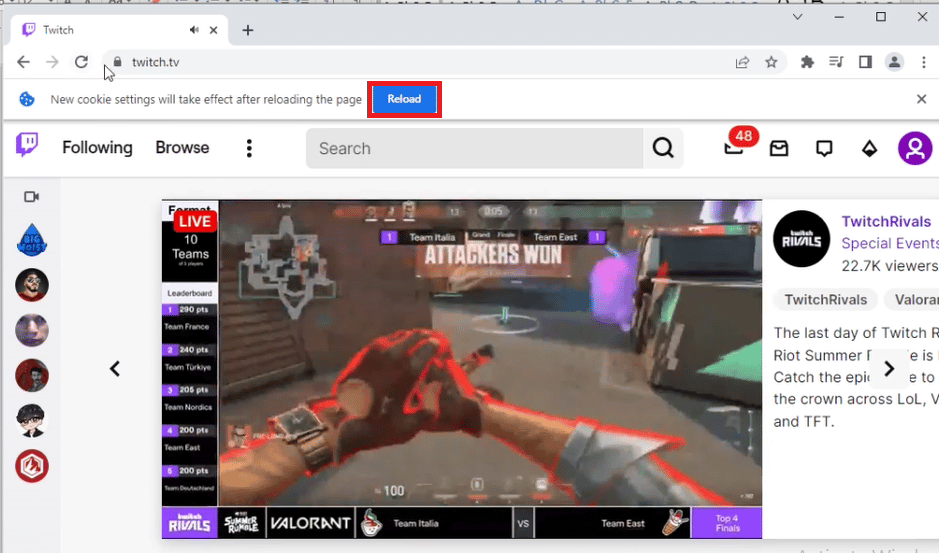
1I. Wyłączenie rozszerzeń przeglądarki
Wyłącz niepotrzebne rozszerzenia w Google Chrome. Mogą one powodować konflikty z działaniem czatu.
1. W Google Chrome kliknij trzy pionowe kropki.
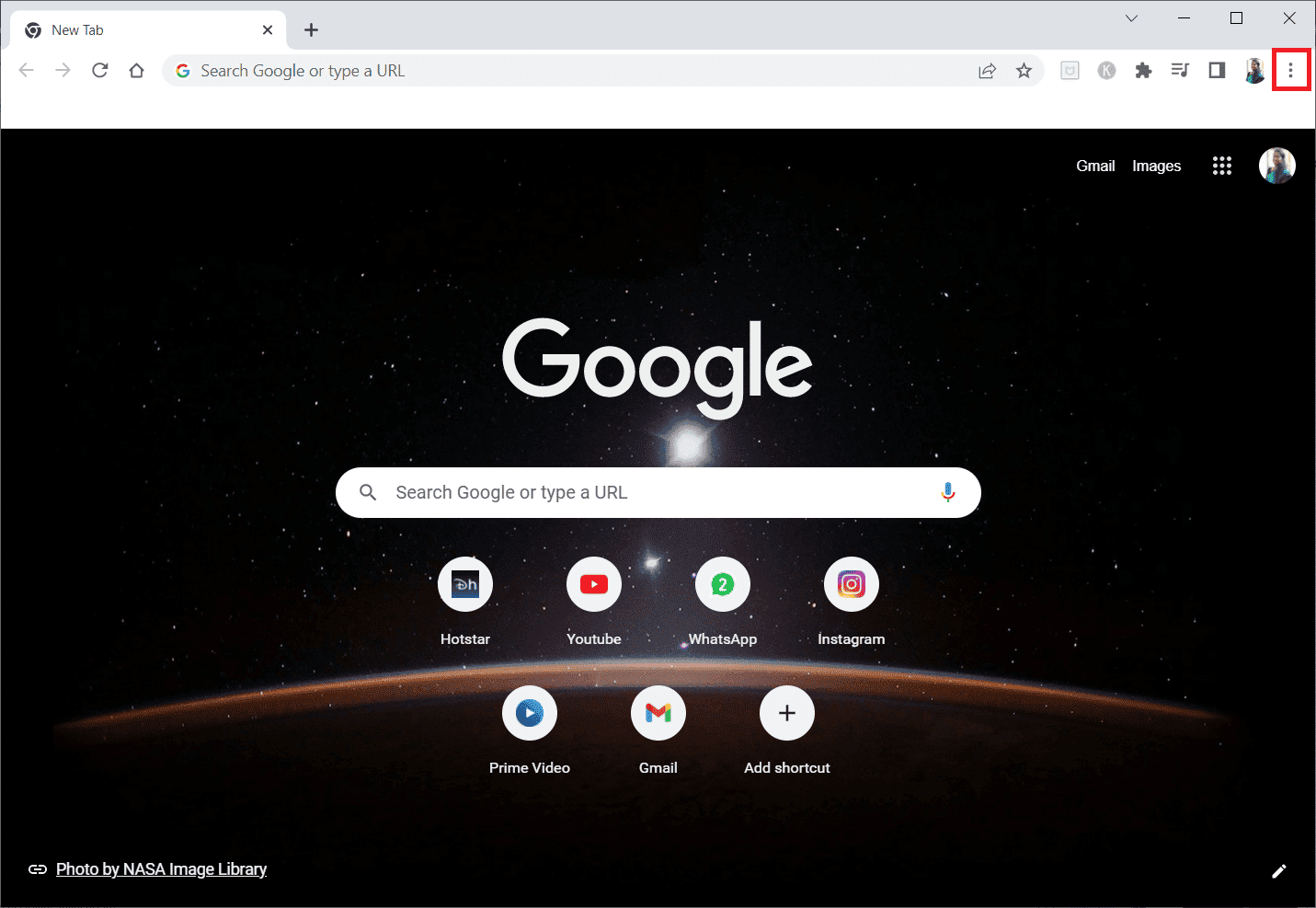
2. Wybierz „Więcej narzędzi”, a następnie „Rozszerzenia”.
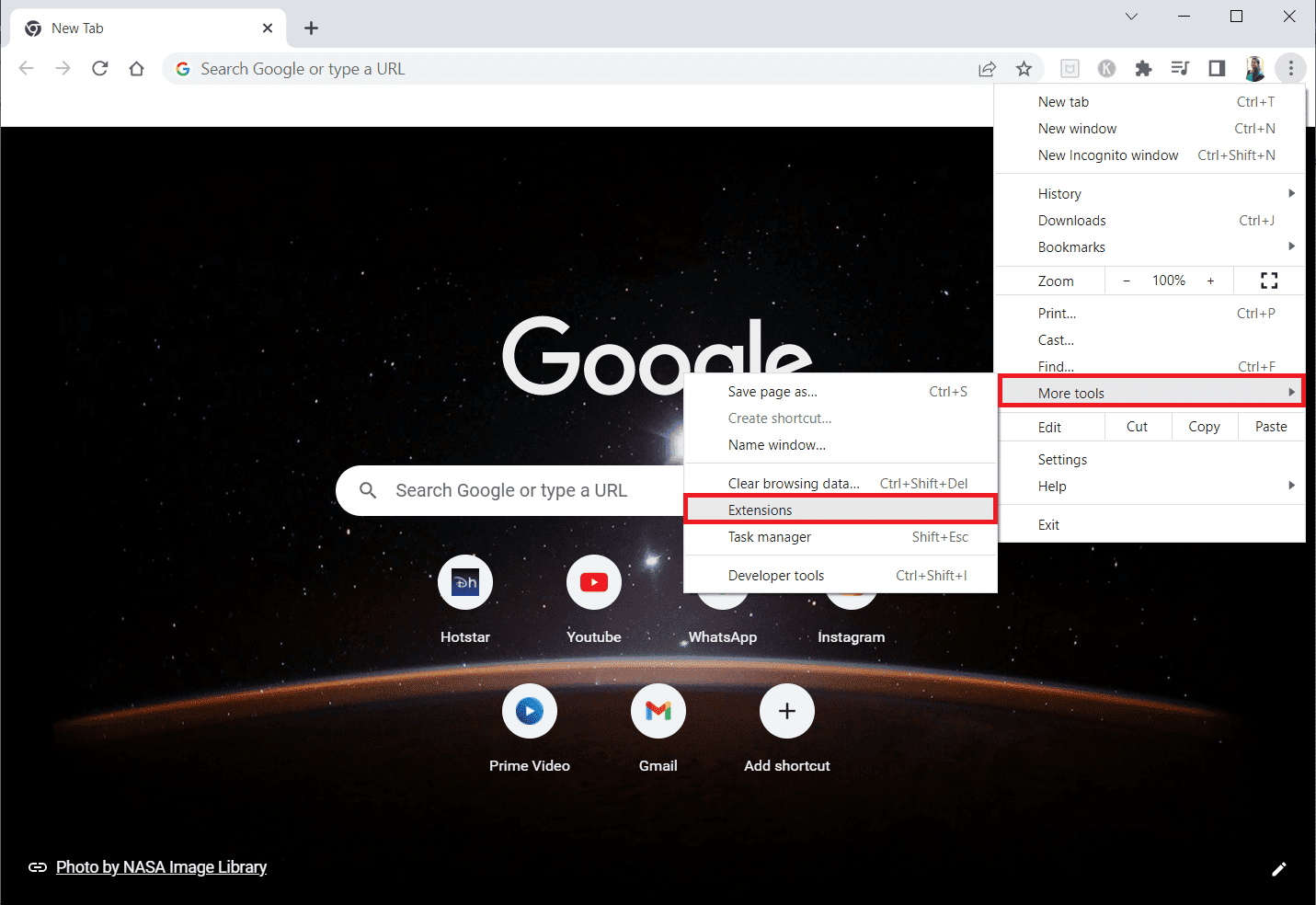
3. Wyłącz przełącznik przy każdym zbędnym rozszerzeniu. Możesz również usunąć rozszerzenia, jeśli nie są Ci potrzebne.
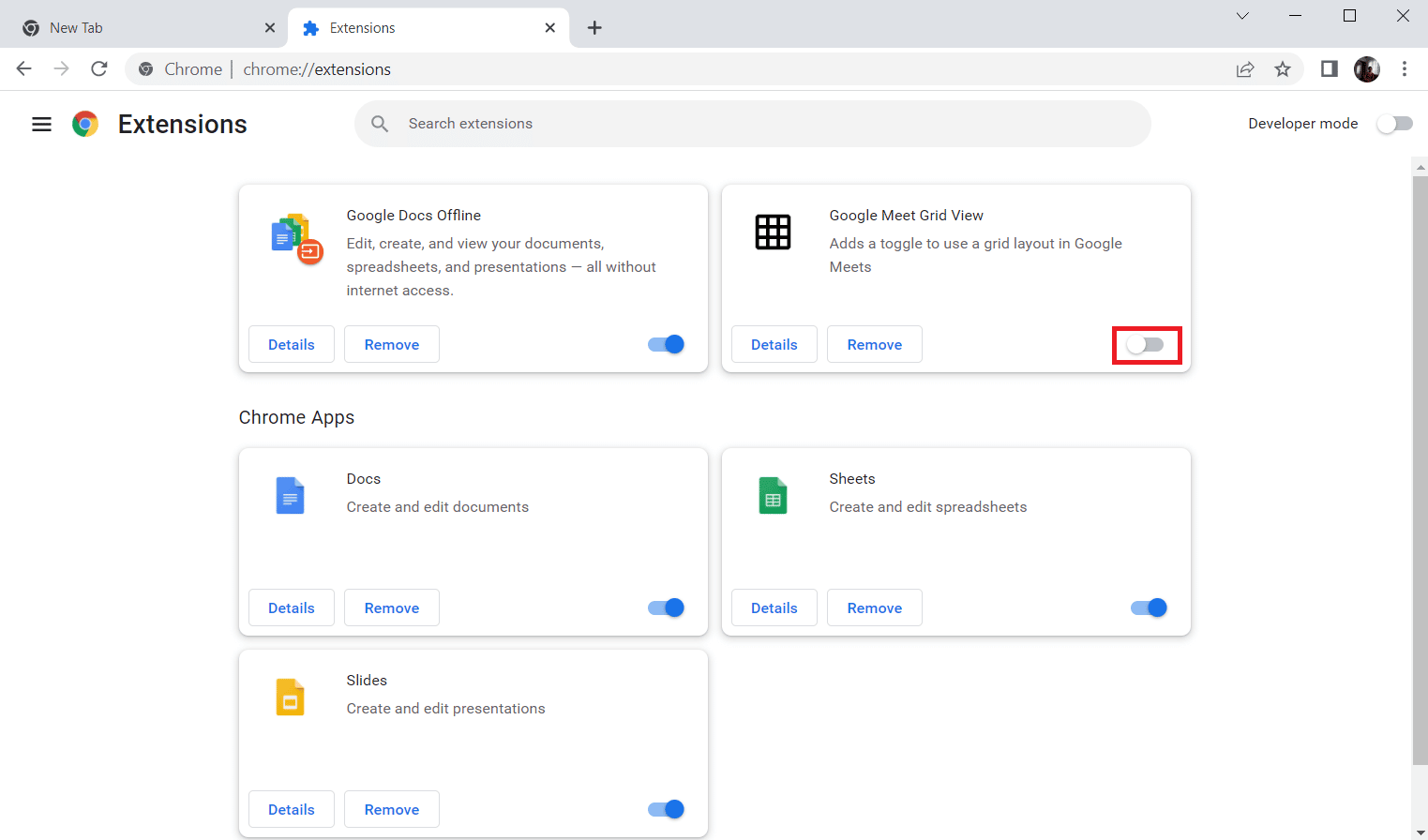
1J. Wyczyszczenie pamięci podręcznej i plików cookie
Wyczyszczenie pamięci podręcznej przeglądarki i plików cookie może przyspieszyć ładowanie strony Twitch i naprawić problem z czatem. Informacje o tym, jak to zrobić, znajdziesz w ustawieniach przeglądarki.
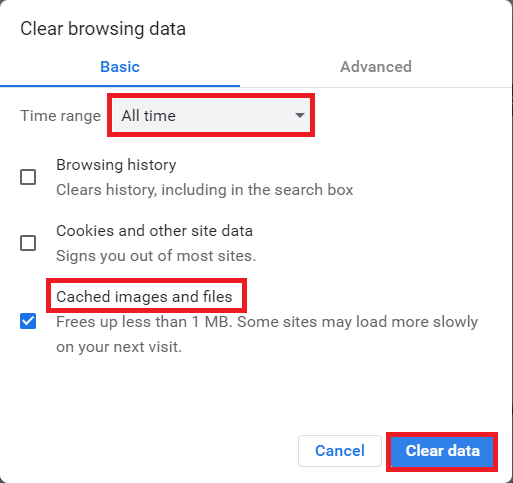
1K. Wyłączenie VPN i serwerów proxy
Wyłącz VPN lub serwer proxy, jeśli z nich korzystasz. Mogą one zakłócać prawidłowe działanie Twitcha. Instrukcje, jak wyłączyć VPN i serwer proxy w Windows 10, znajdziesz w pomocy systemu.
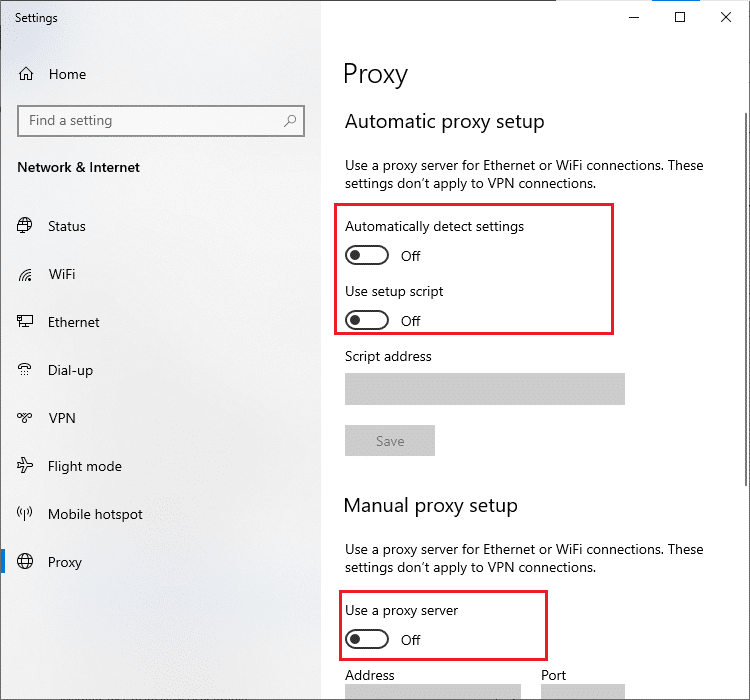
1L. Zmiana ustawień DNS
Spróbuj zmienić ustawienia DNS w systemie Windows. Może to rozwiązać problem z połączeniem z serwerami Twitcha. Instrukcja zmiany ustawień DNS znajduje się w pomocy systemu.
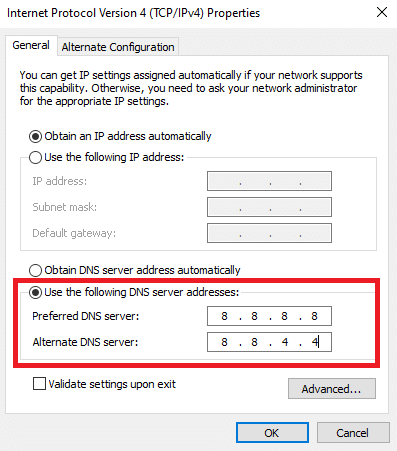
1M. Zresetowanie pamięci podręcznej DNS
Zresetowanie pamięci podręcznej DNS w systemie Windows może pomóc rozwiązać problem. Instrukcja, jak to zrobić, znajduje się w dokumentacji systemu Windows.
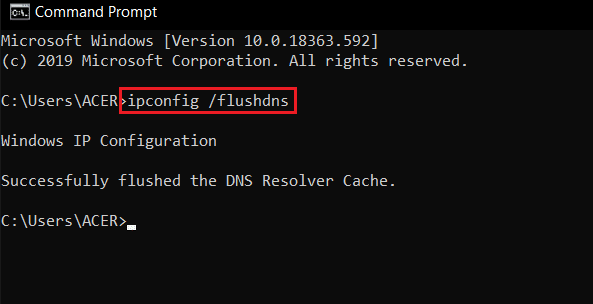
Metoda 2: Zwijanie i rozwijanie panelu czatu
Spróbuj zwinąć i ponownie rozwinąć panel czatu. Czasami pomaga to w przypadku drobnych usterek.
1. Przejdź na stronę Twitch i uruchom transmisję.
2. Kliknij przycisk „Zwiń” w panelu czatu.
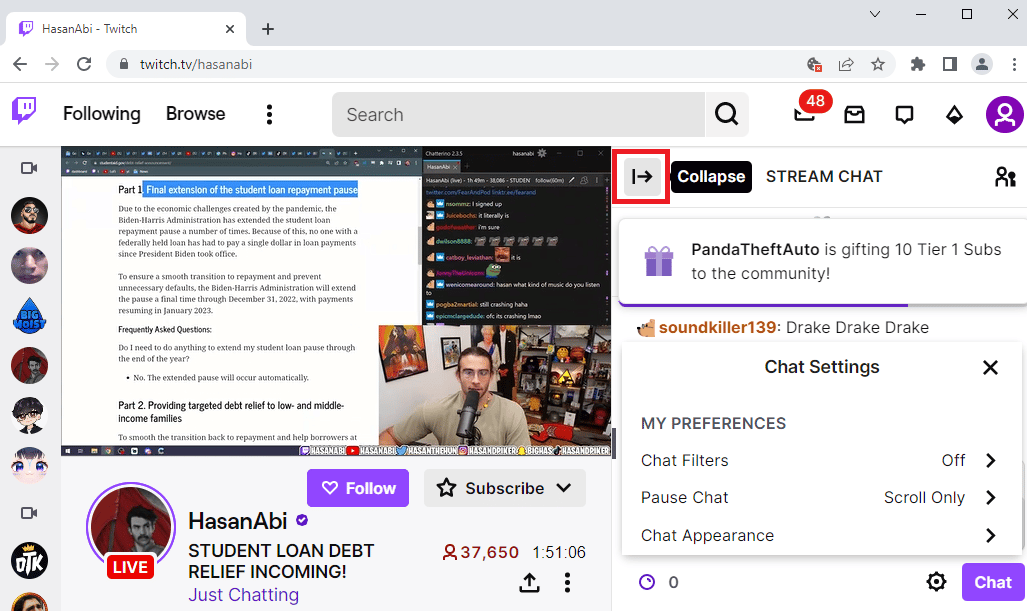
3. Następnie kliknij „Rozwiń”, aby ponownie otworzyć panel czatu.
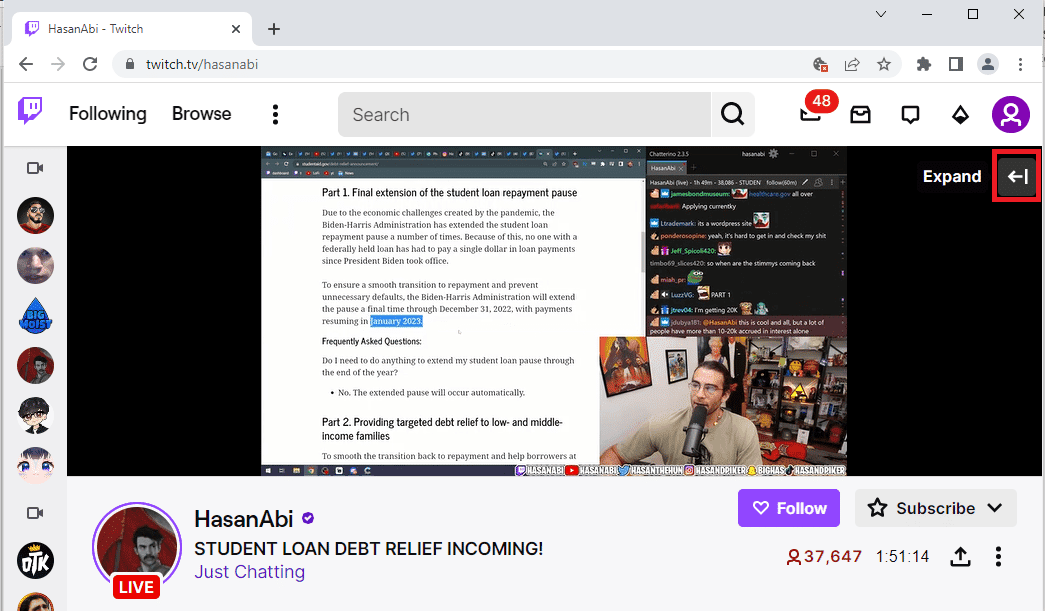
Metoda 3: Użycie wyskakującego okna czatu
Jeżeli standardowy panel czatu nie działa, spróbuj użyć wyskakującego okna czatu.
1. Wejdź na stronę Twitch i uruchom dowolną transmisję.
2. Kliknij ikonę „Ustawienia czatu” w panelu czatu.
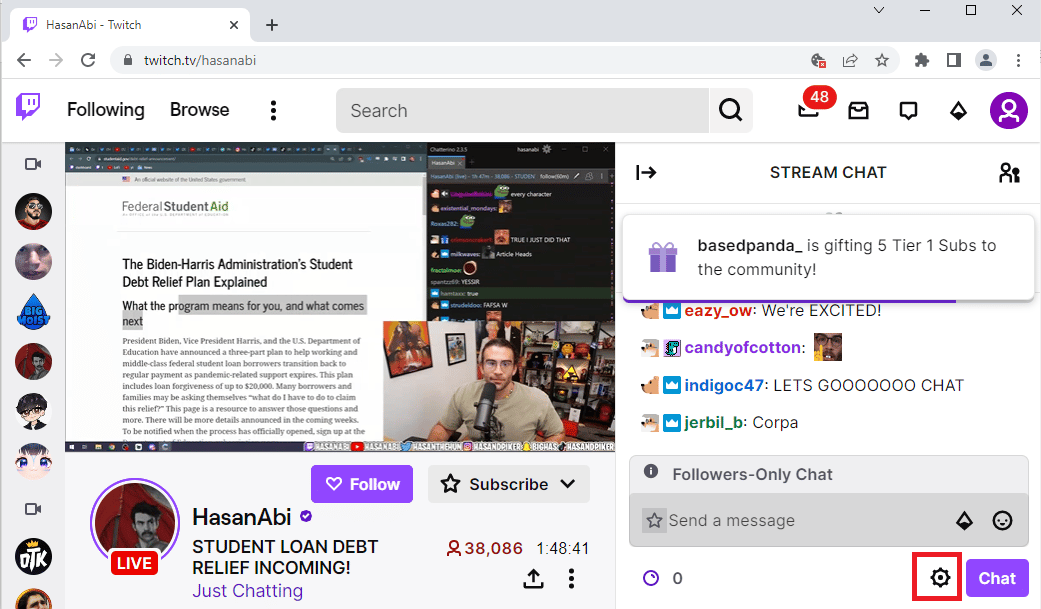
3. Z listy wybierz „Wyskakujące okno czatu”.
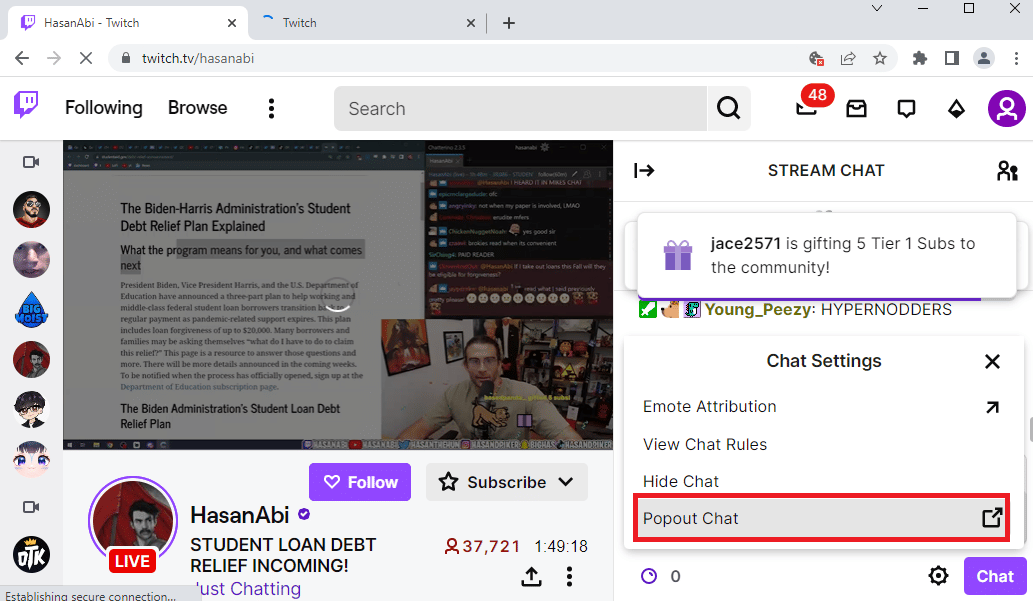
4. Czat otworzy się w nowym oknie przeglądarki.
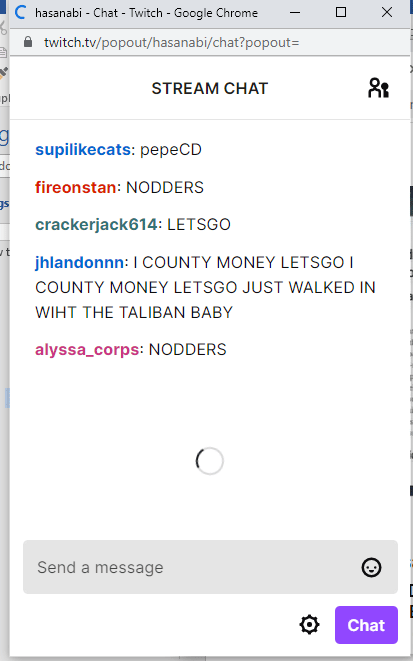
Metoda 4: Wyłączenie emotikon GIF
Animowane emotikony (GIF) mogą obciążać czat i powodować jego zawieszanie się. Spróbuj wyłączyć je, aby sprawdzić, czy to rozwiąże problem.
1. Otwórz Google Chrome.
2. Wejdź na stronę Twitch i uruchom dowolną transmisję.
3. Kliknij „Ustawienia czatu”.
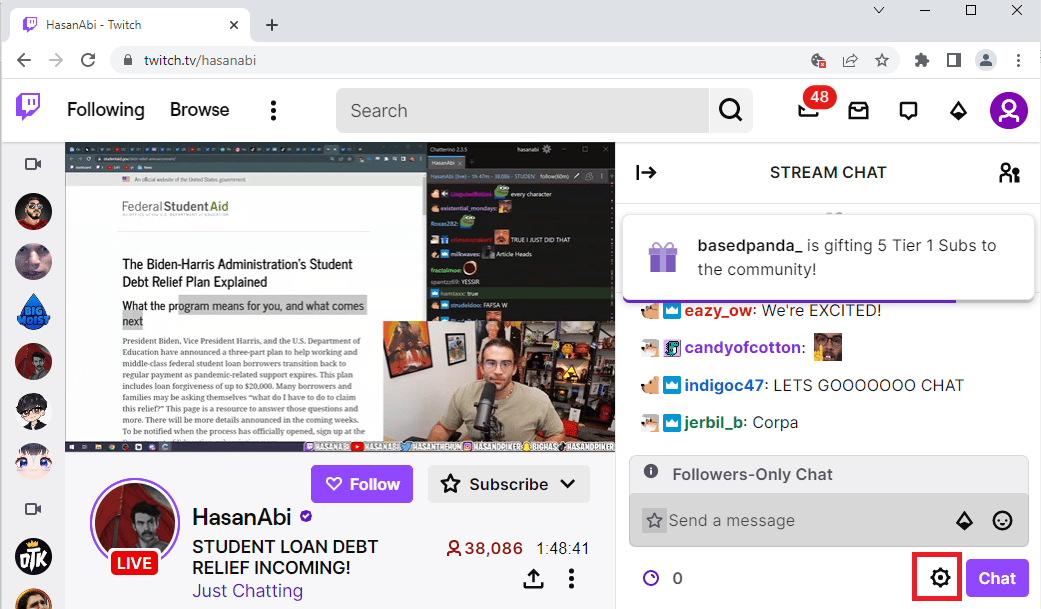
4. Wybierz „Wygląd czatu”.
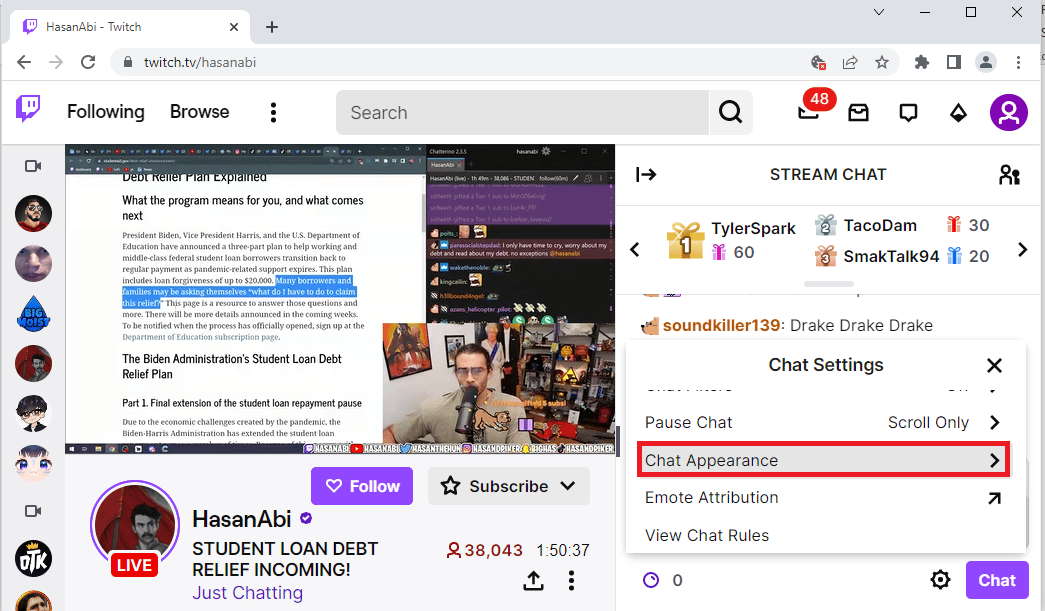
5. Wyłącz opcję „Animacje emotikonów”.
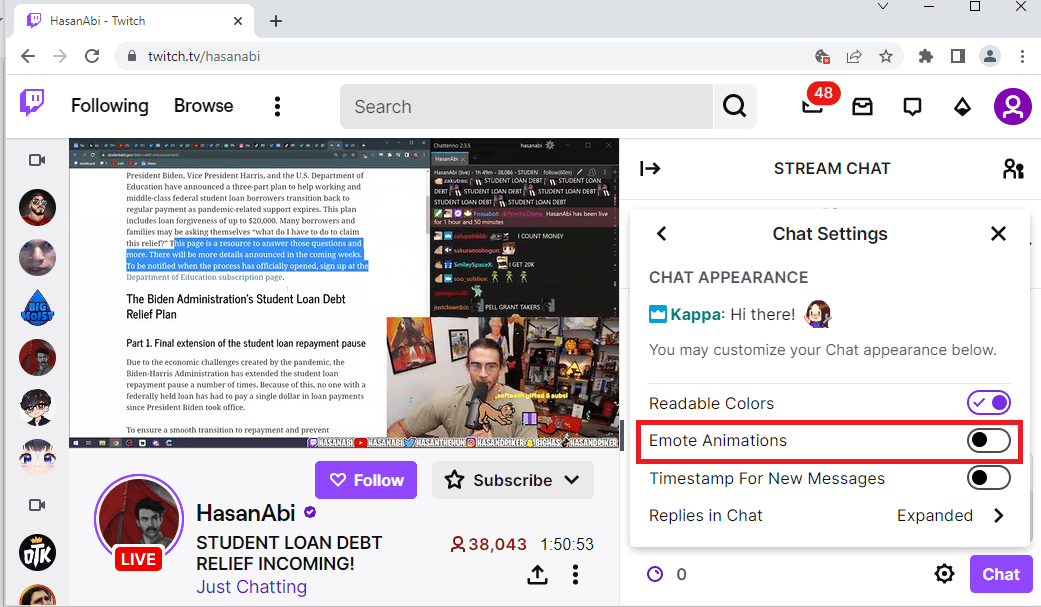
Metoda 5: Dodanie Twitcha do białej listy
Jeżeli korzystasz z rozszerzenia typu AdBlock, sprawdź, czy Twitch nie jest na liście zablokowanych stron. Możesz spróbować wyłączyć AdBlock lub dodać Twitcha do białej listy.
Opcja I: Wyłącz AdBlock
Postępuj zgodnie z wcześniej opisanymi krokami, aby wyłączyć rozszerzenie AdBlock.
Opcja II: Dodaj Twitcha do białej listy
1. Przejdź na stronę Twitch i kliknij ikonę „Rozszerzenia” na pasku przeglądarki.
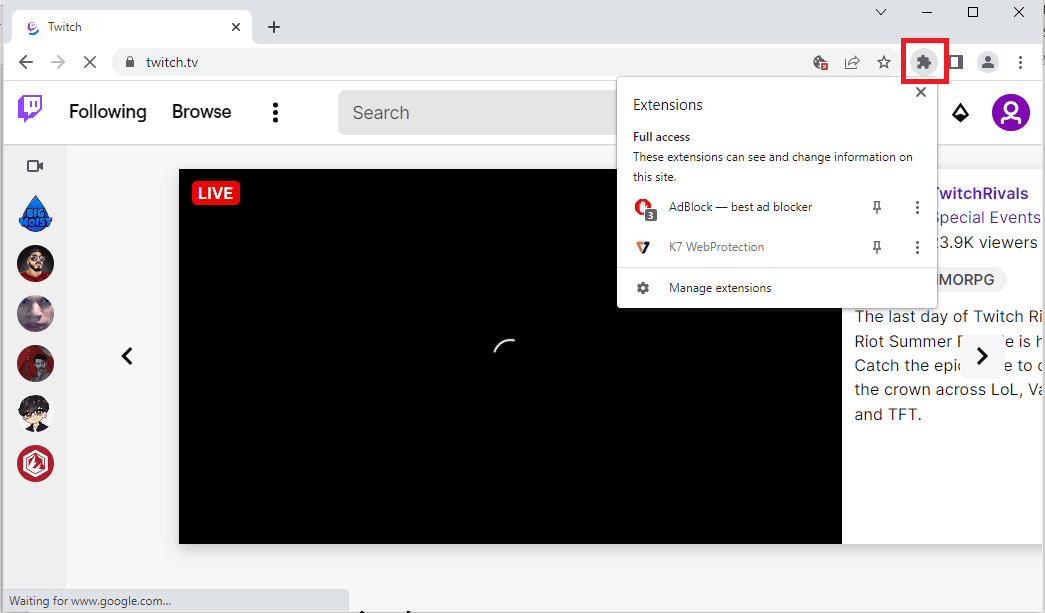
2. Wybierz swoje rozszerzenie AdBlock.
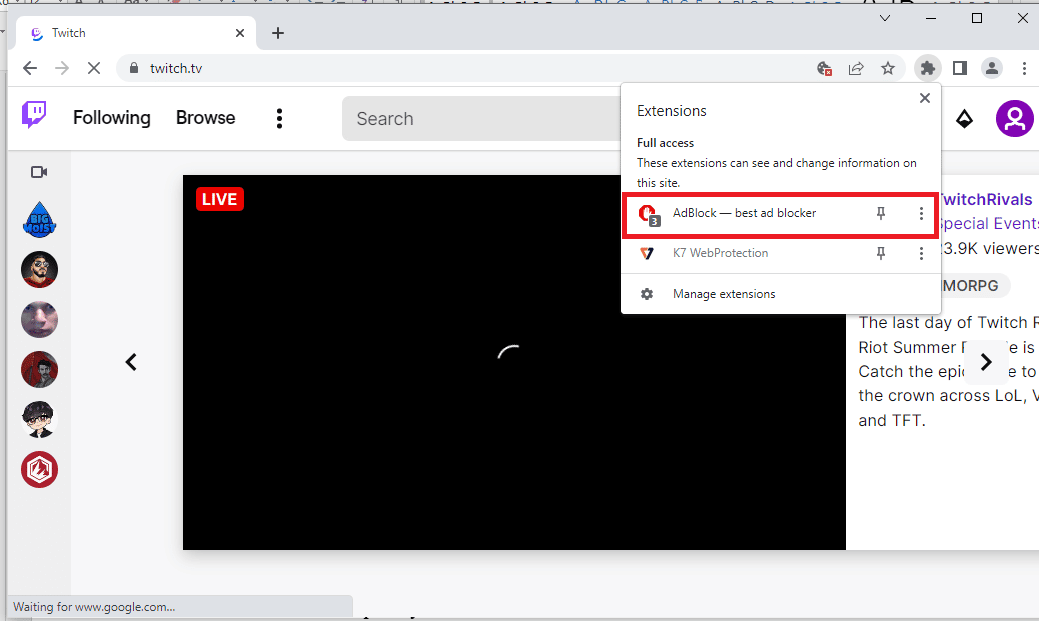
3. Kliknij „Zawsze” w sekcji „Wstrzymaj na tej stronie”.
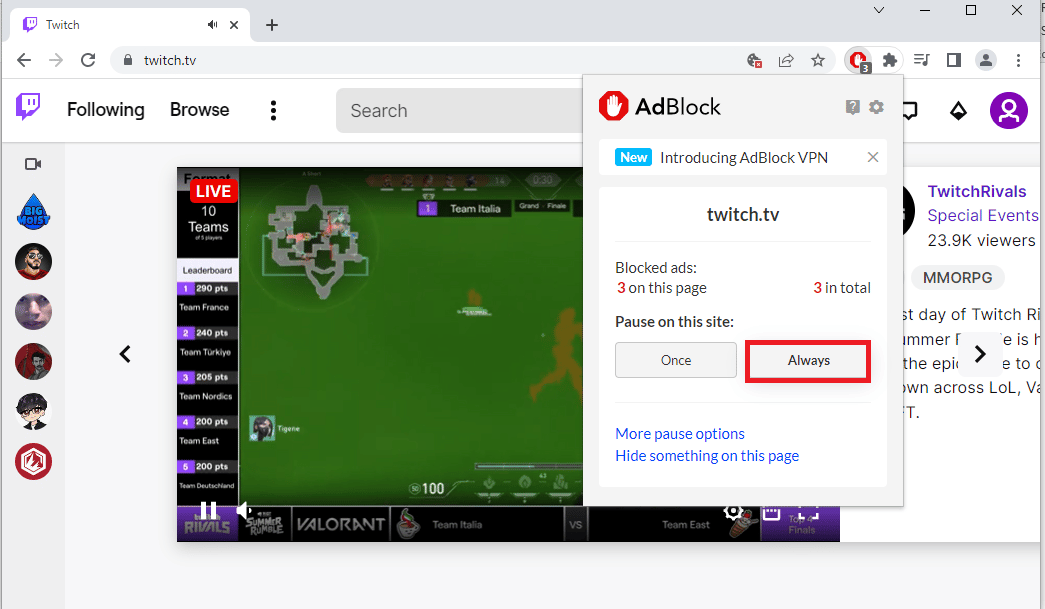
Metoda 6: Użycie aplikacji Twitch
Jeśli problem występuje tylko podczas korzystania ze strony internetowej, spróbuj użyć aplikacji Twitch na Windows. Może ona działać stabilniej.
1. Uruchom Google Chrome.
2. Wejdź na oficjalną stronę Twitch i kliknij „Pobierz”.
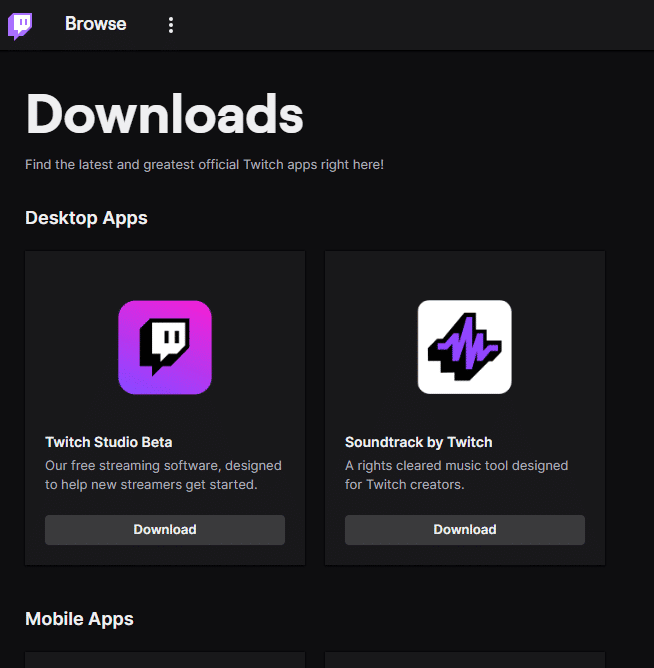
3. Uruchom pobrany instalator.
4. Kliknij „Instaluj” i potwierdź uprawnienia administratora.
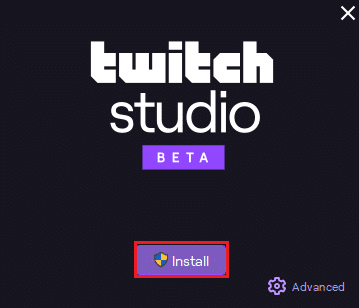
5. Postępuj zgodnie z instrukcjami na ekranie i zakończ instalację.
Metoda 7: Kontakt z pomocą techniczną Twitcha
Jeżeli żadna z powyższych metod nie przyniosła rezultatu, skontaktuj się z zespołem wsparcia technicznego Twitcha. Opisz problem, podając wszystkie niezbędne informacje. Powinieneś otrzymać odpowiedź w ciągu tygodnia.
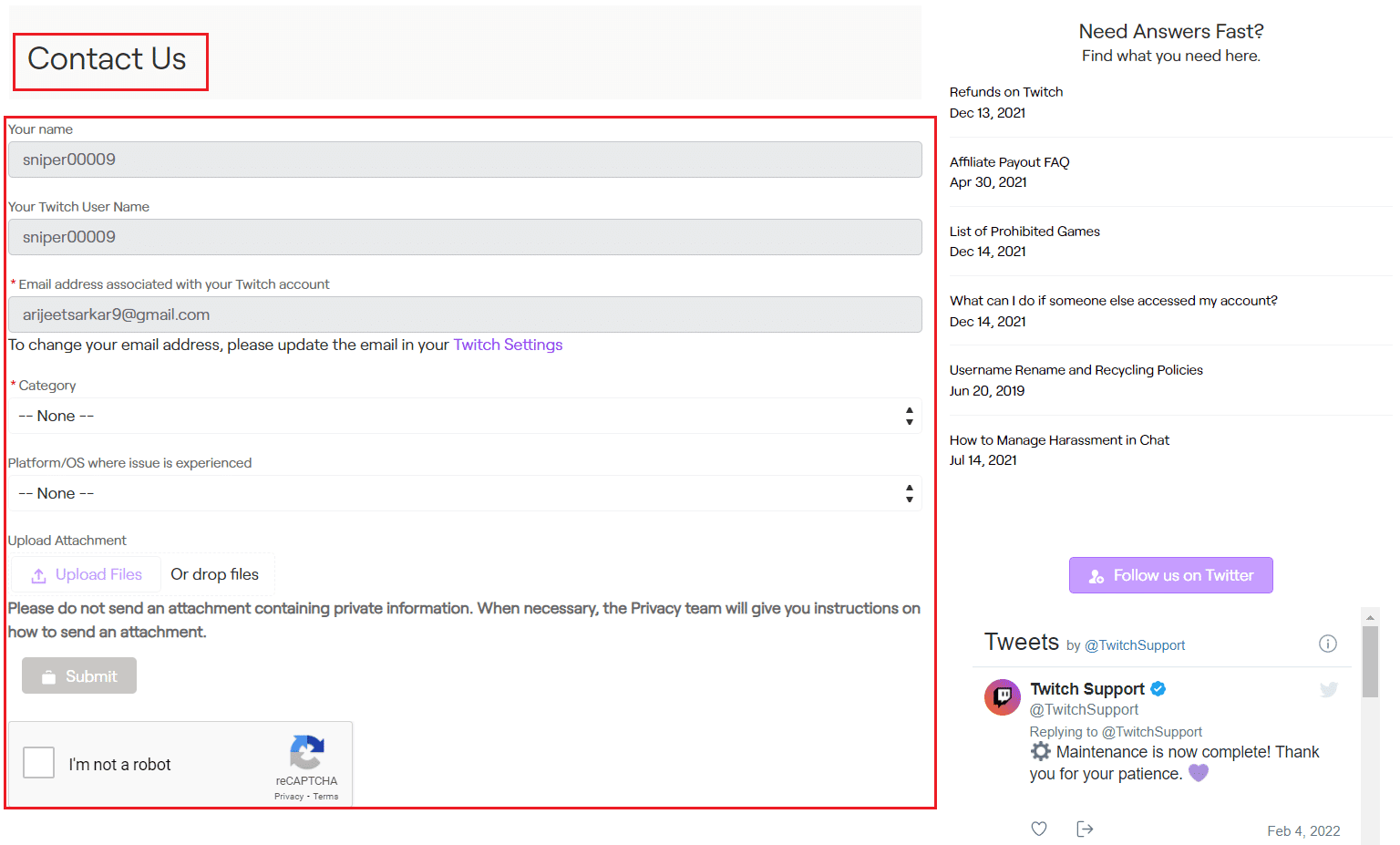
***
W tym artykule przedstawiliśmy szereg metod, które pomogą Ci rozwiązać problem z niedziałającym czatem na Twitchu. Daj nam znać w komentarzach, która z nich okazała się pomocna. Chętnie poznamy również Twoje sugestie i pytania.
newsblog.pl
Maciej – redaktor, pasjonat technologii i samozwańczy pogromca błędów w systemie Windows. Zna Linuxa lepiej niż własną lodówkę, a kawa to jego główne źródło zasilania. Pisze, testuje, naprawia – i czasem nawet wyłącza i włącza ponownie. W wolnych chwilach udaje, że odpoczywa, ale i tak kończy z laptopem na kolanach.