Granie w gry przeznaczone dla systemu Windows na platformie Linux to temat, który wzbudza wiele emocji. Wiele osób wskazuje na to jako istotny powód, dla którego nie decydują się na migrację na system Linux. W odpowiedzi na ten problem, powstało wiele aplikacji, które mają na celu umożliwienie grania.
Jednym z najpopularniejszych rozwiązań w tej dziedzinie jest PlayOnLinux. To darmowe oprogramowanie typu open source, które działa jako interfejs dla Wine, umożliwiając użytkownikom uruchamianie setek gier Windows na Linuxie. Poniżej przedstawiamy, jak korzystać z PlayOnLinux, aby grać w gry Windows na systemie Linux.
Instalacja PlayOnLinux
Aby rozpocząć korzystanie z PlayOnLinux, musisz najpierw pobrać aplikację na swój komputer. W tym celu otwórz terminal i postępuj zgodnie z poniższymi instrukcjami, które są odpowiednie dla Twojej dystrybucji Linuxa.
Ważna uwaga: przed zainstalowaniem PlayOnLinux warto odinstalować Wine lub CrossOver, jeśli są zainstalowane na Twoim systemie. Choć PlayOnLinux może współpracować z innymi aplikacjami, lepiej jest je usunąć, aby uniknąć konfliktów podczas instalacji gier Windows.
Ubuntu
sudo apt install playonlinux
Debian
sudo apt-get install playonlinux
Arch Linux
sudo pacman -S playonlinux
Fedora
sudo dnf install playonlinux
OpenSUSE
sudo zypper install playonlinux
Ogólny Linux
PlayOnLinux jest doskonałą, darmową alternatywą dla płatnych programów, takich jak CrossOver Office. Oprogramowanie to można znaleźć w wielu repozytoriach dystrybucji Linuxa.
Jeśli Twoja dystrybucja nie oferuje PlayOnLinux, będziesz musiał zainstalować go ręcznie. Aby to zrobić, otwórz terminal i zainstaluj narzędzie do pobierania Curl.
Ubuntu
sudo apt install curl
Debian
sudo apt-get install curl
Arch Linux
sudo pacman -S curl
Fedora
sudo dnf install curl
OpenSUSE
sudo zypper install curl
W systemie Linux Curl to popularne narzędzie do pobierania z terminala, które może być już zainstalowane na Twoim komputerze. Jeśli nie, otwórz terminal, przeszukaj menedżer pakietów pod kątem „curl” i zainstaluj go, lub pobierz bezpośrednio z oficjalnej strony internetowej.
Po zainstalowaniu narzędzia Curl, możesz pobrać najnowszą wersję PlayOnLinux:
curl https://www.playonlinux.com/script_files/PlayOnLinux/4.2.12/PlayOnLinux_4.2.12.tar.gz > playonlinux.4.2.12.tar.gz
Pobieranie pliku TarGZ PlayOnLinux może zająć chwilę, ponieważ jest to dość duży plik. Po zakończeniu pobierania, użyj polecenia tar, aby wyodrębnić archiwum:
tar -zxvf playonlinux.4.2.12.tar.gz
Chociaż PlayOnLinux może działać, brak odpowiedniego skrótu na pulpicie utrudni jego użycie. Aby utworzyć skrót, użyj polecenia echo i przygotuj plik, który PlayOnLinux zawiera w archiwum TarGZ. Następnie otwórz pusty plik w edytorze Nano:
echo " " > ~/playonlinux/etc/PlayOnLinux.desktop
nano ~/playonlinux/etc/PlayOnLinux.desktop
Wklej poniższy kod do Nano, aby skonfigurować skrót:
[Desktop Entry]
Version=1.0
Name=PlayOnLinux
Comment=Aplikacja front-end dla Wine
Type=Application
Exec=~/playonlinux/playonlinux %F
Icon=playonlinux
Categories=Utility;Emulator;
Po zapisaniu zmian za pomocą Ctrl + O, wyjdź z edytora za pomocą Ctrl + X.
Następnie przenieś skrót do folderu /usr/share/applications, co umożliwi wygodne uruchamianie PlayOnLinux z menu aplikacji na pulpicie Linuxa:
sudo mv ~/playonlinux/etc/PlayOnLinux.desktop /usr/share/applications/
sudo chmod +x /usr/share/applications/PlayOnLinux.desktop
Instalacja gier z PlayOnLinux
Uruchom aplikację PlayOnLinux. Gdy zostanie otwarta, spojrzyj na lewą stronę, aby znaleźć opcję „Zainstaluj program” i kliknij ją, aby otworzyć narzędzie instalacyjne.
W narzędziu instalacyjnym PlayOnLinux dostępne są różne kategorie. Ponieważ interesują nas gry wideo, wybierz ikonę „Gry”.
PlayOnLinux oferuje dziesiątki gier wideo do wyboru. Aby zainstalować konkretną grę, skorzystaj z pola wyszukiwania, wpisując jej nazwę i naciśnij Enter, aby zobaczyć wyniki.
Możesz też przewinąć listę, aby znaleźć interesującą Cię grę. Po jej zlokalizowaniu, kliknij, aby uruchomić kreatora instalacji PlayOnLinux.

Po otwarciu kreatora pojawią się komunikaty informujące o krokach, które należy wykonać podczas instalacji. Uważnie je przeczytaj i kliknij „Dalej”, aby kontynuować.
Jeśli nie chcesz widzieć tych komunikatów przy każdej instalacji, zaznacz opcję „Nie przypominaj mi więcej”.
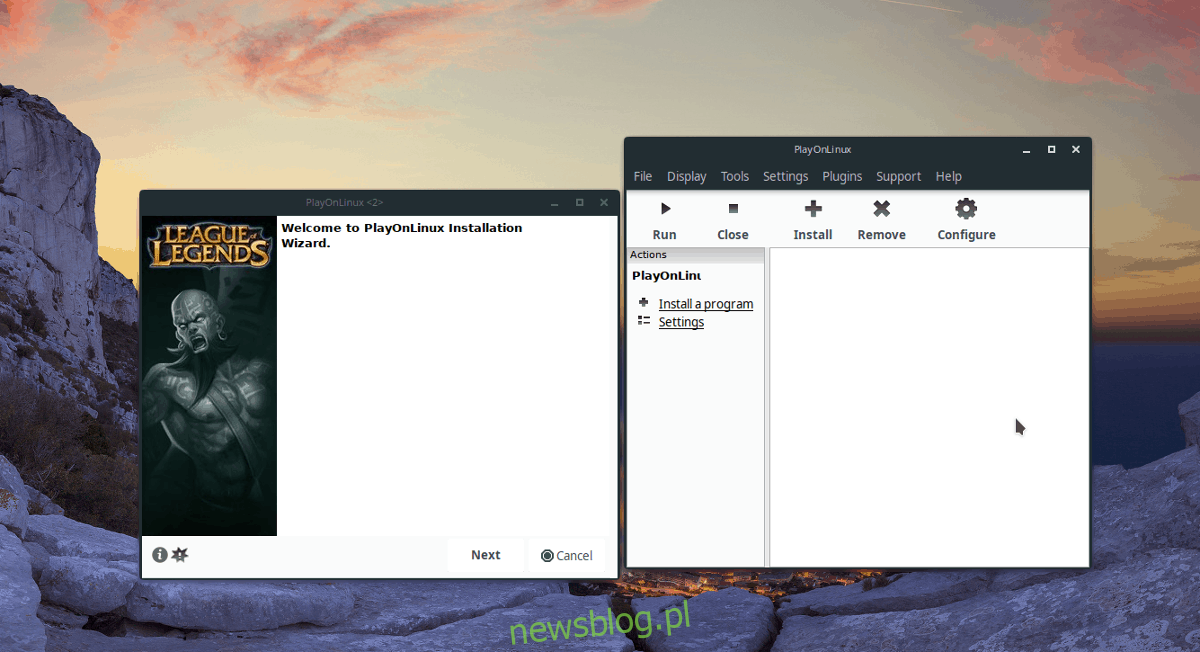
Gdy kreator zakończy wyświetlanie komunikatów, rozpocznie się proces instalacji gry. Postępuj zgodnie z instrukcjami, aby zainstalować grę Windows poprzez PlayOnLinux!
Instalacja gry Windows, której nie ma na liście
Mimo że programiści odradzają to, można również zainstalować gry Windows w PlayOnLinux, które nie są wymienione w katalogu.
Aby zainstalować grę, która nie znajduje się na liście, kliknij „Zainstaluj program” i wybierz opcję instalacji.
W nowym oknie kliknij „Zainstaluj program spoza listy”.
Po wybraniu tej opcji pojawi się ostrzeżenie. Możesz je zignorować, klikając „Dalej”, aż dotrzesz do sekcji „Co chcesz zrobić”.
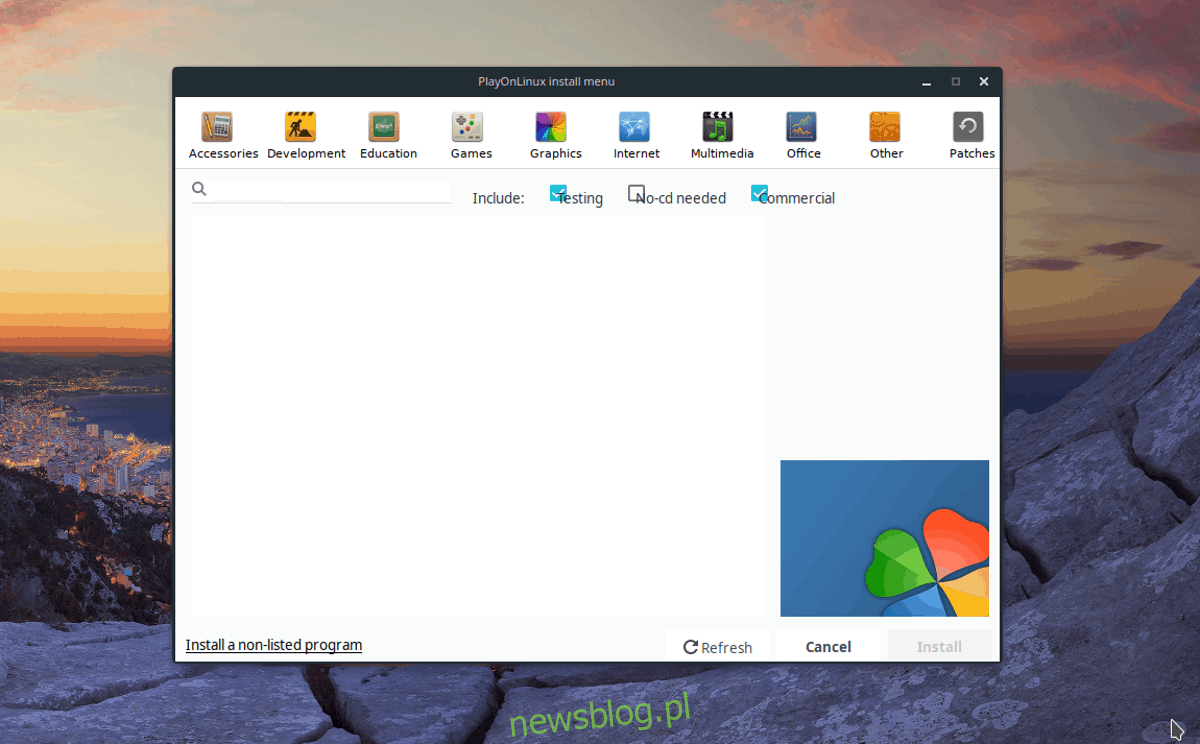
Wybierz „Zainstaluj program na nowym dysku wirtualnym” i kliknij „Dalej”, aby przejść do następnego kroku.
Ustal nazwę nowego dysku w PlayOnLinux i kliknij „Dalej”, aby przejść do sekcji „Co chciałbyś zrobić przed instalacją”.
W tej sekcji upewnij się, że wszystkie trzy opcje są odznaczone, a następnie ponownie kliknij „Dalej”, aby kontynuować.
Warto odznaczyć te opcje, aby PlayOnLinux mogło skonfigurować Wine automatycznie, zamiast robić to ręcznie.
W sekcji dotyczącej typu dysku wirtualnego wybierz „Instalacja 32-bitowego systemu Windows”, ponieważ większość gier wymaga tego ustawienia.
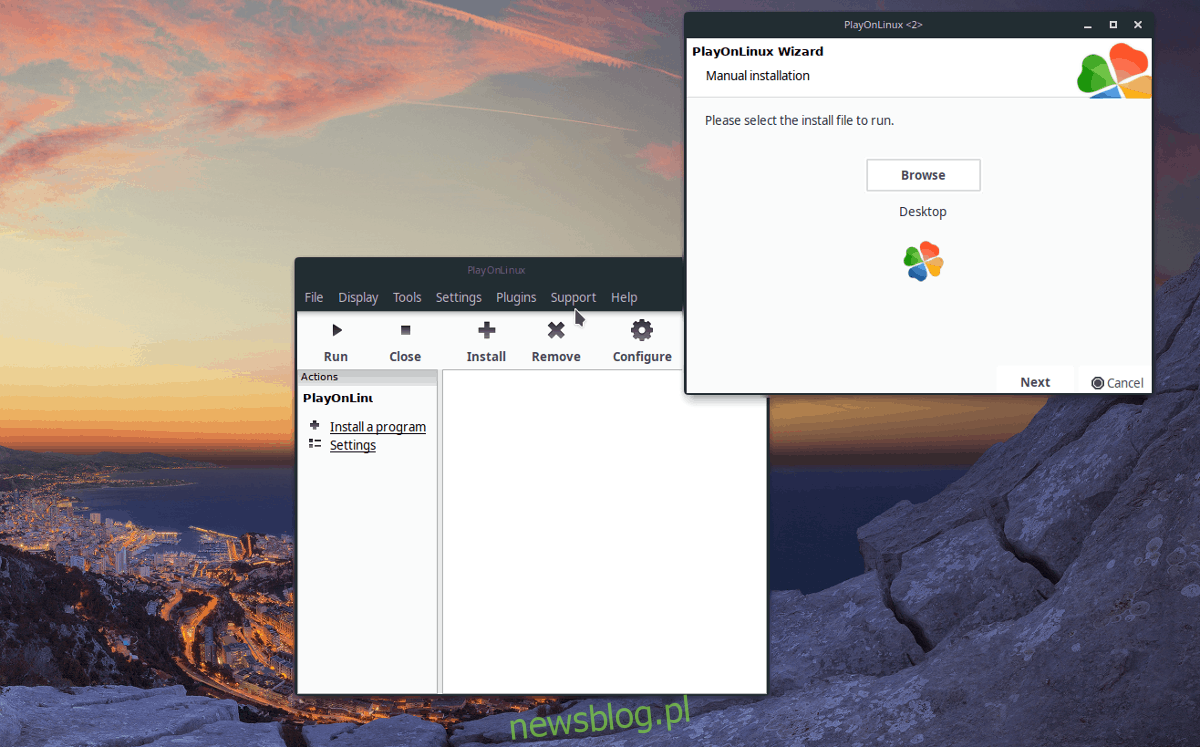
Po określeniu typu dysku, możesz rozpocząć instalację. Kliknij „Przeglądaj”, zlokalizuj plik instalacyjny EXE swojej gry i wybierz „Dalej”, aby umożliwić aplikacji przeprowadzenie instalacji.
newsblog.pl
Maciej – redaktor, pasjonat technologii i samozwańczy pogromca błędów w systemie Windows. Zna Linuxa lepiej niż własną lodówkę, a kawa to jego główne źródło zasilania. Pisze, testuje, naprawia – i czasem nawet wyłącza i włącza ponownie. W wolnych chwilach udaje, że odpoczywa, ale i tak kończy z laptopem na kolanach.