Najważniejsze aspekty personalizacji ekranu
- Ustal różne motywy wizualne dla każdego z Twoich monitorów w systemach Windows 10 i 11, aby zwiększyć estetykę, efektywność pracy oraz kreatywność.
- Wykorzystaj opcje personalizacji, aby bez problemu dobrać i dostosować tapety indywidualnie dla każdego monitora.
- Aktywuj funkcję pokazu zdjęć, by automatycznie przeglądać zbiór własnych tapet na każdym z ekranów.
W przypadku konfiguracji wielomonitorowej masz możliwość przypisania odrębnych tapet do każdego z wyświetlaczy. Takie rozwiązanie sprzyja estetyce, produktywności, kreatywnemu myśleniu, prezentacji dzieł sztuki i wielu innym aspektom. Systemy Windows 10 i 11 dają możliwość indywidualnego spersonalizowania tła dla każdego ekranu, a sam proces jest wyjątkowo prosty.
Personalizacja tapet na różnych monitorach w Windows 11
Windows 11 oferuje paletę domyślnych tapet, które możesz wybrać jako tło pulpitu. Jeżeli jednak preferujesz własne rozwiązania, nic nie stoi na przeszkodzie, by wykorzystać zapisane zdjęcia lub pobrać tapety wysokiej rozdzielczości z internetu, przypisując odrębną grafikę do każdego z monitorów.
Aby określić, która tapeta ma być wyświetlana na danym monitorze:
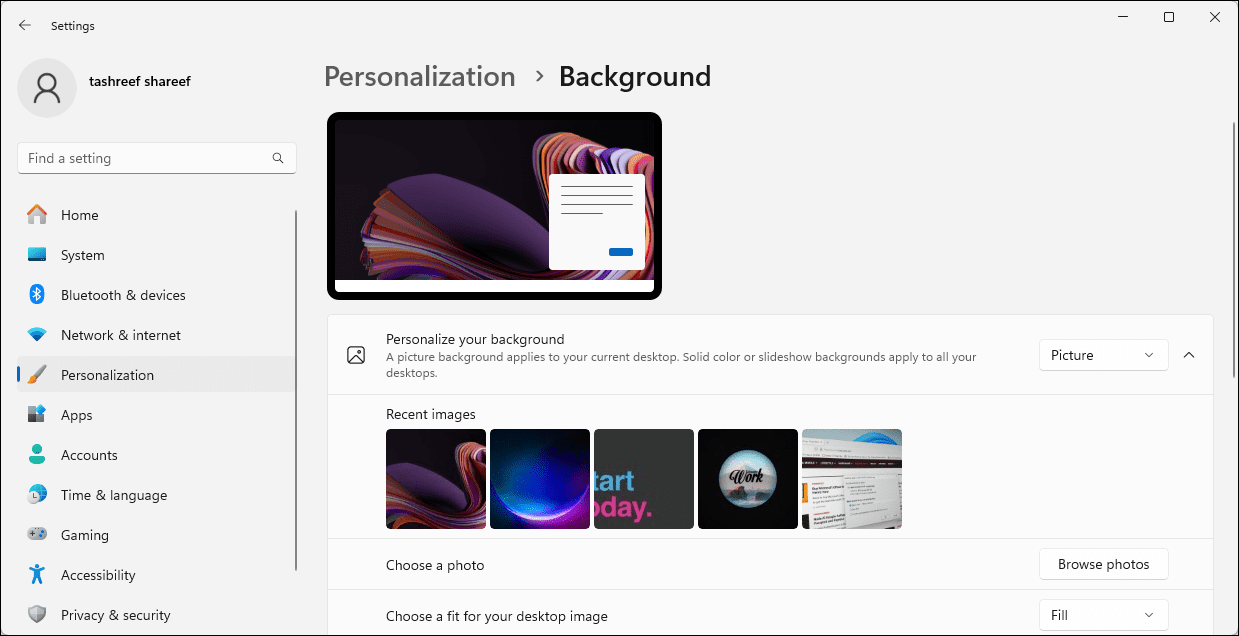
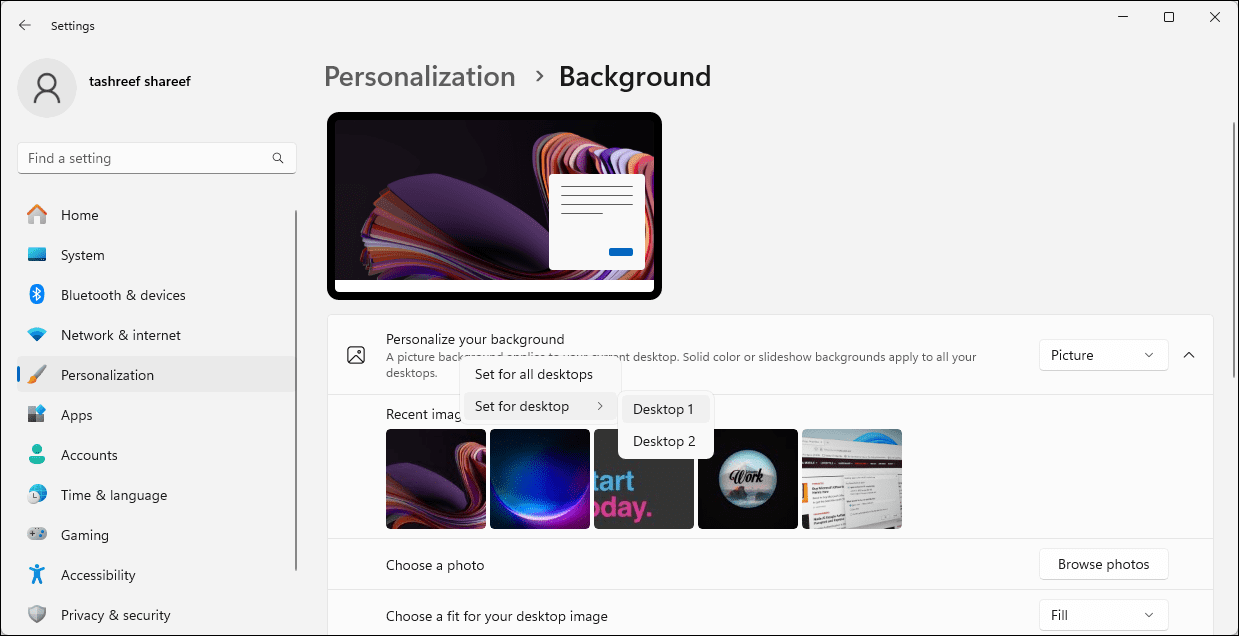
Alternatywną opcją jest konfiguracja pokazu slajdów tapet w Windows 11, co pozwoli na automatyczne ustawianie różnych grafik na poszczególnych monitorach. W tym celu, rozwiń menu Personalizuj tło i wybierz Pokaz slajdów. Następnie, kliknij Przeglądaj i wskaż folder, gdzie przechowujesz obrazy, które mają służyć jako tapety pulpitu.
Po tej operacji, Windows będzie cyklicznie przeglądał obrazy z wybranego katalogu w formie pokazu slajdów, zmieniając tło zgodnie z wybranym odstępem czasu.
Ustawianie odmiennych teł pulpitu dla każdego monitora w Windows 10
W systemie Windows 10, podobnie jak w Windows 11, masz możliwość ustawienia indywidualnych teł pulpitu dla każdego z monitorów:
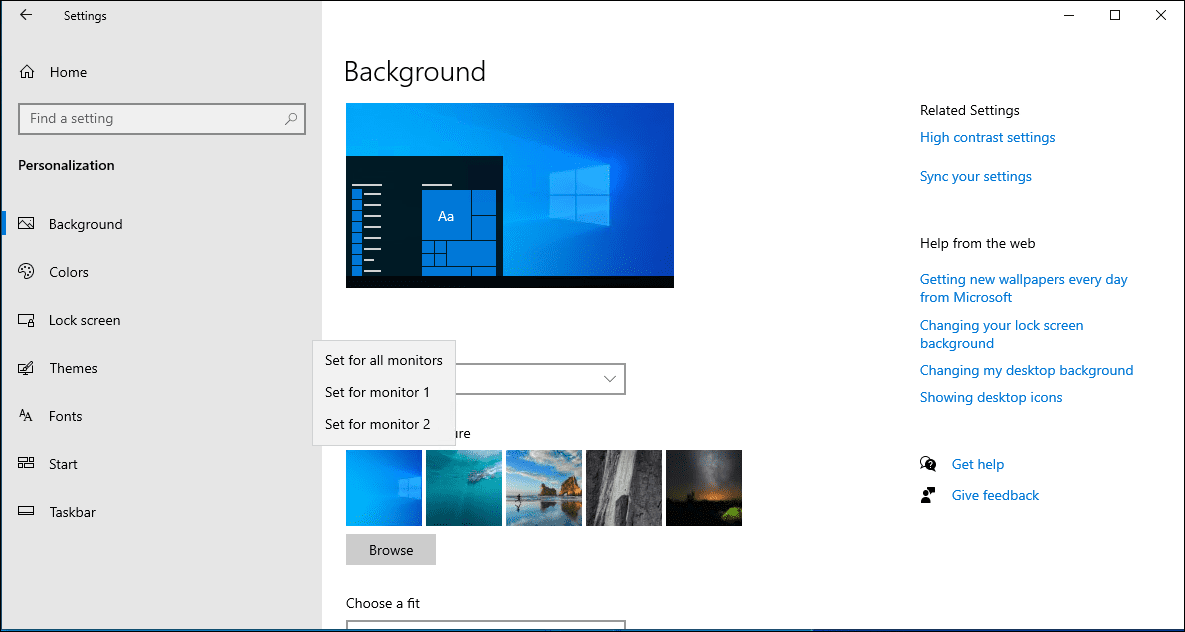
Teraz każdy z monitorów powinien prezentować odrębną tapetę. Możesz również wybrać opcję Pokaz slajdów, aby Windows samoczynnie zmieniał tapety w ustalonych odstępach czasu, korzystając ze zdjęć z wybranego albumu.
Ustawianie różnych teł na monitorach za pośrednictwem Panelu sterowania
Klasyczne menu Personalizacja i wygląd dostępne w Panelu sterowania również umożliwia ustawienie tapet na monitorach. Jest to praktyczne rozwiązanie, gdy chcesz dostosować tło na komputerze z nieaktywnym systemem Windows.
shell:::{ED834ED6-4B5A-4bfe-8F11-A626DCB6A921} -Microsoft.Personalization\pageWallpaper
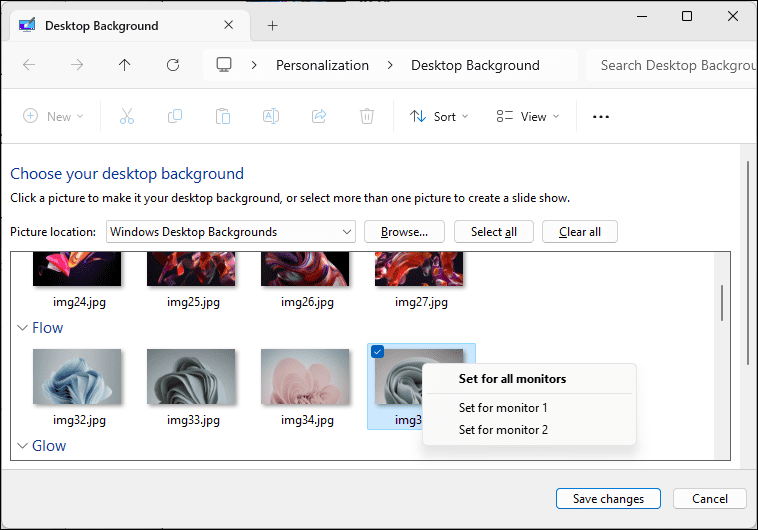
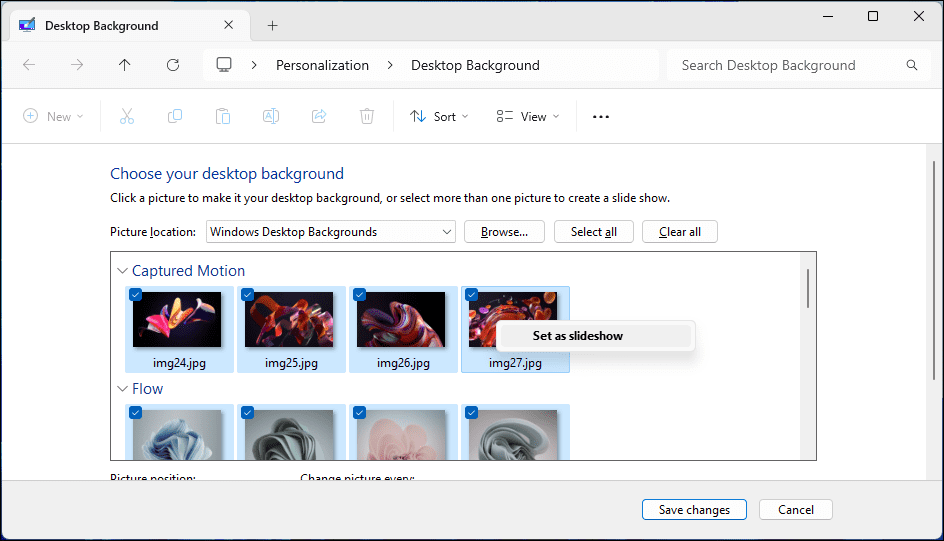
W ten sposób skonfigurujesz odrębne tapety dla każdego z Twoich monitorów w systemach Windows 10 i 11. By uniknąć monotonii, warto włączyć opcję pokazu slajdów, dzięki czemu Windows będzie automatycznie zmieniał tapety w odstępach godzin, dni, lub nawet minut, korzystając z wybranego albumu zdjęć.
newsblog.pl
Maciej – redaktor, pasjonat technologii i samozwańczy pogromca błędów w systemie Windows. Zna Linuxa lepiej niż własną lodówkę, a kawa to jego główne źródło zasilania. Pisze, testuje, naprawia – i czasem nawet wyłącza i włącza ponownie. W wolnych chwilach udaje, że odpoczywa, ale i tak kończy z laptopem na kolanach.