Najnowsza wersja środowiska Gnome Shell nosi nazwę Gnome 40 (znana również jako Gnome 4.0) i oferuje kompletnie przeprojektowany pulpit, który z pewnością zainteresuje entuzjastów Linuksa. W poniższym przewodniku przedstawimy, jak można przetestować tę wersję przed jej oficjalnym wydaniem.
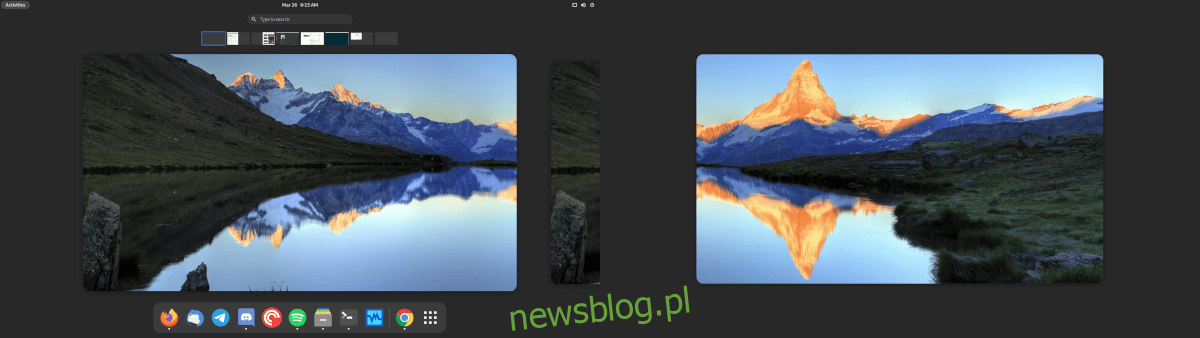
Metoda 1 – Instalacja Fedory 34 Beta
Najprostszy sposób na rozpoczęcie pracy z nowym środowiskiem graficznym Gnome 40 to instalacja wersji beta Fedory 34. W tej wersji beta pulpit Gnome Shell 40 jest już wstępnie skonfigurowany, co pozwala użytkownikom na natychmiastowe korzystanie z niego bez dodatkowych ustawień.
Aby zainstalować Fedorę 34 Beta, odwiedź oficjalną stronę projektu Fedora. Na stronie znajdziesz przycisk „Pobierz teraz” w sekcji „Fedora Workstation” – kliknij go.
Po kliknięciu „Pobierz teraz” zostaniesz przekierowany do strony pobierania Fedory Workstation. Wyszukaj przycisk „Pobierz” obok opcji „Fedora 34: x86_64 DVD ISO” i wybierz go, aby rozpocząć pobieranie.
Po zakończeniu pobierania pliku ISO Fedory 34: x86_64 DVD, będziesz musiał utworzyć bootowalny nośnik USB. Aby to zrobić, skorzystaj z naszego poradnika dotyczącego tworzenia instalacji USB w systemie Linux.
Po utworzeniu bootowalnego USB Fedory 34 Beta, podłącz je do komputera, na którym zamierzasz je zainstalować, a następnie uruchom ponownie system i wejdź do BIOS-u, aby ustawić bootowanie z USB.
Po uruchomieniu komputera z USB Fedory 34 Beta, podążaj za poniższymi krokami, aby zainstalować Gnome 40.
Krok 1: Znajdź przycisk „Zainstaluj” i kliknij go, aby rozpocząć instalację Fedory 34 Beta.
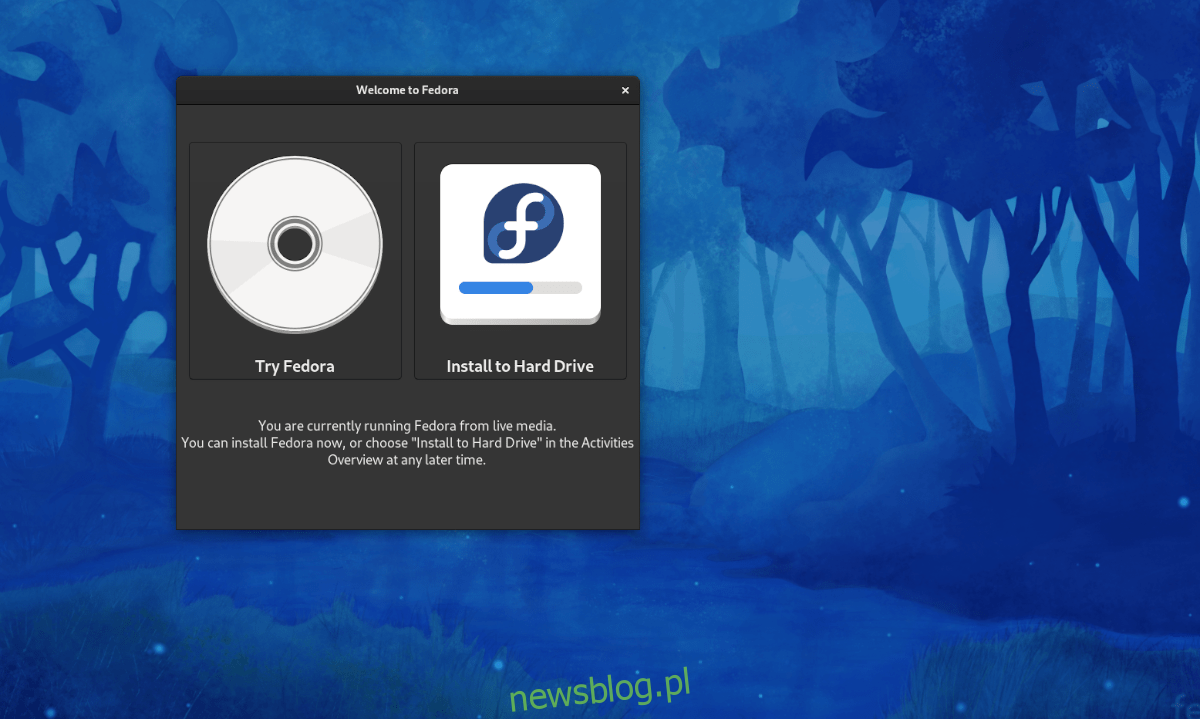
Krok 2: Po kliknięciu przycisku instalacji uruchomi się instalator Fedory Anaconda. Wybierz język, którym się posługujesz, a następnie kliknij „Kontynuuj”.
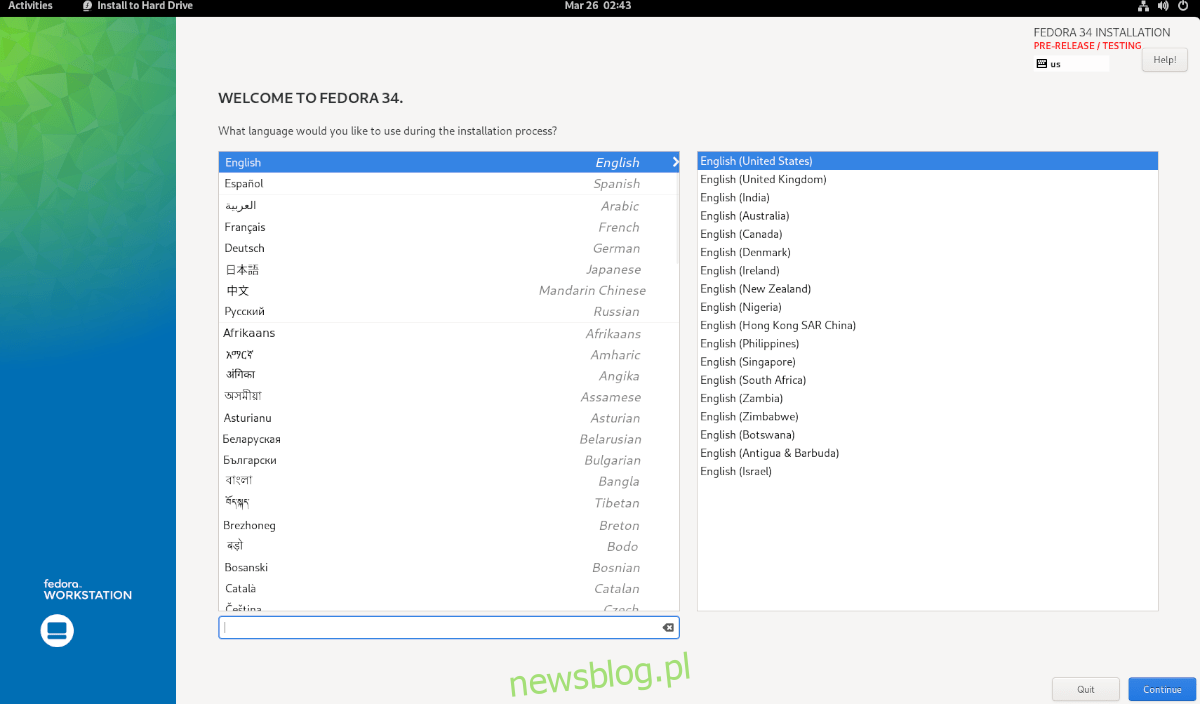
Krok 3: Kliknij na „Miejsce docelowe instalacji”, a następnie wybierz dysk twardy, na którym chcesz zainstalować Fedorę 34 i wybierz opcję „Automatycznie”.
Wybierz opcję „Niestandardowe” lub „Zaawansowane” tylko wtedy, gdy masz doświadczenie w pracy z Fedorą i wiesz, co robisz! Po zakończeniu kliknij przycisk „Gotowe”.
Krok 4: Po kliknięciu „Gotowe” instalator wyświetli opcje instalacji. Wybierz „Odzyskaj miejsce”, a następnie „Usuń wszystko”, aby usunąć wszystkie istniejące partycje na wybranym dysku twardym.
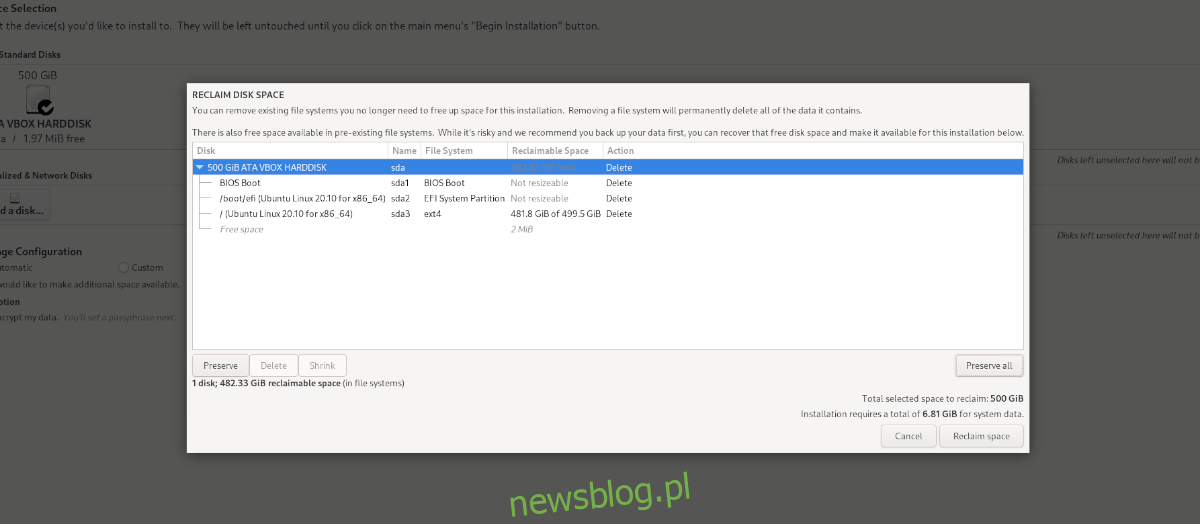
Po zakończeniu tego kroku kliknij „Odzyskaj miejsce”.
Krok 5: Znajdź opcję „Rozpocznij instalację” i kliknij ją, aby zainstalować Fedorę 34 Beta na dysku twardym. Pamiętaj, że proces instalacji może zająć trochę czasu.
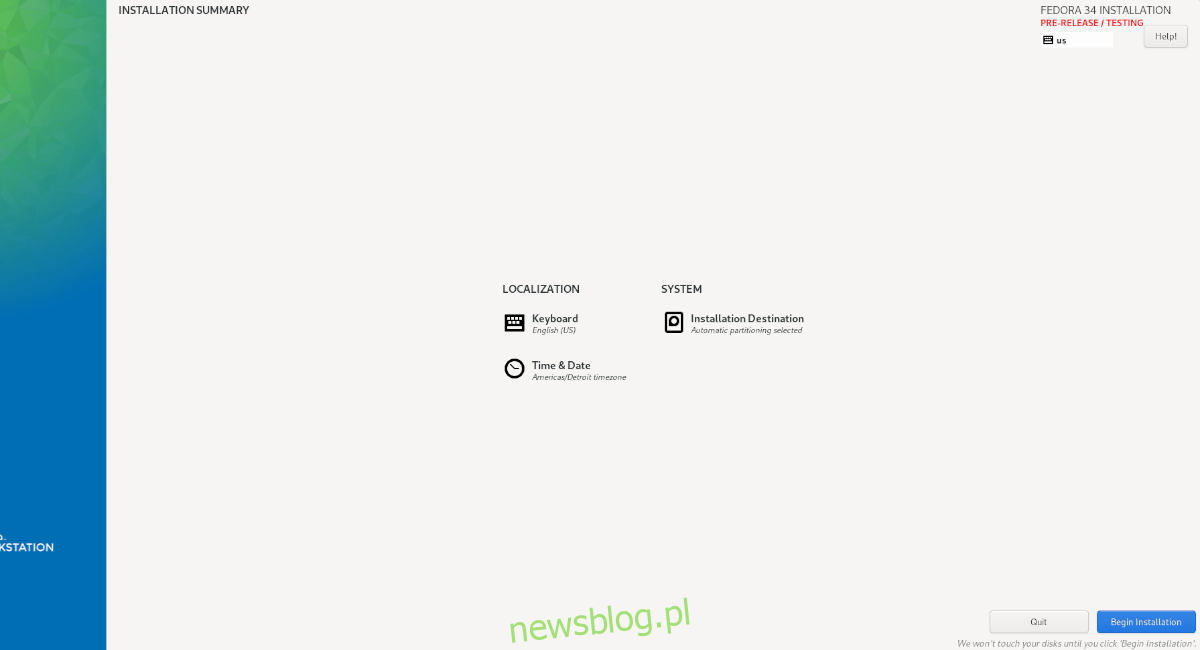
Po zakończeniu instalacji uruchom ponownie komputer. Po ponownym uruchomieniu Twój nowy system Fedora 34 Beta będzie działał z najnowszym środowiskiem graficznym Gnome 40!
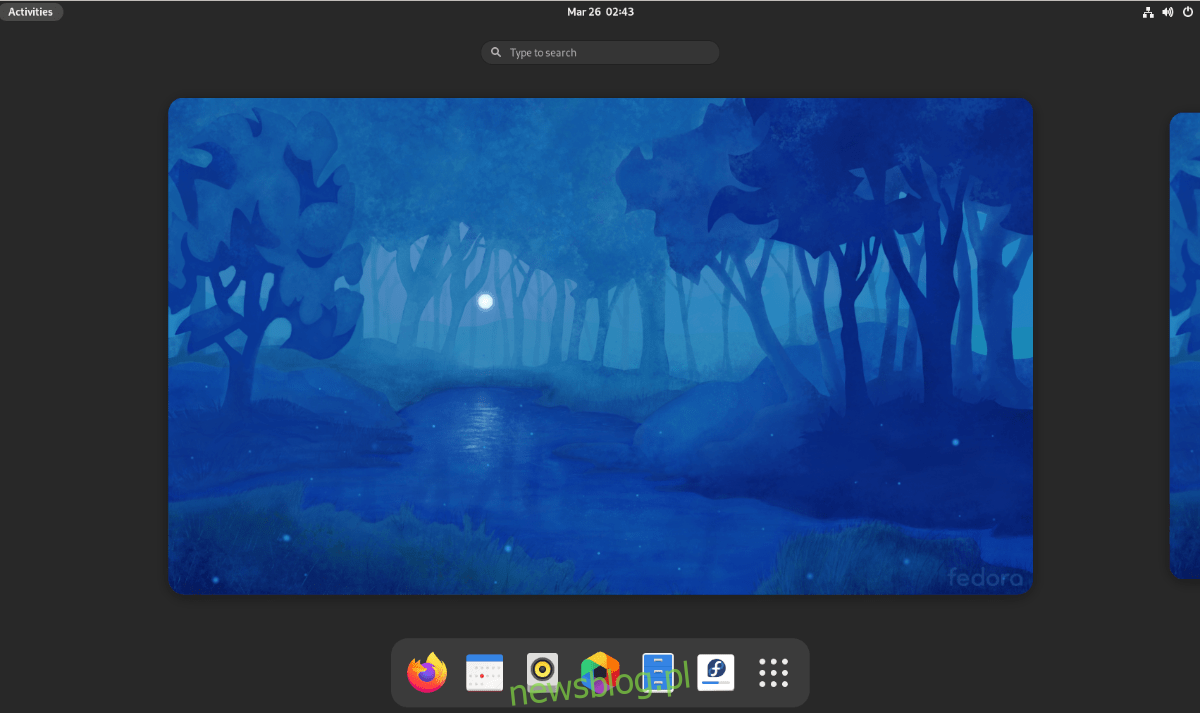
Metoda 2 – Arch Linux
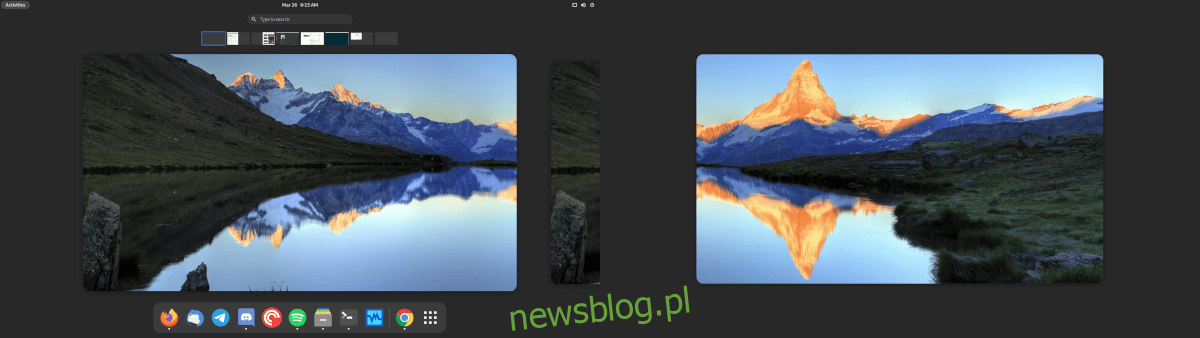
Użytkownicy Arch Linux mają możliwość przetestowania Gnome Shell 40. W tym celu wystarczy włączyć repozytorium „gnome unstable”. Zacznij od otwarcia terminala.
W terminalu Arch Linux wpisz polecenie, aby edytować plik /etc/pacman.conf za pomocą edytora tekstu Nano.
Uwaga: W tym przewodniku używamy edytora Nano, ponieważ jest najłatwiejszy w obsłudze. Możesz jednak skorzystać z innego edytora, jeśli wolisz.
sudo nano -w /etc/pacman.conf
W edytorze Nano przejdź do sekcji [multilib] i znajdź linię „Include = /etc/pacman.d/mirrorlist”. Naciśnij klawisz Enter, aby dodać nową linię.
W nowym wierszu tuż pod Include = /etc/pacman.d/mirrorlist wpisz poniższy kod:
[gnome-unstable]
Include = /etc/pacman.d/mirrorlist
Po dodaniu kodu do pliku /etc/pacman.conf naciśnij Ctrl + O, aby zapisać zmiany, a następnie Ctrl + X, aby wyjść z edytora.
Następnie musisz ponownie zsynchronizować Pacmana, co zrobisz, wpisując poniższe polecenie:
sudo pacman -Syy
Teraz, gdy Pacman został zsynchronizowany, możesz przystąpić do instalacji Gnome 40 na Arch Linux. Rozpocznij od zainstalowania grupy pakietów „gnome”.
sudo pacman -S gnome-unstable/gnome
Następnie zainstaluj pakiet gdm, który służy do logowania do Gnome 40, używając poniższego polecenia:
sudo pacman -S gnome-unstable/gdm
Po zainstalowaniu gdm, przejdź do instalacji grupy pakietów „gnome-extra” za pomocą poniższego polecenia:
sudo pacman -S gnome-unstable/gnome-extra
Po zainstalowaniu wszystkich potrzebnych pakietów ponownie otwórz edytor Nano:
sudo nano -w /etc/pacman.conf
W edytorze Nano znajdź linię „IgnorePkg =” i dodaj poniższy kod:
ewolucja ewolucja-serwer danych gdm gnome-kalendarz gnome-zegary gnome-kontakty gnome-centrum-sterowania gnome-sesja gnome-ustawienia-demon gnome-powłoka gnome-powłoki-rozszerzenia gnome-zadanie gnome-pogoda mutter
Zapisz zmiany, naciskając Ctrl + O, a następnie wyjdź z edytora, naciskając Ctrl + X. Aby przywrócić aktualizacje, umieść symbol # przed „IgnorePkg =” w pliku /etc/pacman.conf i zapisz.
newsblog.pl
Maciej – redaktor, pasjonat technologii i samozwańczy pogromca błędów w systemie Windows. Zna Linuxa lepiej niż własną lodówkę, a kawa to jego główne źródło zasilania. Pisze, testuje, naprawia – i czasem nawet wyłącza i włącza ponownie. W wolnych chwilach udaje, że odpoczywa, ale i tak kończy z laptopem na kolanach.