Bezpieczny folder to niezwykle funkcjonalna opcja dostępna na urządzeniach Samsung, która pozwala na ukrywanie aplikacji oraz plików. Poniżej przedstawiamy, jak go aktywować i używać.
Zasada działania bezpiecznego folderu
Samsung Secure Folder to aplikacja, która umożliwia zablokowanie dostępu do wybranych części telefonu. Wykorzystuje system zabezpieczeń Knox firmy Samsung do stworzenia nowego ekranu głównego, który zabezpieczony jest hasłem lub danymi biometrycznymi. Aplikacje i pliki umieszczone w tym folderze będą niedostępne, dopóki nie wprowadzisz odpowiedniego hasła.
Możesz dodać aplikację, która już znajduje się na twoim telefonie, do Bezpiecznego folderu, co stworzy jej kopię. Warto zaznaczyć, że ta kopia nie będzie miała żadnych zapisanych danych, pamięci podręcznej ani informacji logowania, co oznacza, że jest to zasadniczo nowa instalacja. Dodatkowo możesz instalować nowe aplikacje bezpośrednio z Galaxy Store lub Play Store, które będą dostępne tylko w Bezpiecznym folderze.
Pliki w Bezpiecznym folderze są również zabezpieczone i nie mogą być otwierane bez odpowiedniej autoryzacji. Nie będą one widoczne w standardowych menedżerach plików ani w aplikacji Galeria. Tylko aplikacje znajdujące się w Bezpiecznym folderze mają dostęp do tych ukrytych plików.
Jak aktywować bezpieczny folder na urządzeniu
Przed włączeniem Bezpiecznego folderu upewnij się, że twoje urządzenie jest odpowiednio przystosowane. Funkcja ta działa na telefonach z serii Galaxy, które obsługują Samsung Galaxy Knox i mają zainstalowany system Android 7.0 Nougat lub nowszy. Oto lista zgodnych modeli:
- Seria Galaxy S (od S6 do S10)
- Seria Galaxy Note (od Note 8 do Note 10)
- Galaxy Fold
- Seria Galaxy A (w tym A20, A50, A70 i A90)
- Seria Galaxy Tab S (od S3)
Przed przystąpieniem do konfiguracji Bezpiecznego folderu musisz mieć konto Samsung. Możesz skorzystać z instrukcji Samsung, aby założyć konto, zanim przejdziesz dalej.
W nowszych modelach, takich jak S10 i Note 10, aplikacja jest zazwyczaj wstępnie zainstalowana. Sprawdź swoją szufladę aplikacji, aby upewnić się, że jest dostępna. W przeciwnym razie możesz pobrać ją z Google Play lub Galaxy Store.
Aby włączyć Bezpieczny folder, wejdź w Ustawienia, a następnie wybierz Biometria i zabezpieczenia > Bezpieczny folder. W niektórych modelach pierwsza opcja w menu może być oznaczona jako „Blokada ekranu i zabezpieczenia” lub po prostu „Zabezpieczenia”.
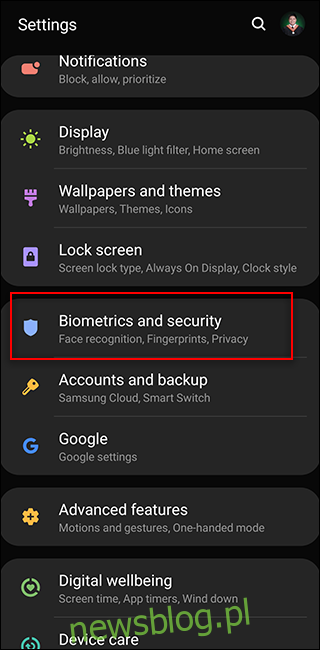
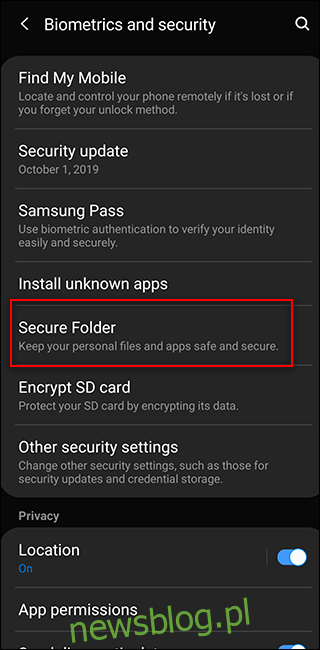
Po tym kroku zostaniesz poproszony o zalogowanie się na swoje konto Samsung. Jeśli jeszcze tego nie zrobiłeś, zrób to teraz. W przeciwnym razie, wprowadź swoje dane logowania.
Utworzenie Bezpiecznego folderu może potrwać do jednej minuty. Następnie wybierz metodę blokady dla Bezpiecznego folderu. W zależności od modelu urządzenia możesz wybrać wzór, PIN lub hasło, a także włączyć biometryczne odblokowanie odciskiem palca.
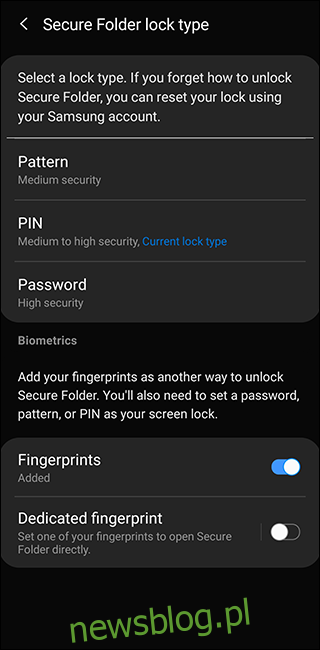
Twój Bezpieczny folder będzie teraz dostępny jak każda inna aplikacja na Androidzie. Szukaj ikony Bezpiecznego folderu na ekranie głównym lub w szufladzie aplikacji.
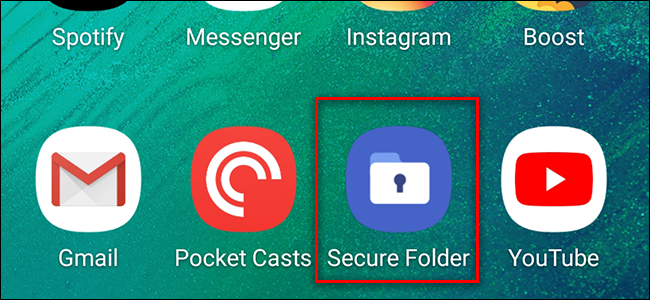
Po aktywacji warto przejrzeć ustawienia Bezpiecznego folderu. Aby uzyskać do nich dostęp, kliknij przycisk z trzema kropkami w prawym górnym rogu interfejsu Bezpiecznego folderu. Tutaj możesz zarządzać aplikacjami, które są w nim zabezpieczone, edytować typ blokady, ustawiać automatyczne blokowanie, a także dostosowywać powiadomienia oraz wygląd ikony Bezpiecznego folderu w szufladzie aplikacji.
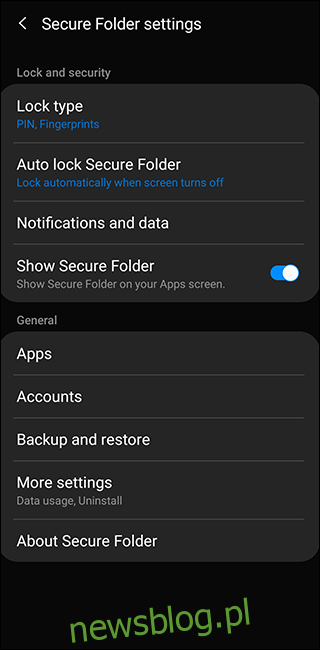
Jak dodawać aplikacje do bezpiecznego folderu
Możesz wprowadzać aplikacje do Bezpiecznego folderu, co sprawi, że ich zabezpieczona wersja nie będzie mogła być uruchomiona bez wcześniejszego odblokowania folderu. Aby to zrobić, otwórz Bezpieczny folder i naciśnij przycisk „Dodaj aplikacje”. W tym miejscu możesz dodać już zainstalowaną aplikację lub zainstalować nową z Google Play lub Samsung Galaxy Store.
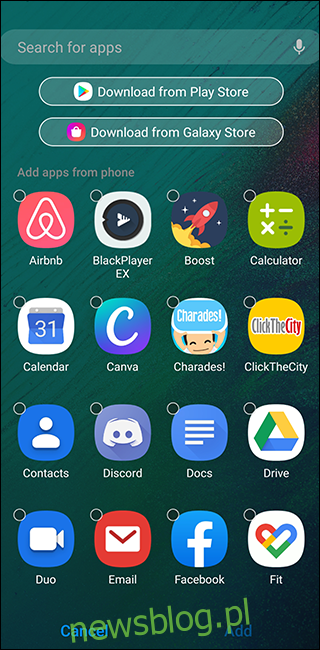
Dodanie aplikacji, która już jest zainstalowana, stworzy nową wersję aplikacji w urządzeniu z odrębną pamięcią podręczną oraz plikami. Na przykład, jeśli zduplikujesz aplikację do wiadomości, taką jak WhatsApp czy Telegram, będziesz mógł zalogować się na inne konto w Bezpiecznym folderze. Te aplikacje będą przechowywać swoją historię i pamięć podręczną, nawet po wyjściu z Bezpiecznego folderu.
Jeśli dodasz aplikację z Galaxy Store lub Play Store, będzie ona dostępna wyłącznie w twoim Bezpiecznym folderze i nie utworzy kopii na głównym ekranie aplikacji. To bardzo przydatne dla aplikacji, które nie powinny być widoczne na głównym ekranie lub w szufladzie aplikacji.
Przenoszenie plików do Bezpiecznego folderu
Oprócz aplikacji możliwe jest również przenoszenie wybranych plików z telefonu do Bezpiecznego folderu. Można to zrobić na dwa sposoby.
Pierwszym z nich jest przejście do aplikacji Moje pliki lub Galeria w szufladzie aplikacji. Wybierz pliki bądź foldery, przytrzymując je, a następnie kliknij przycisk menu z trzema kropkami w prawym górnym rogu i wybierz „Przenieś do folderu zabezpieczonego”. Będziesz musiał ponownie zweryfikować swoją tożsamość, a następnie pliki zostaną przeniesione. Aby uzyskać do nich dostęp, użyj aplikacji Moje pliki lub Galeria w Bezpiecznym folderze.
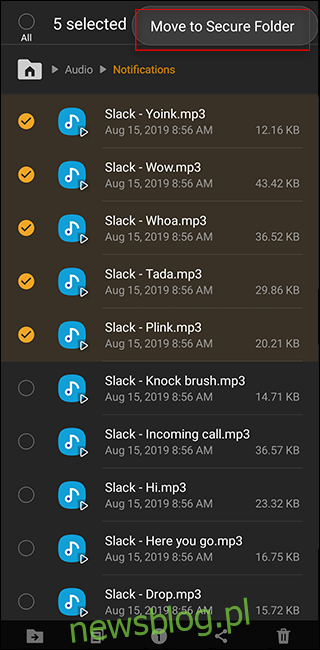
Możesz również otworzyć Bezpieczny folder i nacisnąć przycisk „Dodaj pliki”. Następnie możesz wybrać Moje pliki lub przeglądać obrazy, wideo, audio czy dokumenty. Po wybraniu jednego lub więcej plików, naciśnij „Gotowe” na dole ekranu, aby przenieść je do Bezpiecznego folderu.
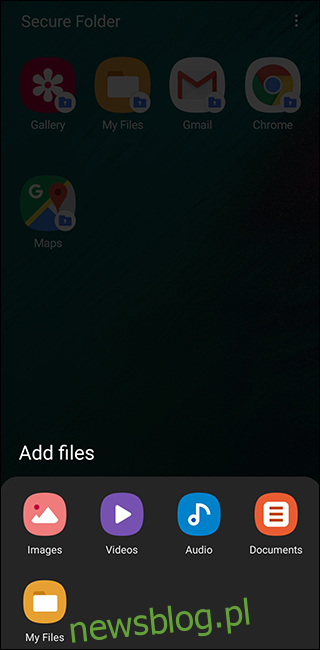
Pamiętaj, że pliki pobrane w Bezpiecznym folderze, takie jak te z aplikacji komunikacyjnych czy przeglądarek, będą dostępne tylko za pośrednictwem aplikacji w tym folderze.
W podobny sposób możesz przenosić pliki z powrotem z Bezpiecznego folderu. Wystarczy otworzyć Moje pliki lub Galerię w Bezpiecznym folderze, wybrać pliki i kliknąć „Przenieś z folderu zabezpieczonego”.
newsblog.pl
Maciej – redaktor, pasjonat technologii i samozwańczy pogromca błędów w systemie Windows. Zna Linuxa lepiej niż własną lodówkę, a kawa to jego główne źródło zasilania. Pisze, testuje, naprawia – i czasem nawet wyłącza i włącza ponownie. W wolnych chwilach udaje, że odpoczywa, ale i tak kończy z laptopem na kolanach.