W czerwcu 2022 r. Microsoft oficjalnie wycofał Internet Explorera i zakończył wsparcie dla wszystkich systemów operacyjnych, z wyjątkiem niektórych wersji LTSC i Windows Server. Zasadniczo dla przeciętnego użytkownika Internet Explorer jest martwy i nie ma łatwej metody uzyskiwania do niego dostępu w systemie Windows 11. To powiedziawszy, Internet Explorer jest nadal potrzebny do uzyskiwania dostępu do stron internetowych zbudowanych na starszych platformach, głównie z instytucji rządowych i finansowych. Dlatego w tym artykule dodaliśmy trzy metody włączania i używania Internet Explorera w Windows 11. Będziesz mógł uruchomić Internet Explorera (IE 11) w Windows 11, tak jak wcześniej. W tej notatce przejdźmy do kroków.
Spis treści:
Włącz i używaj Internet Explorera w systemie Windows 11 (2022)
W tym samouczku przedstawiliśmy trzy sposoby korzystania z Internet Explorera w systemie Windows 11. Pierwsze dwie metody umożliwiają dostęp do przeglądarki OG Internet Explorer w pełnej krasie, a ostatnia umożliwia ładowanie stron internetowych w trybie IE w przeglądarce Microsoft Edge. W zależności od potrzeb możesz przejść do wybranej metody, korzystając z poniższej tabeli.
Uwaga: ze względów bezpieczeństwa nie sugerowałbym używania przeglądarki Internet Explorer do wszystkich działań w sieci. Używaj go od czasu do czasu tylko w celu uzyskania dostępu do starych i niekompatybilnych stron internetowych.
Uruchom Internet Explorera w systemie Windows 11 za pomocą sztuczki z Panelu sterowania
Dzięki XenoPantera na Twitterze odkryliśmy ostatnio sprytną sztuczkę, która pozwala uruchomić pełnoprawną przeglądarkę Internet Explorer w systemie Windows 11. Nie musisz pobierać przeglądarki Internet Explorer 11. Zamiast tego, za pomocą kilku kliknięć, możesz otworzyć Internet Explorera w systemie Windows 11 bez większych komplikacji. To powiedziawszy, pamiętaj, że ta sztuczka nie działa w niektórych kompilacjach systemu Windows 11. Niezależnie przetestowaliśmy go na najnowszych kompilacjach stabilnych i deweloperskich systemu Windows 11 i działało bez problemów.
Jeśli Internet Explorer otworzy Microsoft Edge na twoim komputerze, przejdź do następnej metody, aby znaleźć konkretne rozwiązanie. W tej notatce przejdźmy do kroków.
1. Najpierw naciśnij klawisz Windows, aby otworzyć menu Start i wyszukaj „Opcje internetowe”. Teraz otwórz go z wyniku wyszukiwania.
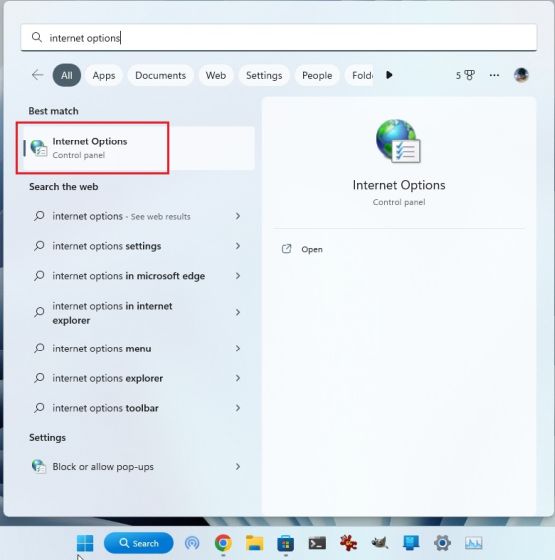
2. Następnie przejdź do zakładki „Programy” i kliknij „Zarządzaj dodatkami”.

3. W następnym oknie kliknij „Dowiedz się więcej o paskach narzędzi i rozszerzeniach” w lewym dolnym rogu.

4. I to wszystko. Internet Explorer otworzy się od razu na komputerze z systemem Windows 11.

Utwórz skrót VBS, aby otworzyć Internet Explorera w systemie Windows 11
Jasne, możesz włączyć tryb IE w przeglądarce Microsoft Edge (jak wspomniano poniżej), aby załadować stare aplikacje internetowe, ale jeśli chcesz uzyskać dostęp do Internet Explorera w jego oryginalnym interfejsie użytkownika, prosty skrypt VBS pozwala to zrobić. Przetestowałem skrypt na moim komputerze PC z najnowszą stabilną wersją systemu Windows 11 Pro 22H2 (22621.819, 8 listopada 2022 r.) i zadziałał jak czar. Wykonaj poniższe czynności i gotowe.
1. Najpierw kliknij prawym przyciskiem myszy Pulpit lub dowolną preferowaną lokalizację i wybierz Nowy -> Dokument tekstowy.

2. Po otwarciu pliku tekstowego skopiuj i wklej poniższy kod do pliku Notatnika.
CreateObject("InternetExplorer.Application").Visible=true

3. Następnie kliknij Plik -> Zapisz jako.

4. Tutaj kliknij menu rozwijane obok „Zapisz jako typ” i zmień je na „Wszystkie pliki (*.*)„.

5. Następnie ustaw nazwę skrótu z rozszerzeniem .vbs na końcu. Na przykład nazwałem plik Internet Explorer.vbs . Teraz zapisz plik w preferowanej lokalizacji, na przykład na pulpicie.

6. Jak widać, plik VBS został utworzony na Pulpicie.

7. Teraz kliknij dwukrotnie plik VBS i gotowe. Internet Explorer 11 otworzy się na komputerze z systemem Windows 11 i będzie działać bez zarzutu i bez żadnych problemów. Od teraz wystarczy dwukrotnie kliknąć plik VBS, aby korzystać z IE 11.

Włącz tryb IE w Edge, aby korzystać z Internet Explorera w systemie Windows 11
Jeśli jesteś zadowolony z korzystania z przeglądarki Microsoft Edge na komputerze z systemem Windows 11 i od czasu do czasu musisz załadować określone strony internetowe w przeglądarce Internet Explorer, możesz polegać na trybie IE w przeglądarce Edge. Jest to płynne i bezpieczne rozwiązanie, które działa naprawdę dobrze bez opuszczania nowoczesnej przeglądarki internetowej. Powiedziawszy to, przejdźmy do kroków.
1. Otwórz przeglądarkę Microsoft Edge z menu Start na komputerze z systemem Windows 11.

2. Następnie kliknij menu z trzema kropkami w prawym górnym rogu i otwórz „Ustawienia”.

3. Tutaj przejdź do menu „Domyślna przeglądarka” w lewym okienku.

4. Gdy już tu będziesz, zmień „Pozwól Internet Explorerowi otwierać witryny w Microsoft Edge” na „Zawsze (zalecane)„.

5. Następnie zmień „Zezwalaj na ponowne ładowanie witryn w trybie Internet Explorer (tryb IE)” na „Zezwól” z menu rozwijanego, a następnie kliknij „Uruchom ponownie”.

6. Teraz kliknij „Dodaj” obok „Strony trybu Internet Explorer” i wprowadź pełny adres URL strony internetowej. Pamiętaj, aby dodać https:// lub http:// na początku adresu URL.

7. Teraz śmiało otwórz ten konkretny adres URL w Edge, a strona załaduje się w trybie IE w systemie Windows 11.

8. Jeśli chcesz szybko załadować strony w trybie IE, ponownie otwórz menu z trzema kropkami i kliknij prawym przyciskiem myszy „Załaduj ponownie w trybie Internet Explorer”. Tutaj wybierz opcję „Pokaż na pasku narzędzi”.

9. Spowoduje to dodanie przycisku trybu IE na pasku narzędzi Edge. Teraz, gdy jesteś na stronie internetowej, kliknij przycisk trybu IE, a strona zostanie załadowana w starszej strukturze. Kliknij przycisk ponownie, a tryb IE zostanie wyłączony.

Z łatwością korzystaj z przeglądarki Internet Explorer 11 w systemie Windows 11
W ten sposób możesz włączyć Internet Explorera w Windows 11 i używać go do uzyskiwania dostępu do starszych stron internetowych. Zwykle używam trybu IE w Microsoft Edge, ale zakładam, że są użytkownicy starej szkoły, którzy są bardziej przyzwyczajeni do interfejsu użytkownika Internet Explorera. W każdym razie to wszystko od nas. Jeśli chcesz włączyć funkcję Hyper-V w systemie Windows 11 Home, przejdź do naszego samouczka, do którego link znajduje się tutaj. Aby włączyć i przetestować Inteligentną kontrolę aplikacji w systemie Windows 11, mamy dla Ciebie specjalny przewodnik. Na koniec, jeśli masz jakieś pytania, daj nam znać w sekcji komentarzy poniżej.

