Od dłuższego czasu układ rynku przeglądarek pozostaje dosyć niezmienny, a Chrome wyraźnie dominuje w kwestii interfejsu użytkownika. Jednak w 2022 roku przeglądarka Arc wprowadziła innowacyjne podejście do interakcji z kartami i ogólnym wyglądem. Z kolei Vivaldi już od dłuższego czasu oferuje opcję kafelkowania kart, pozwalając na dzielenie ekranu na liczne układy. Obecnie Microsoft rozwija wewnętrznie projekt o nazwie „Phoenix”, który ma całkowicie przeobrazić interfejs przeglądarki Edge. Oczekuje się, że odświeżony Microsoft Edge zadebiutuje wraz z systemem Windows 12. Warto zaznaczyć, że elementy nowego Edge’a pojawiły się już w wersji Canary. Jeśli więc pragniesz włączyć i przetestować funkcję podziału ekranu w Microsoft Edge, ten poradnik jest dla Ciebie.
Aktywacja podzielonego ekranu w Microsoft Edge (2023)
W tym przewodniku krok po kroku pokażemy, jak uruchomić funkcję dzielenia ekranu w przeglądarce Microsoft Edge oraz jak z niej efektywnie korzystać, aby zwiększyć swoją produktywność. Dokładnie omówimy proces aktywacji oraz wszystkie aspekty działania tej funkcji.
Włączanie kart z podzielonym ekranem w Microsoft Edge
1. Na chwilę obecną opcja podziału ekranu jest dostępna wyłącznie w wersji Canary przeglądarki Microsoft Edge. Zachęcamy do pobrania Edge Canary z tego odnośnika.
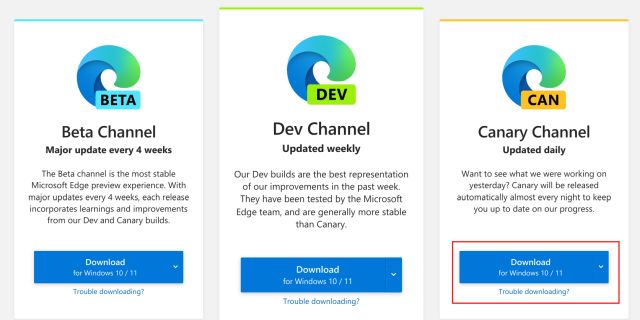
2. Po instalacji uruchom Edge Canary i wklej poniższą ścieżkę w pasek adresu, a następnie naciśnij klawisz Enter.
edge://flags/#edge-split-screen

3. Zostaniesz przekierowany bezpośrednio do odpowiedniej flagi Edge. Otwórz rozwijane menu obok tej flagi i wybierz opcję „Włącz” dla funkcji „Podział ekranu Microsoft Edge”.

4. Teraz kliknij przycisk „Uruchom ponownie” umieszczony w prawym dolnym rogu. Spowoduje to ponowne uruchomienie przeglądarki Edge i wprowadzenie zmian, czyli aktywację funkcji podzielonego ekranu.

Sposoby wykorzystania podzielonego ekranu w Microsoft Edge
Po aktywowaniu funkcji podziału ekranu w Edge, czas sprawdzić jak działa. Oto różne sposoby na otwieranie stron internetowych w trybie podzielonego ekranu w przeglądarce Microsoft Edge:
1. Aby wyświetlić dwie strony obok siebie w ramach jednej karty, otwórz wybraną stronę i kliknij prawym przyciskiem myszy na odnośnik. Z menu kontekstowego wybierz opcję „Otwórz link w podzielonym oknie”.

2. Spowoduje to natychmiastowy podział ekranu w tej samej karcie i wyświetlenie wybranego linku w prawej części okna. Teraz możesz efektywnie pracować na dwóch stronach jednocześnie, bez konieczności przełączania między kartami.

3. Jeśli masz już otwarte strony lub linki w różnych kartach, możesz szybko podzielić ekran, klikając przycisk „Podziel okno” znajdujący się w menu paska narzędzi (obok paska adresu).

4. Następnie wybierz kartę, którą chcesz wyświetlić po prawej stronie, a ona tam się pojawi.

5. Co istotne, można dostosować proporcje podzielonego ekranu. Wystarczy przeciągnąć suwak w lewo lub w prawo, aby zmienić rozmiar okien.

6. Kiedy nie potrzebujesz już korzystać z podzielonego ekranu, możesz przenieść bieżące okno na nową kartę. W tym celu kliknij przycisk z trzema kropkami i wybierz opcję „Otwórz ekran w nowej karcie”. Aby przenieść strony do osobnych kart, wybierz „Wyświetl strony podzielonego ekranu w dwóch kartach”.

7. Ponadto, klikając przycisk podzielonego okna, możesz określić sposób otwierania linku w trybie podzielonego ekranu. Możesz wybrać otwieranie linków na bieżącej karcie lub ustawić otwieranie od lewej do prawej.

8. Na koniec, kliknij przycisk „Podziel okno” na pasku narzędzi, aby wyłączyć tryb podzielonego ekranu w Edge.

Poprawa efektywności pracy z funkcją podzielonego ekranu w Microsoft Edge
W ten sposób możesz uruchomić i efektywnie wykorzystać funkcję podziału ekranu, aby zwiększyć swoją produktywność. Sam często korzystam z funkcji „Przyciąganie okien” w systemie Windows 11, która pozwala mi dzielić ekran i pracować z wieloma kartami oraz programami jednocześnie. Wbudowana funkcja podziału ekranu w Edge, podobnie jak w przeglądarce Arc, jest prawdziwym przełomem. Jeśli chcesz poznać więcej wskazówek i porad dotyczących Microsoft Edge, zachęcamy do lektury naszego artykułu na ten temat. Jeżeli natomiast poszukujesz najlepszych flag Microsoft Edge do aktywacji, zapoznaj się z naszym poradnikiem. W razie jakichkolwiek pytań, zapraszamy do sekcji komentarzy poniżej.
newsblog.pl
Maciej – redaktor, pasjonat technologii i samozwańczy pogromca błędów w systemie Windows. Zna Linuxa lepiej niż własną lodówkę, a kawa to jego główne źródło zasilania. Pisze, testuje, naprawia – i czasem nawet wyłącza i włącza ponownie. W wolnych chwilach udaje, że odpoczywa, ale i tak kończy z laptopem na kolanach.