Przeglądarka Microsoft Edge oferuje możliwość przeglądania stron internetowych w trybie pełnoekranowym, co pozwala na ukrycie paska narzędzi, kart oraz innych elementów interfejsu. Dzięki temu użytkownik może w pełni skupić się na treści strony. Poniżej przedstawiamy, jak włączyć i wyłączyć tryb pełnoekranowy w Microsoft Edge.
Instrukcje te dotyczą zarówno nowoczesnej wersji Microsoft Edge opartej na otwartym kodzie źródłowym Chromium, jak i klasycznej wersji Edge, która została wprowadzona wraz z systemem Windows 10.
Skrót klawiszowy F11 do przełączania trybu pełnoekranowego
Po uruchomieniu przeglądarki Microsoft Edge, można w dowolnym momencie nacisnąć klawisz F11 na klawiaturze, aby aktywować tryb pełnoekranowy. Naciśnięcie klawisza F11 ponownie pozwoli powrócić do normalnego widoku. Klawisz F11 służy do włączania i wyłączania trybu pełnoekranowego.
Ten skrót działa również w innych popularnych przeglądarkach, takich jak Google Chrome i Mozilla Firefox. W każdej z tych przeglądarek, aby przełączyć się w tryb pełnoekranowy, wystarczy nacisnąć F11.
Aktywacja trybu pełnoekranowego z menu Zoom
Tryb pełnoekranowy można również włączyć za pomocą myszy. Aby to zrobić, kliknij ikonę menu w prawym górnym rogu okna przeglądarki Edge, która przedstawia trzy poziome kropki.
W sekcji Powiększ w menu, kliknij przycisk „Pełny ekran”, który wygląda jak ukośna strzałka.
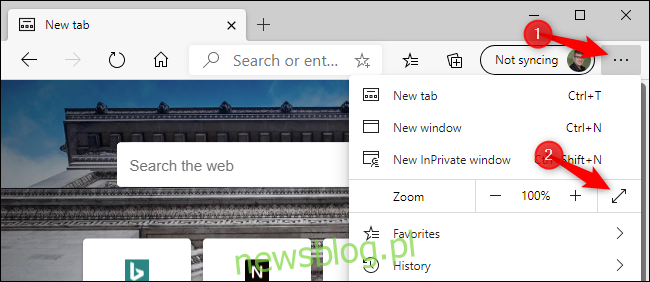
W trybie pełnoekranowym, aby wyjść, należy przesunąć kursor myszy w górę ekranu i kliknąć przycisk „X”, który pojawi się w górnej części ekranu. (Przycisk ten jest widoczny tylko po najechaniu kursorem na górę ekranu).
Można również użyć klawisza F11, aby opuścić tryb pełnoekranowy w Microsoft Edge.
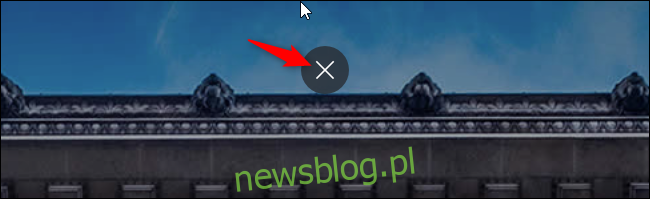
Jeżeli korzystasz z klasycznej wersji Edge, musisz przesunąć kursor w górę, aby odkryć ukryty pasek narzędzi.
Na pasku narzędzi kliknij przycisk „Unmaksymalizuj” znajdujący się pomiędzy przyciskami minimalizacji i zamykania w prawym górnym rogu, aby wyłączyć tryb pełnoekranowy. Alternatywnie, możesz ponownie kliknąć przycisk „Pełny ekran” w menu.
W klasycznej wersji Edge klawisz F11 również włącza i wyłącza tryb pełnoekranowy.
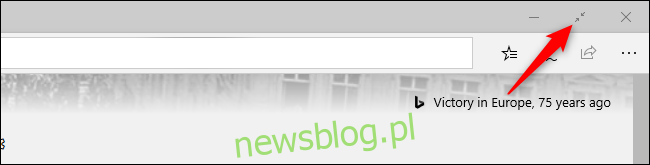
Alternatywny skrót Win + Shift + Enter (tylko w klasycznej wersji Edge)
W przypadku korzystania z oryginalnej wersji Edge, można również użyć kombinacji klawiszy Win + Shift + Enter, aby włączyć lub wyłączyć tryb pełnoekranowy. Należy jednak pamiętać, że klawisz F11 pełni tę samą funkcję w obu wersjach Edge, dlatego też można go z powodzeniem używać zamiast tego.
Warto dodać, że skrót Win + Shift + Enter działa również w innych aplikacjach Universal Windows Platform w systemie Windows 10, jednak nie jest skuteczny w klasycznych aplikacjach komputerowych, takich jak nowy Microsoft Edge.
Różnice między maksymalizacją a trybem pełnoekranowym
Używanie trybu pełnoekranowego w Microsoft Edge różni się od maksymalizacji okna przeglądarki. Gdy zmaksymalizujesz Edge klikając przycisk „Maksymalizuj” w prawym górnym rogu, przeglądarka zajmie cały ekran, ale nadal będą widoczne pasek zadań systemu Windows, pasek kart, pasek adresu oraz inne elementy interfejsu.
Natomiast w trybie pełnoekranowym nie zobaczysz paska kart ani innych elementów interfejsu. Zobaczysz jedynie aktualnie wyświetlaną stronę internetową oraz pasek przewijania. Tryb pełnoekranowy w Edge sprawdza się doskonale podczas prezentacji oraz oglądania filmów.
Oglądanie filmów w trybie pełnoekranowym
Aktywacja trybu pełnoekranowego za pomocą F11 lub z menu Zoom nie zawsze gwarantuje, że odtwarzacz wideo zajmie cały ekran. Na przykład, na platformach takich jak YouTube, aby film był wyświetlany w trybie pełnoekranowym, należy kliknąć odpowiedni przycisk w odtwarzaczu wideo. Naciśnięcie F11 podczas oglądania YouTube spowoduje, że strona zajmie cały ekran, ale film pozostanie w oryginalnym rozmiarze.
Jeśli w pełnoekranowym trybie oglądasz wideo, możesz nacisnąć klawisz Esc, aby opuścić ten tryb. Możesz także użyć klawisza F11 lub ponownie kliknąć przycisk „Pełny ekran” w odtwarzaczu, aby wyłączyć ten tryb.
Warto również wiedzieć, że naciskając klawisz „f” podczas oglądania filmów na YouTube, możesz włączać i wyłączać tryb pełnoekranowy. To jeden z wielu skrótów klawiaturowych dostępnych na platformie YouTube, który działa w każdej przeglądarce internetowej.

Nowa przeglądarka Microsoft Edge, oparta na otwartym kodzie źródłowym, oferuje użytkownikom znakomite doświadczenia przeglądania, przypominając przy tym środowisko znane z Google Chrome. W porównaniu do Internet Explorera w starszych wersjach Windows, jest ona zdecydowanie lepszym wyborem. Tryb pełnoekranowy w Microsoft Edge funkcjonuje podobnie jak w Google Chrome, więc użytkownicy tej przeglądarki nie powinni mieć problemów z jego obsługą.
Niemniej jednak, Edge różni się od Chrome poprzez wbudowane funkcje ochrony prywatności, takie jak zapobieganie śledzeniu. Inne funkcje są porównywalne w obu przeglądarkach, na przykład tryb InPrivate w Edge odpowiada trybowi incognito w Chrome.
Nową wersję przeglądarki Edge można pobrać z oficjalnej strony Microsoftu, a firma planuje udostępnić ją wszystkim użytkownikom systemu Windows 10 za pośrednictwem aktualizacji systemu Windows.
newsblog.pl
Maciej – redaktor, pasjonat technologii i samozwańczy pogromca błędów w systemie Windows. Zna Linuxa lepiej niż własną lodówkę, a kawa to jego główne źródło zasilania. Pisze, testuje, naprawia – i czasem nawet wyłącza i włącza ponownie. W wolnych chwilach udaje, że odpoczywa, ale i tak kończy z laptopem na kolanach.