Automatyczne napisy na żywo to jedna z bardziej praktycznych opcji ułatwień dostępu, dostępnych na Chromebookach. Sam często z niej korzystam, szczególnie gdy napisy w serwisie YouTube działają nieprawidłowo. Poza tym, napisy na żywo są niezastąpione, gdy nie chcemy zakładać słuchawek, by nie zakłócać spokoju otoczenia. Ich precyzja i szybkość działania są imponujące, potrafią tłumaczyć mowę na tekst w czasie rzeczywistym, a co ważne, funkcjonują nawet bez dostępu do internetu. Jeżeli brzmi to dla Ciebie interesująco, zapoznaj się z naszym krótkim przewodnikiem, który wyjaśni, jak włączyć napisy na żywo na Twoim Chromebooku. W dalszej części artykułu znajdziesz również wskazówki dotyczące rozwiązywania problemów, gdyby funkcja ta przestała działać. Przejdźmy zatem do konkretów i dowiedzmy się, jak uruchomić napisy na żywo na Twoim urządzeniu.
Jak włączyć napisy na żywo na Chromebooku (rok 2022)
W tym tekście przedstawiamy prostą instrukcję, jak aktywować napisy na żywo na Chromebookach. Jeśli napisy nie działają poprawnie na Twoim sprzęcie z systemem Chrome OS, również znajdziesz tutaj odpowiednie wskazówki. Bez zbędnych wstępów, zagłębmy się w szczegóły:
Uruchamianie napisów na żywo na Chromebooku
Obecnie, funkcja automatycznych napisów na Chromebookach obsługuje wyłącznie język angielski. Wszystkie jego warianty, od angielskiego (USA), poprzez angielski (Wielka Brytania), aż po angielski (Indie), są w pełni wspierane. Firma Google zapowiedziała, że w niedalekiej przyszłości napisy na żywo pojawią się również w języku francuskim, niemieckim, włoskim, japońskim i hiszpańskim.
Ponadto, Google podkreśla, że przetwarzanie dźwięku i generowanie napisów odbywa się lokalnie na Chromebooku, co oznacza, że Twoje dane nie opuszczają urządzenia. To z pewnością pozytywna wiadomość dla osób dbających o prywatność. Teraz przejdźmy do omówienia konkretnych kroków.
1. Na początek, otwórz panel Szybkich ustawień, który znajduje się w prawym dolnym rogu ekranu. Następnie kliknij ikonę koła zębatego, aby przejść do Ustawień.
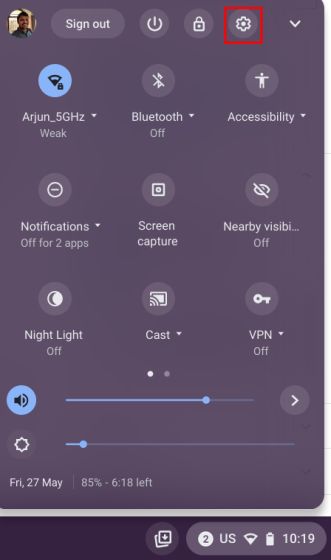
2. W menu Ustawień, po lewej stronie, znajdź i kliknij opcję „Zaawansowane”, aby rozwinąć dodatkowe opcje. Następnie wybierz „Ułatwienia dostępu”.
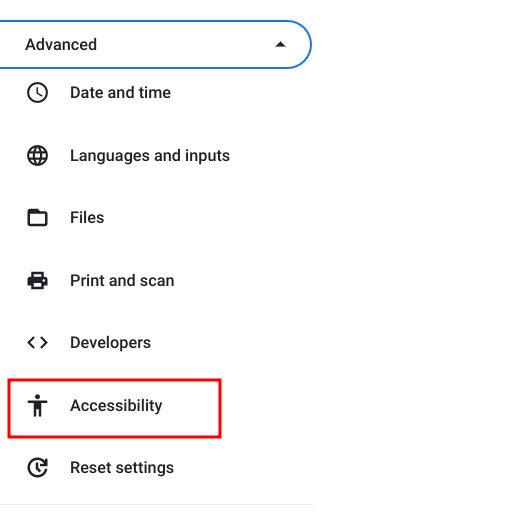
3. W nowym okienku, po prawej stronie, kliknij „Zarządzaj funkcjami ułatwień dostępu”.
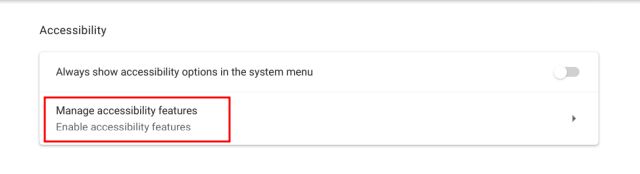
4. Przewiń stronę w dół, aż dotrzesz do sekcji „Dźwięk i napisy”. Tam kliknij opcję „Napisy”.
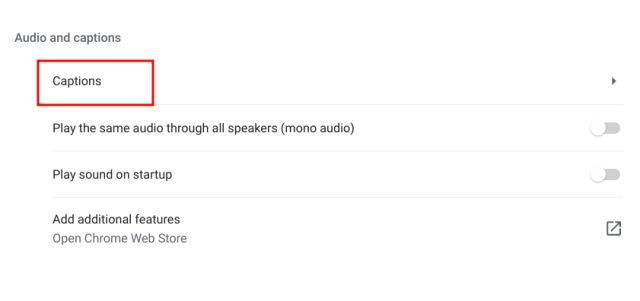
5. Na koniec, aktywuj przełącznik „Napis na żywo”. W tym momencie Google rozpocznie pobieranie niezbędnych plików do rozpoznawania mowy, dzięki czemu napisy na żywo będą dostępne nawet offline.
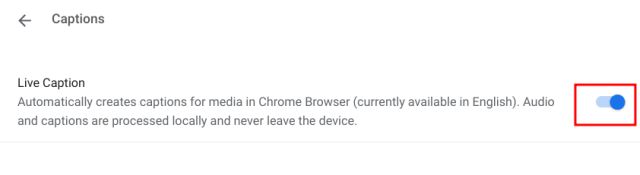
6. Teraz możesz uruchomić dowolny materiał wideo w przeglądarce Chrome. Na dole ekranu powinno pojawić się okienko z napisami na żywo, które będą generowane w czasie rzeczywistym. Pamiętaj, że funkcja napisów na żywo działa tylko w przeglądarce Chrome na Chromebookach. Odtwarzanie plików multimedialnych z lokalnej pamięci urządzenia nie spowoduje uruchomienia napisów.
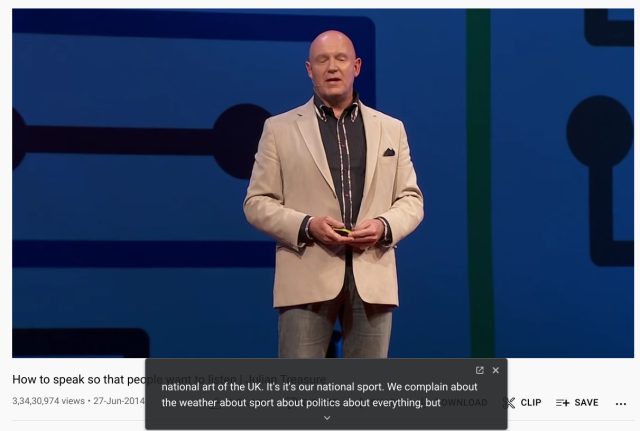
7. Przetestowałem działanie napisów na żywo w trybie offline i wszystko funkcjonowało bez zarzutu. Aby odtworzyć dowolny plik wideo w przeglądarce Chrome, wystarczy przeciągnąć go na okno przeglądarki.
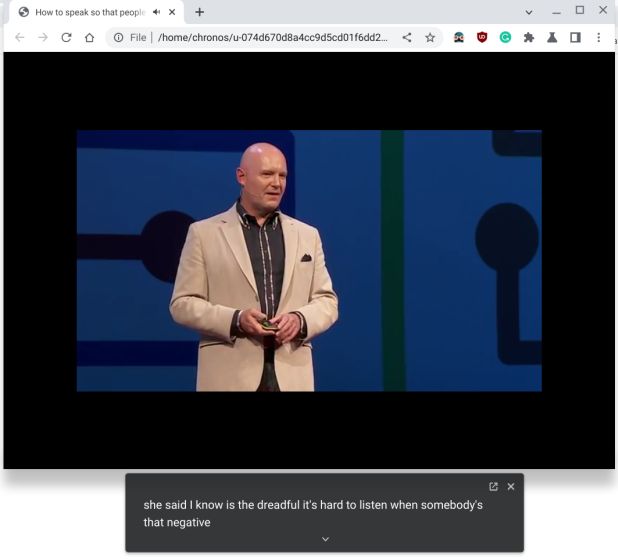
8. Jeśli chcesz dostosować wygląd napisów, ich wielkość, czcionkę, kolor czy tło, możesz to zrobić w ustawieniach Chromebooka.
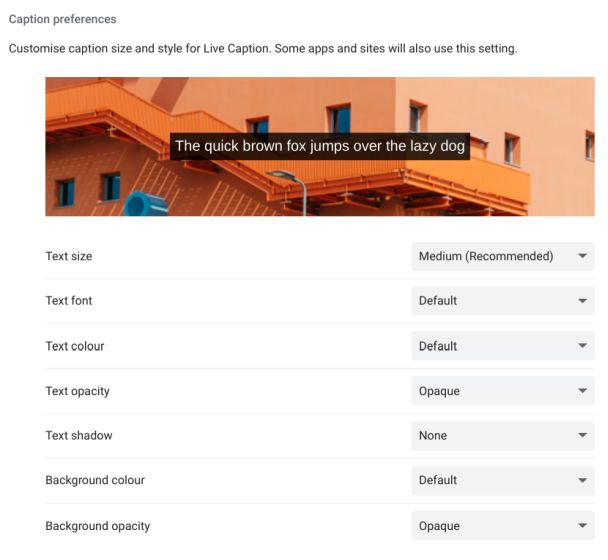
Napisy na żywo nie działają na Twoim Chromebooku? Instrukcja naprawy
1. Jeśli funkcja napisów na żywo nie działa lub nie widzisz odpowiedniej opcji w ustawieniach, nie martw się. Wystarczy, że w przeglądarce Chrome wpiszesz adres chrome://flags. Następnie, w polu wyszukiwania wpisz „napis na żywo”. W podanych linkach znajdziesz dodatkowe informacje na temat flag Chrome i ich zastosowania.
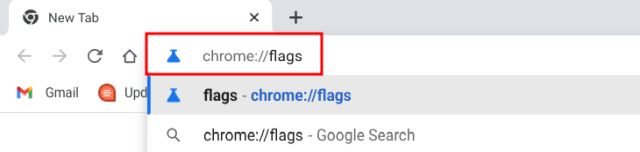
2. Możesz także bezpośrednio otworzyć poniższy adres w Chrome, a zostaniesz przekierowany do flagi „Napis na żywo”.
chrome://flags/#enable-accessibility-live-caption
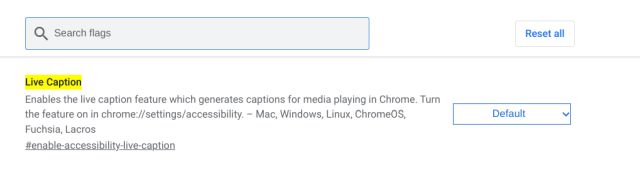
3. Z rozwijanego menu wybierz opcję włączenia flagi „Napisy na żywo”, a następnie ponownie uruchom Chromebooka. Od tej chwili napisy na żywo powinny działać poprawnie.
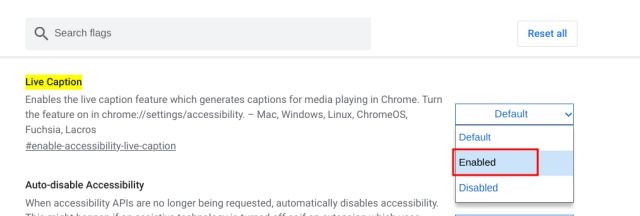
4. Dodatkowo, upewnij się, że język systemu jest ustawiony na angielski, jeśli chcesz korzystać z napisów na żywo. Możesz to zrobić w Ustawienia -> Zaawansowane -> Języki i metody wprowadzania -> Języki -> Zmień (obok Język urządzenia).
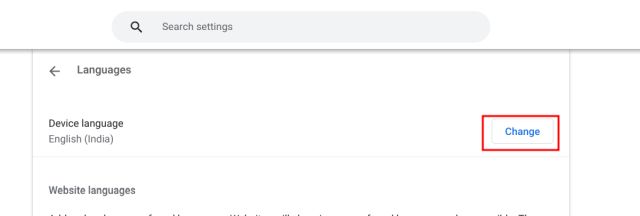
Napisy na żywo w Chrome OS: najczęściej zadawane pytania
W jakich językach działają napisy na żywo na Chromebookach?
Aktualnie, Chromebooki obsługują tylko język angielski, we wszystkich jego regionalnych wariantach. Google zapowiada wprowadzenie napisów w językach francuskim, niemieckim, włoskim i innych w niedalekiej przyszłości.
Jak włączyć napisy na żywo w Chrome?
Wpisz w przeglądarce Chrome adres chrome://flags/#enable-accessibility-live-caption i włącz flagę. Spowoduje to aktywację napisów na żywo w przeglądarce. W Ustawieniach, w sekcji Ułatwienia dostępu -> Napisy, znajdziesz dodatkowe opcje konfiguracji.
Czy napisy na żywo działają w trybie offline?
Tak, napisy na żywo działają offline. Całe przetwarzanie danych odbywa się lokalnie, a żadne dane nie opuszczają Twojego urządzenia.
Jak można dostosować napisy na żywo na Chromebooku?
Przejdź do Ustawień -> Zaawansowane -> Ułatwienia dostępu -> Zarządzaj funkcjami ułatwień dostępu -> Napisy. W sekcji „Preferencje napisów” możesz zmienić ich rozmiar, czcionkę, kolor tła i inne parametry.
Generowanie precyzyjnych napisów w czasie rzeczywistym na Chromebookach
W ten sposób możesz włączyć napisy na żywo na swoim Chromebooku. Uważam, że to niezwykle przydatna opcja, szczególnie w sytuacjach, gdy mamy do czynienia z mową o odmiennym akcencie. Funkcja ta precyzyjnie transkrybuje mowę, a dodatkowo działa bez dostępu do internetu. To już wszystko, jeśli chodzi o ten artykuł. Jeśli natomiast chcesz włączyć napisy na żywo w systemie Windows 11, zapraszamy do zapoznania się z naszym poradnikiem. Więcej wskazówek i porad dotyczących Chromebooków znajdziesz w innych naszych artykułach. Jeżeli masz jakiekolwiek pytania, zachęcamy do zadawania ich w sekcji komentarzy.
newsblog.pl
Maciej – redaktor, pasjonat technologii i samozwańczy pogromca błędów w systemie Windows. Zna Linuxa lepiej niż własną lodówkę, a kawa to jego główne źródło zasilania. Pisze, testuje, naprawia – i czasem nawet wyłącza i włącza ponownie. W wolnych chwilach udaje, że odpoczywa, ale i tak kończy z laptopem na kolanach.