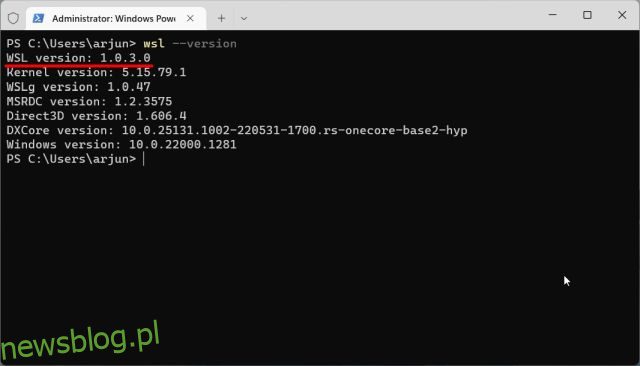Podsystem Windows dla systemu Linux (WSL) był świadkiem wielu projektów wspieranych przez społeczność, ale systemd był jednym z najbardziej poszukiwanych wymagań przez programistów. Były już takie projekty jak np jeden-skrypt-wsl2-systemd oraz dżin zaimplementować systemd na WSL2 w Windows 11 i 10. Zauważając pasję do implementacji systemd dla WSL2, Microsoft nawiązał współpracę z Canonical (wydawcą Ubuntu), aby zapewnić oficjalne wsparcie systemowe dla Windows Subsystem for Linux. A teraz programiści mogą włączyć systemd dla WSL2 w Windows 11 w 5 prostych krokach. Więc jeśli jesteś zainteresowany, przejdźmy dalej i dowiedzmy się, jak włączyć systemd dla WSL2 w Windows 11.
Spis treści:
Włącz Systemd dla WSL2 w Windows 11 (2022)
W tym samouczku wspomnieliśmy o instrukcjach włączania systemd dla podsystemu Windows dla systemu Linux w systemie Windows 11 wraz z krótkim wyjaśnieniem na ten temat.
Co to jest Systemd w Linuksie?
Systemd to menedżer systemu i usług dla systemów operacyjnych opartych na systemie Linux. Zasadniczo odpowiada za uruchamianie komponentów systemu i usług podczas uruchamiania systemu Linux. Można powiedzieć, że jest to proces nadrzędny i inicjuje wszystkie inne procesy, stąd jego PID (Identyfikator procesu) to 1. Więc co jest teraz takiego wielkiego, że Windows Subsystem for Linux obsługuje systemd?
Po pierwsze, systemd wprowadza do WSL niemal natywne środowisko oprogramowania. Zasadniczo to, co otrzymujesz od Ubuntu w przypadku instalacji bez systemu operacyjnego, otrzymujesz również to samo środowisko w WSL. Poza tym istnieje wiele usług, takich jak Snap, microk8s, Kubernetes itp., które do poprawnego działania polegają na systemd. Dzięki oficjalnemu wsparciu firmy Microsoft programiści mogą teraz w pełni wykorzystać prawdziwy potencjał WSL2 i pracować jednocześnie w systemach Windows i Linux, nie tracąc niczego.
Zainstaluj najnowszą wersję WSL2
1. Najpierw musisz pobrać określoną wersję WSL (wersja 0.67.6 i nowsze). Otwórz PowerShell i uruchom poniższe polecenie, aby sprawdzić aktualną wersję. Jeśli masz zaktualizowaną wersję, przejdź od razu do następnej sekcji.
wsl --version
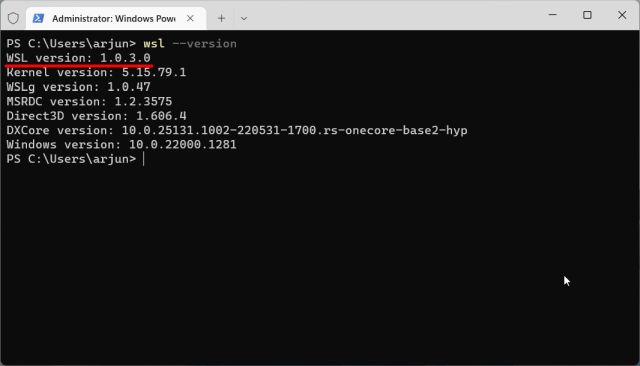
2. Jeśli korzystasz ze starszej wersji, pobierz najnowszy pakiet WSL ze strony GitHub firmy Microsoft, do której prowadzi link tutaj. Nie musisz być na kanale Insider, aby włączyć systemd dla WSL2 w Windows 11.
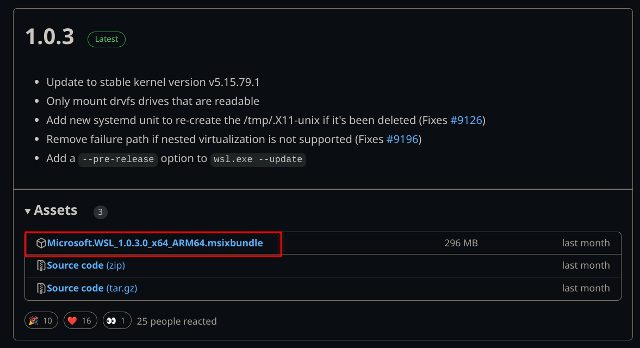
3. Następnie zainstaluj pakiet Windows Subsystem for Linux MSIXBUNDLE na komputerze z systemem Windows 11.
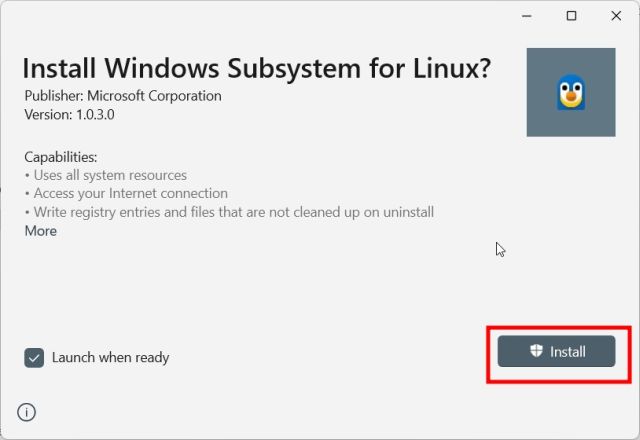
4. Następnie otwórz Terminal Windows z uprawnieniami administratora. Jeśli masz już zainstalowaną dystrybucję Linuksa, przejdź od razu do następnej sekcji.
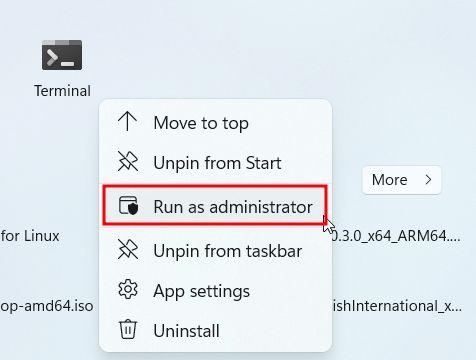
5. Następnie przejdź do PowerShell i uruchom poniższe polecenie. Spowoduje to zainstalowanie najnowszej dystrybucji Ubuntu. Jeśli chcesz zainstalować inną dystrybucję Linuksa, możesz zainstalować ją ze sklepu Microsoft Store lub uruchomić wsl –install, aby znaleźć wszystkie dostępne dystrybucje.
wsl --install Ubuntu
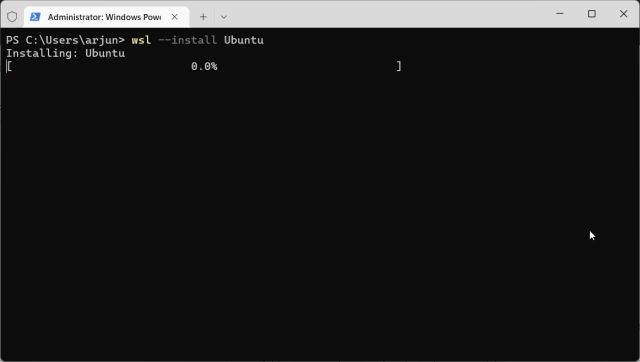
Włącz Systemd dla WSL2 w Windows 11
1. Po zainstalowaniu Ubuntu (lub wybranej dystrybucji Linuksa) ponownie otwórz PowerShell z uprawnieniami administratora. Następnie przejdź do „Ubuntu” za pomocą przycisku strzałki na pasku tytułu.
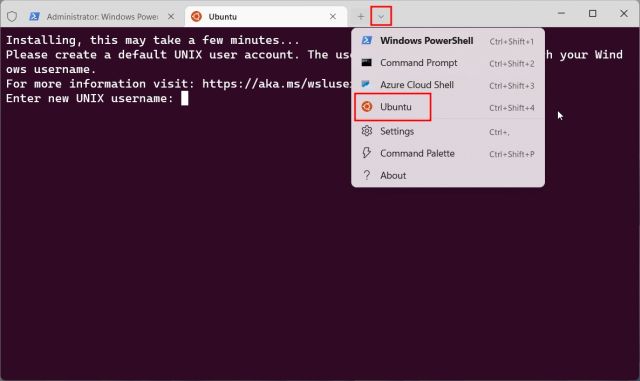
2. Po ustawieniu nazwy użytkownika i hasła uruchom poniższe polecenie, aby edytować plik „wsl.conf” za pomocą edytora Nano.
sudo nano /etc/wsl.conf
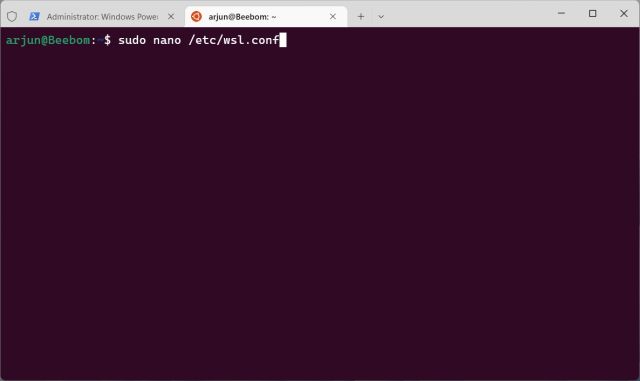
3. Tutaj dodaj poniższe wiersze do pliku. Umożliwi to włączenie systemd dla WSL2 na komputerze z systemem Windows 11.
[boot] systemd=true
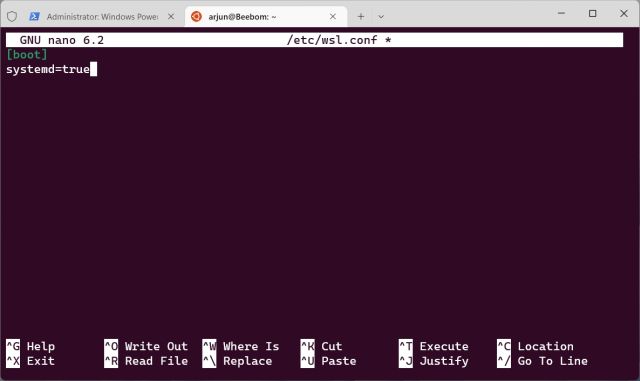
4. Aby zapisać i wyjść z edytora Nano, naciśnij „Ctrl + O” i naciśnij Enter. Następnie naciśnij „Ctrl + X”. Właśnie dokonałeś niezbędnych zmian.
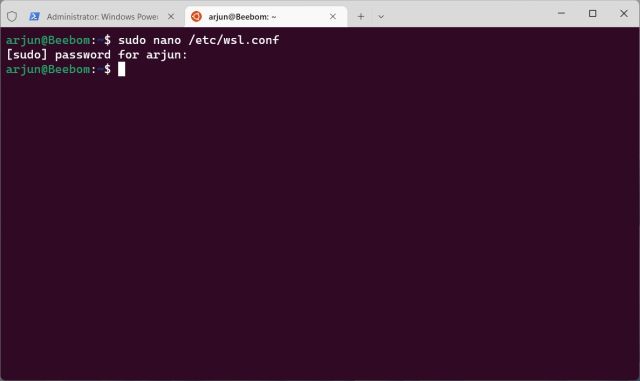
5. Teraz musisz zamknąć podsystem Windows dla systemu Linux. W tym celu zamknij kartę Ubuntu i przejdź do karty PowerShell. Tutaj uruchom poniższe polecenie.
wsl.exe --shutdown
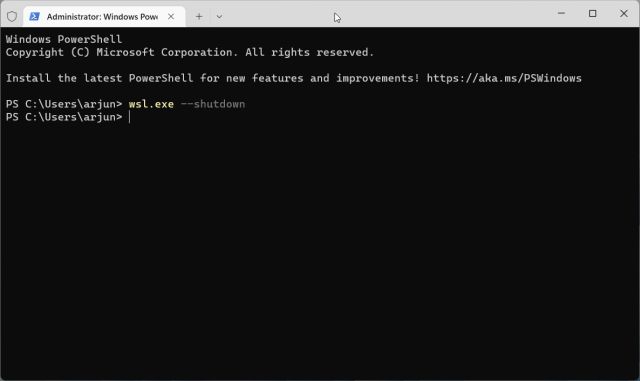
6. Teraz śmiało uruchom ponownie Ubuntu z terminala Windows. Systemd będzie teraz domyślnie działał w tle. Aby to sprawdzić, uruchom poniższe polecenie i zobacz stan usługi.
systemctl list-unit-files --type=service
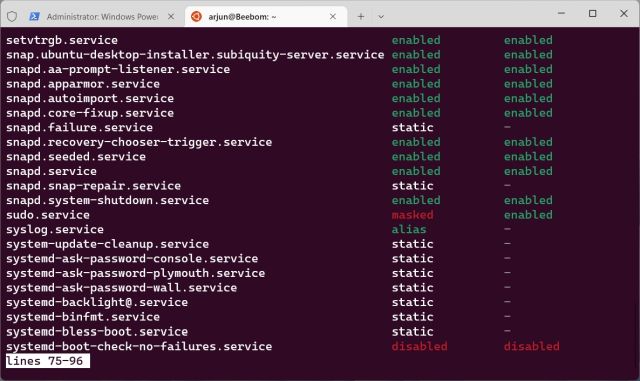
7. Możesz teraz zainstalować Nextcloud na WSL2 za pomocą Snap, który polega na poprawnym działaniu systemd. Tutaj wybierz własną nazwę użytkownika i hasło w drugim poleceniu. Jak pokazano na poniższym zrzucie ekranu, wszystkie usługi Snap działają poprawnie.
sudo snap install nextcloud sudo nextcloud.manual-install USERNAME PASSWORD snap services
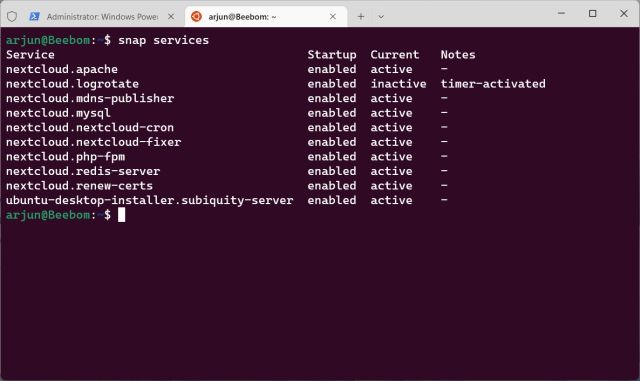
Włącz Systemd w podsystemie Windows dla systemu Linux
Oto kroki, które musisz wykonać, aby włączyć systemd dla WSL w Windows 11. Najlepsze jest to, że nie musisz przechodzić do kanału Insider, aby włączyć systemd w swoim podsystemie Linux w systemie Windows. Możesz bezpośrednio pobrać pakiet z GitHub i zainstalować go teraz. Ponadto, jeśli chcesz zainstalować aplikacje na Androida w systemie Windows 11, przejdź do naszego szczegółowego samouczka. Aby zainstalować Sklep Google Play na komputerze z systemem Windows 11, mamy dla Ciebie zaktualizowany przewodnik. Na koniec, jeśli masz jakieś pytania, daj nam znać w sekcji komentarzy poniżej.