Adaptery bezprzewodowe to urządzenia, które umożliwiają połączenie z siecią Wi-Fi na komputerach stacjonarnych i laptopach. Istnieje wiele różnych modeli tych urządzeń produkowanych przez nielicznych producentów. Jak w przypadku każdego elementu sprzętowego, także i w tej kategorii dostępne są różnorodne modele, nawet w obrębie jednego producenta, a te różnią się swoimi możliwościami. Nowoczesne karty bezprzewodowe są w stanie obsługiwać najnowsze i najszybsze prędkości transmisji danych, jednak mogą być również wykorzystywane z protokołem 802.11n. W tym artykule omówimy, jak aktywować tryb 802.11n w systemie Windows 10.
Warto zaznaczyć, że standard 802.11n jest wolniejszy od 802.11ac. Jeśli zależy Ci na szybszych prędkościach transferu, lepiej skupić się na standardzie ac. Natomiast w przypadku posiadania starszego sprzętu sieciowego, który nie obsługuje nowszych standardów, korzystanie z 802.11n może być lepszym rozwiązaniem.
Sprawdzenie specyfikacji karty sieciowej
Jeżeli Twój adapter bezprzewodowy wspiera standard AC, to automatycznie obsługuje również standard n, ponieważ wszystkie adaptery AC są zgodne wstecz. Aby to potwierdzić, możesz sprawdzić specyfikacje swojej karty sieciowej. W tym celu otwórz Menedżera urządzeń i rozwiń sekcję Karty sieciowe. Następnie znajdź nazwę swojego adaptera i zbadaj jego specyfikacje.
Niestety, jedynym sposobem na uzyskanie tych informacji jest przeszukanie nazwy adaptera, która może zawierać wskazówki. Na przykład, jeśli w nazwie adaptera znajdują się litery AC, to oznacza, że obsługuje on standard AC.
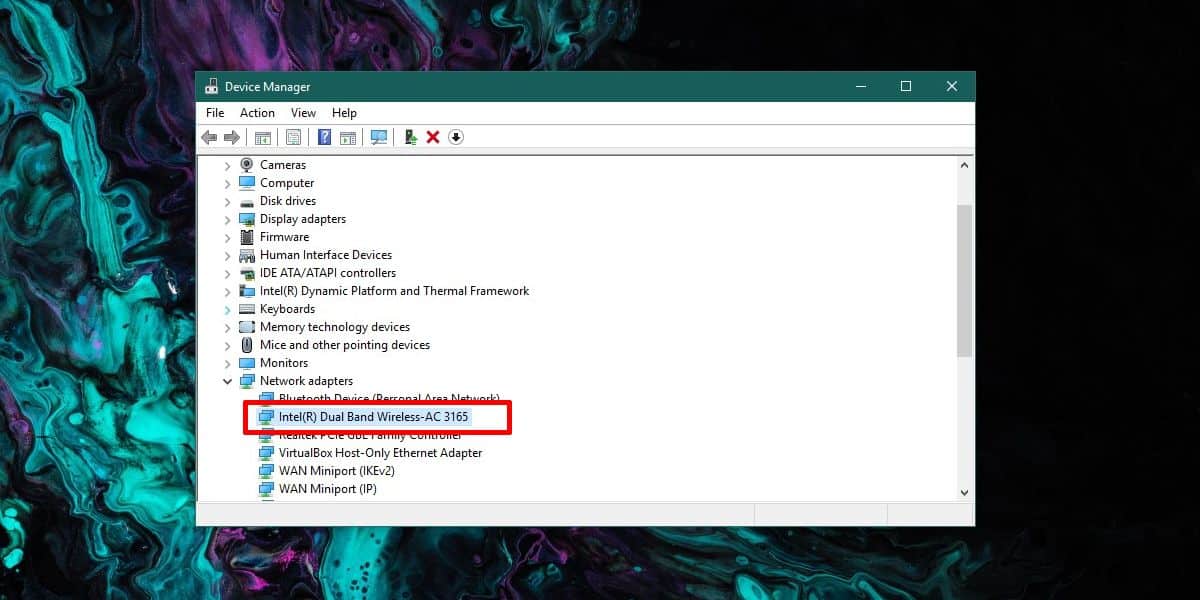
Aktywacja trybu 802.11n
Aby włączyć tryb 802.11n, otwórz Menedżera urządzeń i rozwiń sekcję Karty sieciowe. Następnie zlokalizuj swoją kartę sieciową i kliknij na nią prawym przyciskiem myszy. Wybierz opcję Właściwości z menu kontekstowego. Przejdź do zakładki Zaawansowane. Jeżeli posiadasz nowoczesny model karty, prawdopodobnie będzie on obsługiwał standard 802.11ac.
W zakładce Zaawansowane poszukaj opcji Tryb bezprzewodowy. Może ona być związana z określonym standardem, co pokazuje poniższy zrzut ekranu. Warto zwrócić uwagę, że zarówno tryb 802.11n, jak i ac mogą być połączone w jedną kategorię. Możesz też zobaczyć dwie oddzielne opcje. Przejrzyj całą listę, a po zlokalizowaniu opcji trybu bezprzewodowego, która włącza standard n, otwórz rozwijane menu obok niej i wybierz opcję Włączone lub 802.11n.
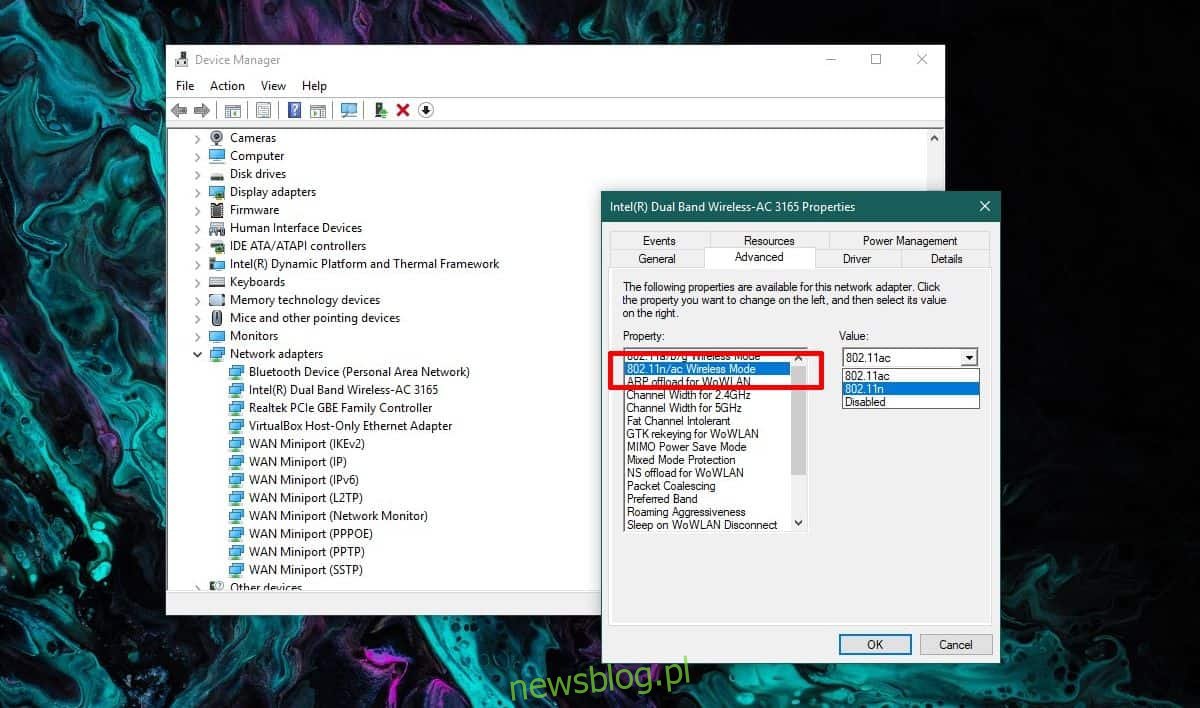
Warto przypomnieć, że aby czerpać korzyści z przesyłania danych w standardzie n, wszystkie urządzenia, z którymi się komunikujesz, oraz router również muszą go obsługiwać. Dlatego sprawdź specyfikacje swojego routera, aby upewnić się, które standardy są wspierane.
newsblog.pl
Maciej – redaktor, pasjonat technologii i samozwańczy pogromca błędów w systemie Windows. Zna Linuxa lepiej niż własną lodówkę, a kawa to jego główne źródło zasilania. Pisze, testuje, naprawia – i czasem nawet wyłącza i włącza ponownie. W wolnych chwilach udaje, że odpoczywa, ale i tak kończy z laptopem na kolanach.