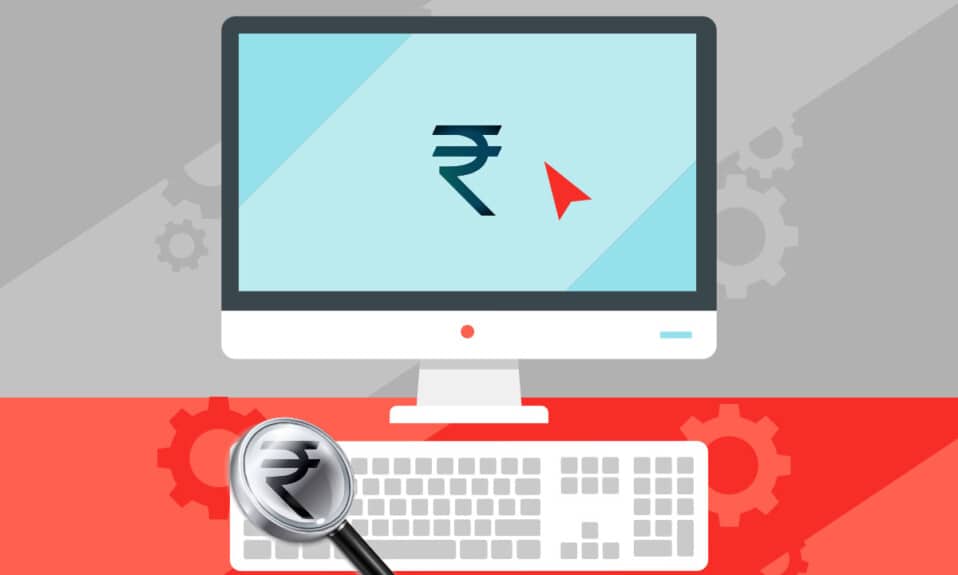
Rupia to jedna z najstarszych walut na świecie, obecnie używana jako oficjalna waluta w wielu krajach. Jej historia sięga Indii, gdzie powstała w czasach starożytnych, a symbol tej waluty to ₹. Początkowo waluta ta była oznaczana skrótem Rs., jednak kilka lat temu wprowadzono nowy symbol, ₹. Dziś można go spotkać wszędzie – od monet i banknotów po strony internetowe związane z zakupami i marketingiem. Mimo to, wiele osób ma trudności z jego wpisywaniem na klawiaturze komputerowej. W niniejszym artykule pokażemy, jak wpisać symbol rupii indyjskiej ₹ na klawiaturze w systemie Windows 10.

Jak wpisać symbol rupii na klawiaturze w systemie Windows 10?
Początkowo użytkownicy byli zmuszeni do korzystania z zewnętrznych rozwiązań, aby móc używać symbolu ₹, ponieważ system Windows go nie obsługiwał. Jednak z biegiem czasu system Windows zaczął wprowadzać aktualizacje, które umożliwiły korzystanie z tego symbolu za pomocą skrótów klawiaturowych. Mimo że upłynęło sporo czasu, wiele osób wciąż nie wie, jak wprowadzić symbol rupii w systemie Windows 10. W tym artykule przedstawimy kilka metod, które pomogą Ci w tym zadaniu.
Metoda 1: Dodanie symbolu rupii przez ustawienia
Aby zainstalować symbol rupii w systemie Windows, wykonaj poniższe kroki:
1. Naciśnij jednocześnie klawisze Windows + I, aby otworzyć Ustawienia.
2. Wybierz „Czas i język” z menu po lewej stronie.

3. Następnie kliknij „Język” w lewym panelu.
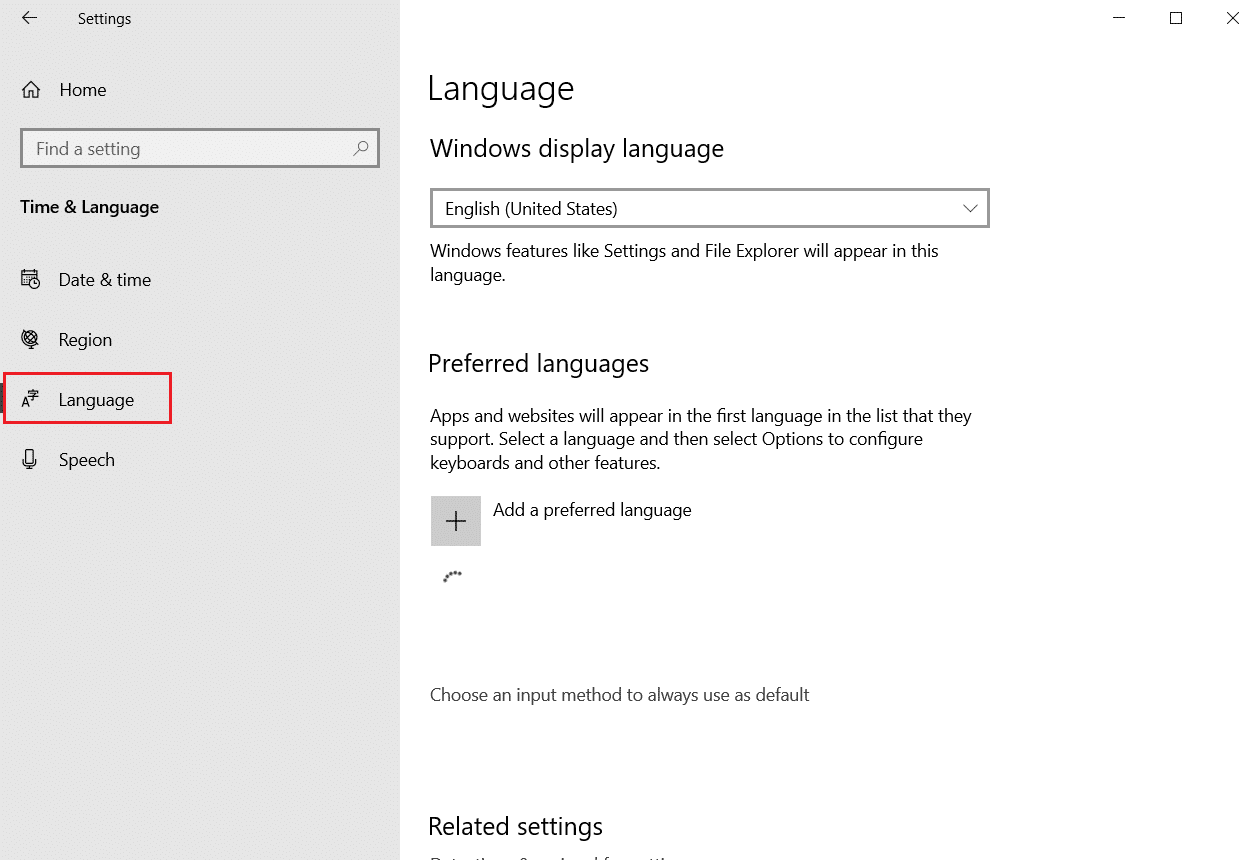
4. Po prawej stronie znajdziesz opcję „Dodaj język”, kliknij ją.
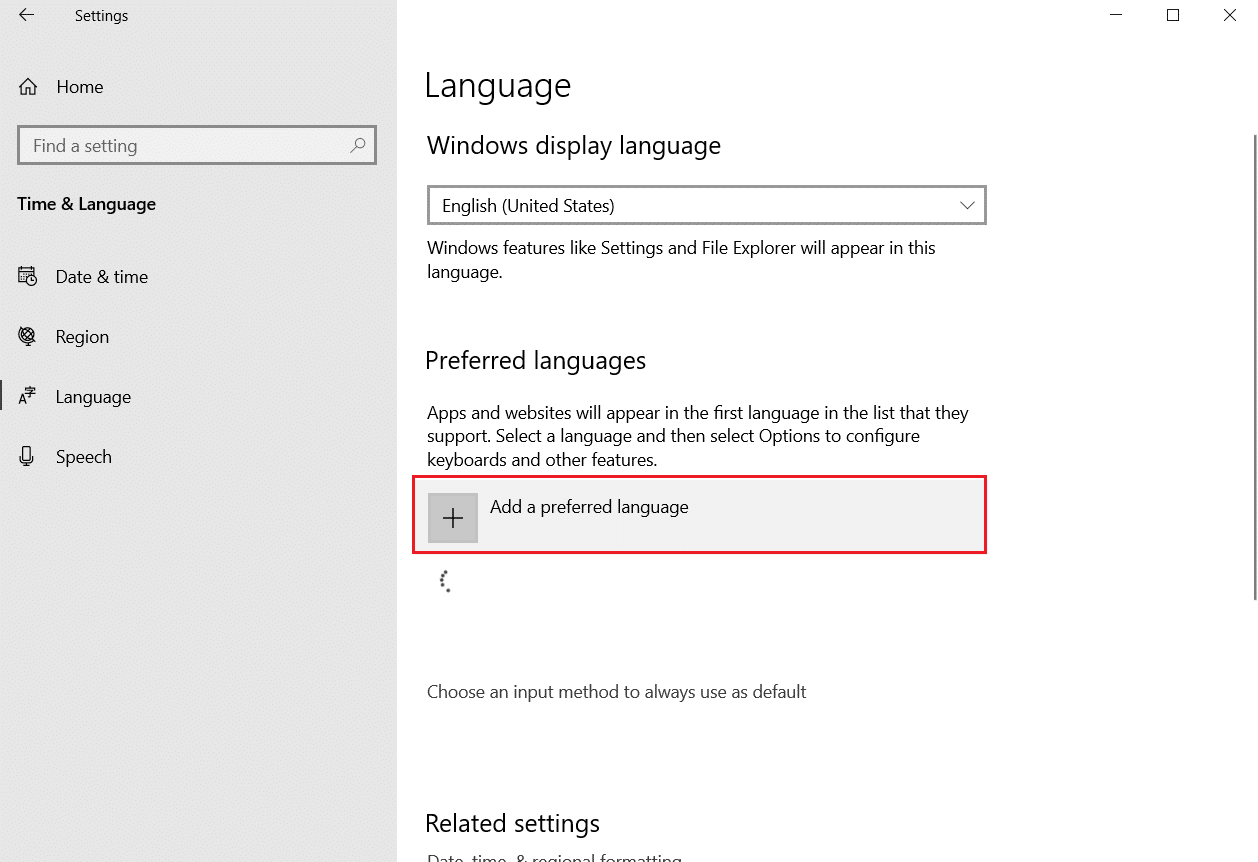
5. W polu wyszukiwania wpisz „angielski” i wybierz odpowiednią opcję.
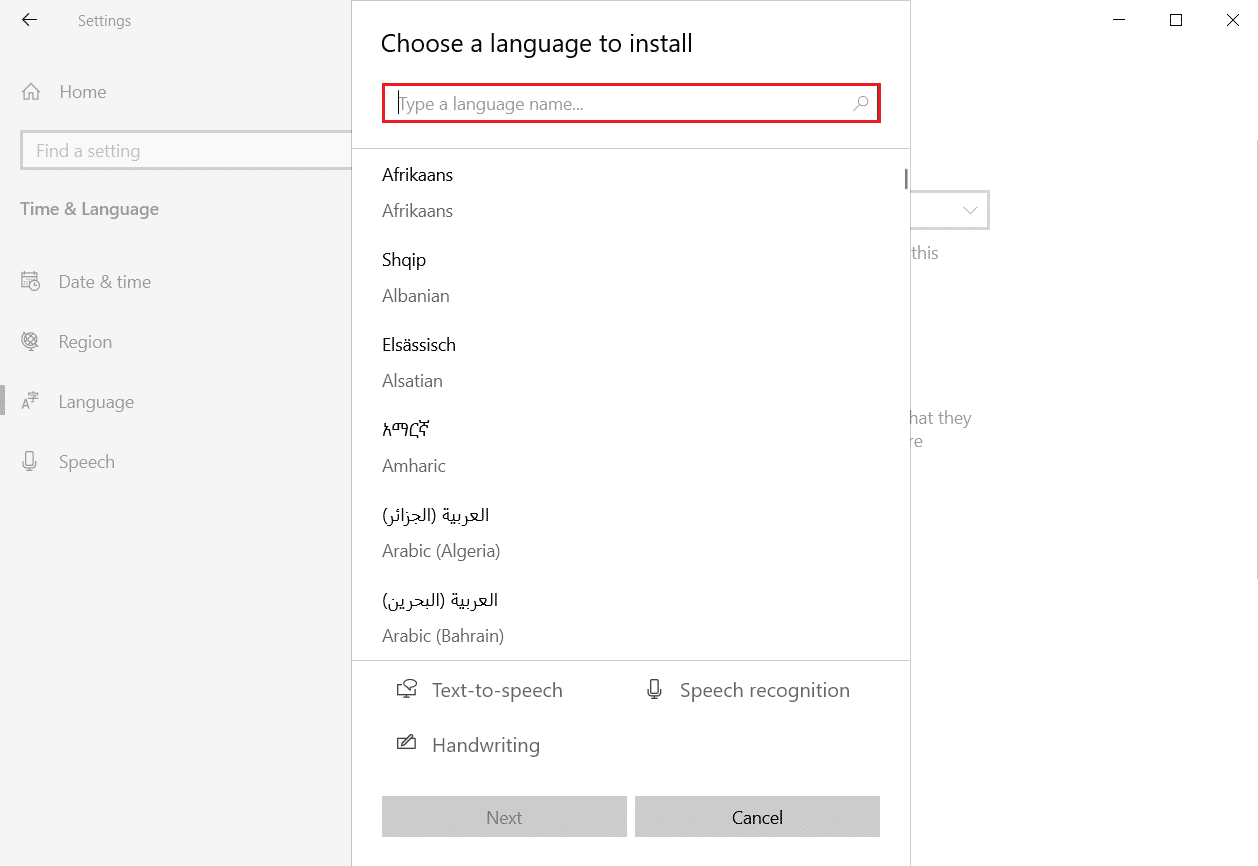
6. Wybierz „Angielski (Indie)” z listy dostępnych opcji.
7. Kliknij „Opcje” obok „Angielski (Indie)”.
8. W sekcji „Opcje językowe” pobierz wszystkie trzy opcje, które są wymienione:
- Podstawowe pisanie
- Pismo odręczne
- Przemówienie
Uwaga: Możesz pominąć ten krok, jeśli zależy Ci jedynie na symbolu ₹. Niemniej jednak, instalacja tych pakietów może być przydatna dla indyjskich użytkowników poszukujących dodatkowych opcji formatowania.
Po zakończeniu pobierania pakietu angielskiego dla Indii, przejdź do kolejnej metody, aby dowiedzieć się, jak używać skrótów klawiaturowych do wprowadzenia symbolu rupii w systemie Windows 10.
Metoda 2: Wykorzystanie skrótów klawiaturowych
Możesz także wykorzystać skróty klawiaturowe, aby wprowadzić symbol rupii w programach takich jak Microsoft Word, Excel czy innych aplikacjach działających na systemie Windows. Przyjrzyjmy się, jak to zrobić w Microsoft Word:
1. Naciśnij klawisze Windows + Spacja, aby przełączyć się na „Angielski (Indie)” lub kliknij tę opcję w prawym rogu paska zadań.
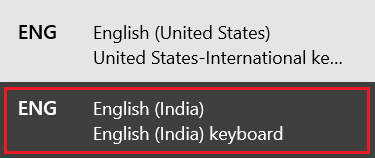
2. Naciśnij klawisz Windows, wpisz „Microsoft Word” i otwórz program.
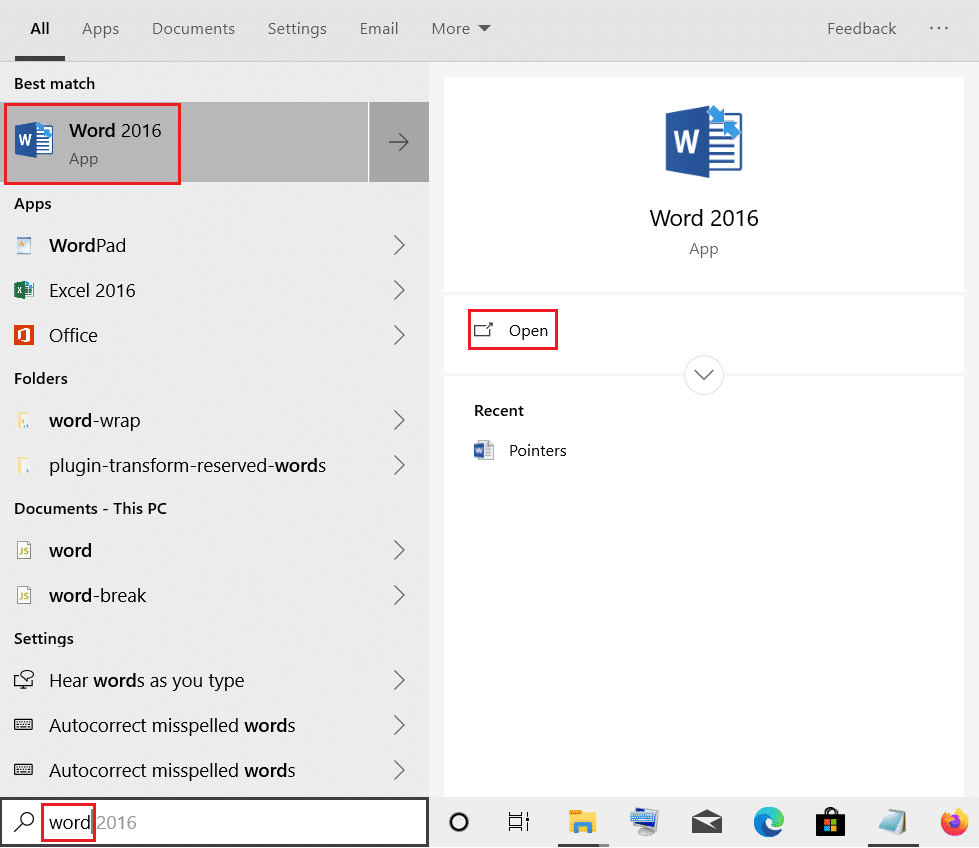
3. Otwórz nowy dokument, klikając „Pusty dokument”.
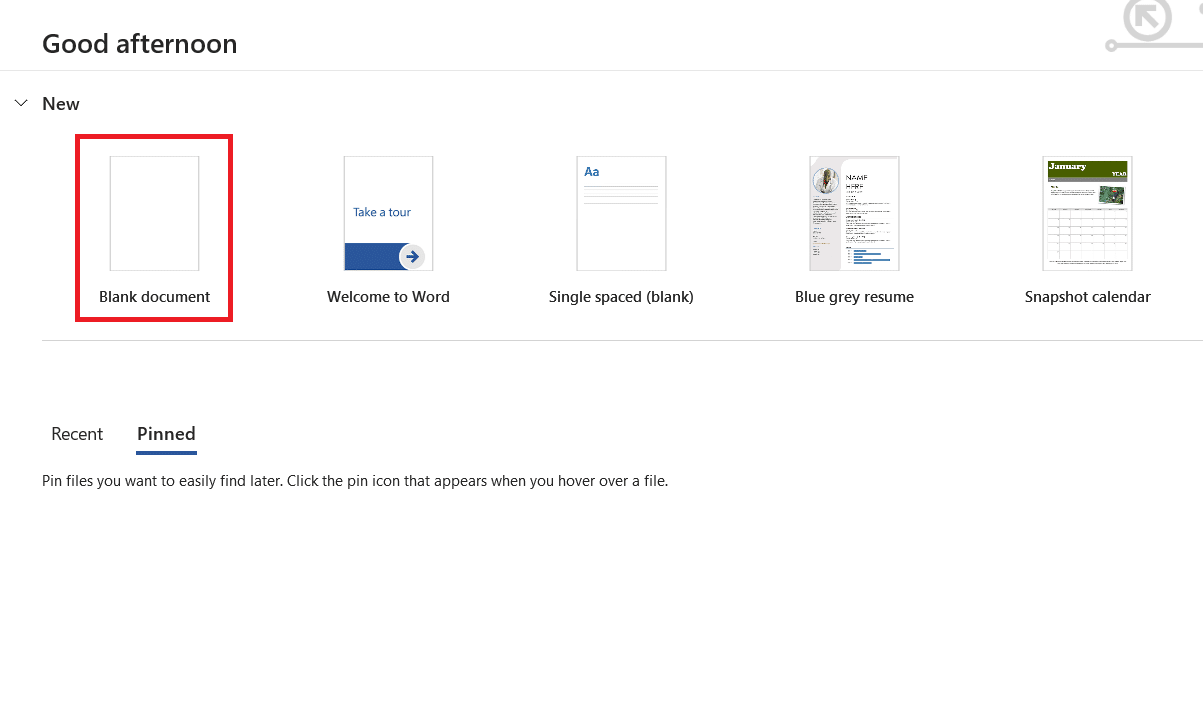
4. Aby wprowadzić symbol ₹, naciśnij jednocześnie klawisze Ctrl + Alt + 4 lub Ctrl + Alt + $, lub użyj klawiszy Alt Gr + 4 albo Alt Gr + $.
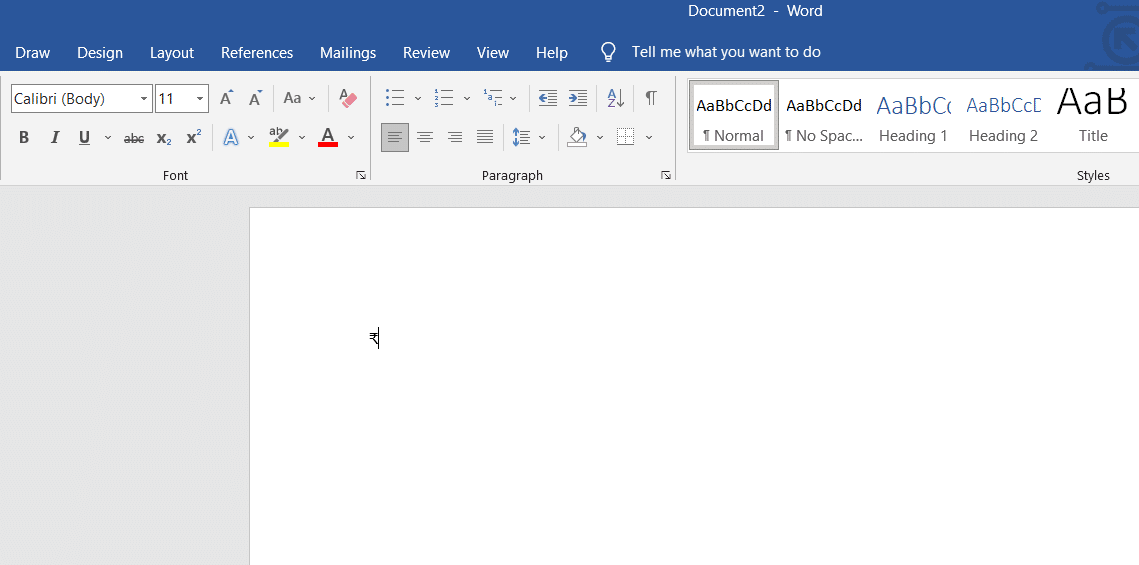
Metoda 3: Użycie kodów skrótów Alt
Możesz również skorzystać z kodów Alt, aby szybko wprowadzić symbol rupii. Oto jak to zrobić:
- Przytrzymaj klawisze Alt + 8377 na klawiaturze numerycznej, aby wpisać symbol ₹.
- Alternatywnie, wpisz 20B9, a następnie naciśnij Alt + X, aby wprowadzić symbol ₹.
Kody Alt są bardzo pomocne przy wprowadzaniu symbolu ₹, jednak działają tylko w dokumentach Microsoft, takich jak Word, PowerPoint czy Excel. Możesz również skopiować i wkleić symbol ₹ z tych dokumentów do innych aplikacji.
Metoda 4: Użycie kodów jednostek dziesiętnych lub szesnastkowych
Kody jednostek dziesiętnych lub szesnastkowych są używane do wpisywania różnych symboli w dokumentach internetowych, takich jak HTML, JavaScript czy CSS. Oto jak możesz użyć tych kodów do wprowadzenia symbolu ₹ w dokumentach internetowych:
- Użyj kodu dziesiętnego 8377 lub szesnastkowego 20B9, aby wpisać symbol ₹.
- W dokumentach HTML możesz użyć kodu encji HTML ₹ lub kodu szesnastkowego 20B9; do wprowadzenia symbolu ₹.
- Kod szesnastkowy 20B9; jest używany w dokumentach CSS, natomiast u20B9 jest stosowany w JavaScript.
Poniżej przedstawiamy przykłady kodów dla dokumentów CSS i HTML, które wykorzystują symbol rupii indyjskiej:
li:before {
content:20B9;
font-family:Arial;
}
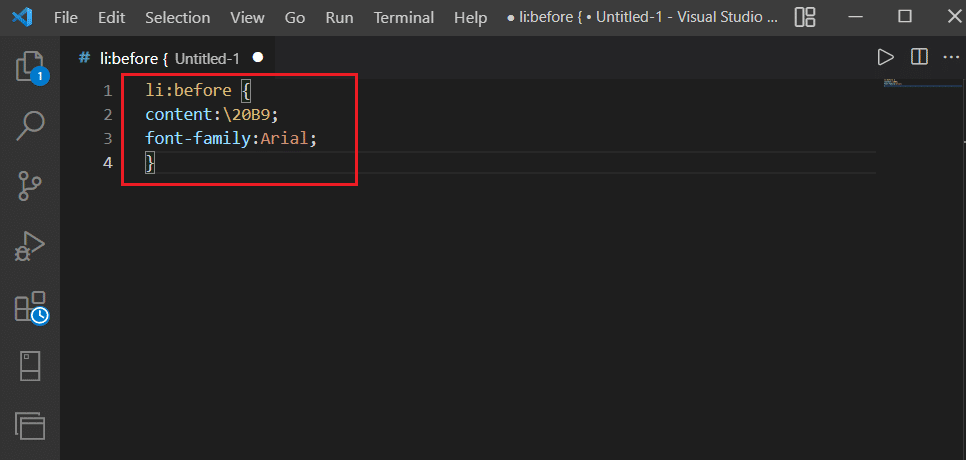
<span>₹</span> <span>₹</span>
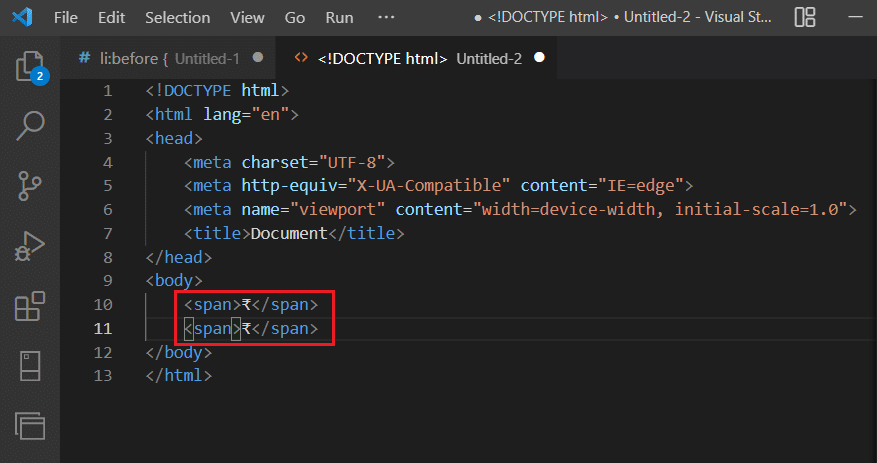
Wskazówka: Jak wpisywać symbole rupii w regionalnych językach indyjskich?
Oprócz Indii, waluta rupii jest używana w takich krajach jak Sri Lanka, Pakistan, Indonezja, Nepal, Malediwy, Mauritius i Seszele. W Indiach istnieją również regionalne języki, które mają własny symbol rupii w systemie Windows. Oto kilka przykładów:
Nazwa symbolu
Symbol rupii
Kody alternatywne (Windows)
Znak rupii
Alt + 8360
Znak rupii tamilskiej
Alt + 3065
Znak rupii gudżarati
Alt + 2801
Znak rupii bengalskiej
Alt + 2547
***
Tak oto można wprowadzać symbol rupii na klawiaturze za pomocą skrótów klawiaturowych oraz kodów Alt w systemie Windows. Zachęcamy do zadawania pytań lub dzielenia się sugestiami na temat tego lub innych tematów, które chcielibyście, abyśmy opracowali. Czekamy na Wasze komentarze!
newsblog.pl
Maciej – redaktor, pasjonat technologii i samozwańczy pogromca błędów w systemie Windows. Zna Linuxa lepiej niż własną lodówkę, a kawa to jego główne źródło zasilania. Pisze, testuje, naprawia – i czasem nawet wyłącza i włącza ponownie. W wolnych chwilach udaje, że odpoczywa, ale i tak kończy z laptopem na kolanach.