Jeśli tworzysz prezentację, która wymaga od uczestników zastanowienia się nad konkretnymi nadchodzącymi datami, kalendarz jest naturalnym dodatkiem. PowerPoint oferuje kilka różnych szablonów kalendarzy do wyboru. Wybierz ten, który Ci się podoba i skopiuj żądany miesiąc do swojej prezentacji.
Wstawianie kalendarza w programie PowerPoint
Otwórz prezentację PowerPoint, wybierz slajd, na którym chcesz umieścić kalendarz, a następnie kliknij „Plik”.
W panelu po lewej stronie wybierz „Nowy”.
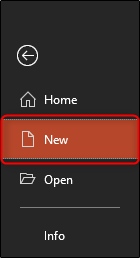
Na pasku wyszukiwania wpisz „kalendarz” i naciśnij Enter, aby wyszukać. Przejrzyj dostępne szablony i wybierz ten, który Ci się podoba. Jeśli nie znajdziesz takiego, który Ci się podoba, możesz przejrzeć Wiele dostępnych szablonów kalendarzy pakietu Office online.
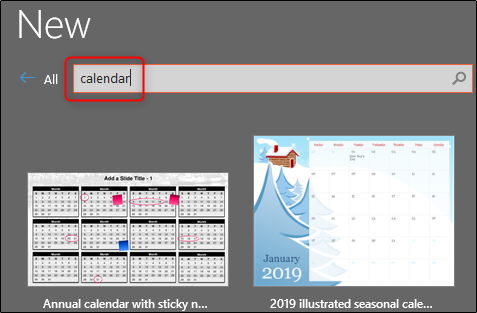
Po wybraniu pojawi się opis szablonu. Kliknij „Utwórz”.
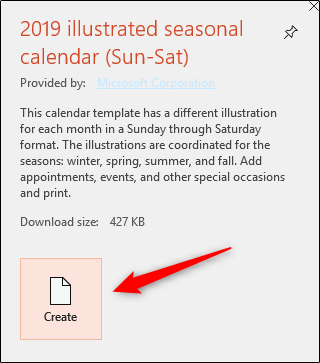
Kalendarz pojawi się w nowej prezentacji PowerPoint; każdego miesiąca pojawia się na innym slajdzie. Przewiń widok normalny po lewej stronie i wybierz miesiąc, którego chcesz użyć w istniejącej prezentacji. W tym przykładzie użyjemy miesiąca października.
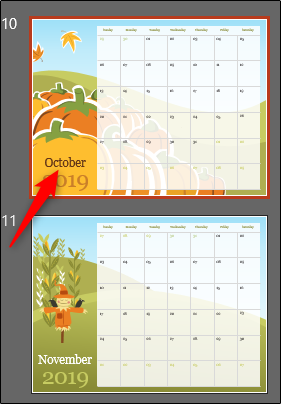
Kliknij slajd prawym przyciskiem myszy i wybierz z menu „Kopiuj”. Alternatywnie możesz użyć skrótu Ctrl + C.
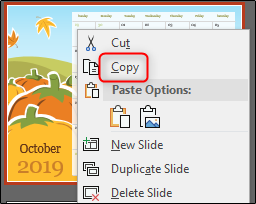
Następnie wróć do istniejącej prezentacji. Kliknij prawym przyciskiem myszy slajd w okienku widoku normalnego, w którym chcesz wstawić kalendarz. W menu kontekstowym wybierz „Zachowaj formatowanie źródłowe” z opcji „Wklej”. Dzięki temu tło kalendarza przejmie motyw używany w prezentacji.
Alternatywnie możesz użyć skrótu Ctrl + V.
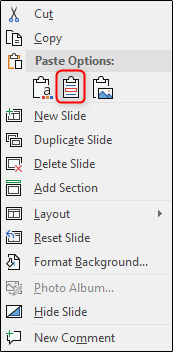
Po wstawieniu kalendarza do prezentacji możesz wybrać każdy dzień i wpisać odpowiednie informacje.
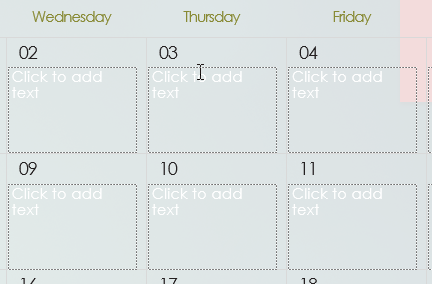
Jeśli chcesz udostępnić tę prezentację odpowiednim członkom, aby mogli być na bieżąco z ważnymi datami, kliknij przycisk „Udostępnij” w prawym górnym rogu ekranu.
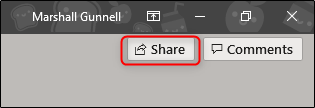
Zostaniesz poproszony o wybranie metody, w której chcesz udostępnić. W tym przykładzie udostępnimy go jako prezentację programu PowerPoint.
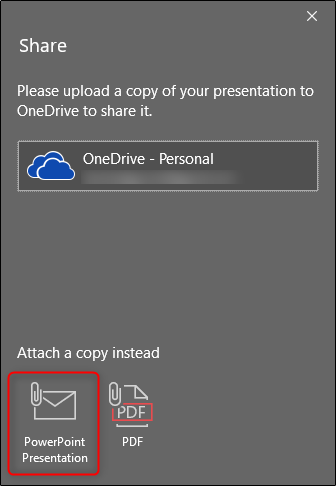
Po wybraniu domyślnego klienta poczty otworzy się z załączonym dokumentem. Wpisz e-maile odbiorcy i kliknij „wyślij”.
newsblog.pl
Maciej – redaktor, pasjonat technologii i samozwańczy pogromca błędów w systemie Windows. Zna Linuxa lepiej niż własną lodówkę, a kawa to jego główne źródło zasilania. Pisze, testuje, naprawia – i czasem nawet wyłącza i włącza ponownie. W wolnych chwilach udaje, że odpoczywa, ale i tak kończy z laptopem na kolanach.