Najważniejsze informacje dotyczące selekcji kolorów w Photoshopie
W programie Photoshop istnieje wiele metod, które pozwalają na wybór i modyfikację konkretnych barw. Oto kluczowe sposoby, które pozwolą Ci efektywnie pracować z kolorami w Twoich projektach:
- Narzędzie Zakres kolorów: Pozwala na precyzyjne zaznaczanie i usuwanie określonych kolorów z obrazu.
- Funkcja Usuń tło: Dostępna w panelu Właściwości, umożliwia szybkie selekcjonowanie i eliminację tła na podstawie koloru.
- Narzędzie Zaznaczanie nieba: Idealne do selekcji i modyfikacji barw nieba na fotografiach.
Jeśli twoim celem jest selekcja obszarów o identycznym kolorze w Photoshopie, dysponujesz różnorodnym wachlarzem opcji. Warto poznać metody, o których być może wcześniej nie słyszałeś.
Zacznijmy od najczęściej wykorzystywanego narzędzia. Zakres kolorów, znajdujący się w menu Zaznacz, to jedno z wielu narzędzi selekcji, dzięki któremu z łatwością usuniesz niebieskie i cyjanowe odcienie z tła.
-
Po załadowaniu obrazu w Photoshopie, przejdź do opcji Wybierz > Zakres kolorów.
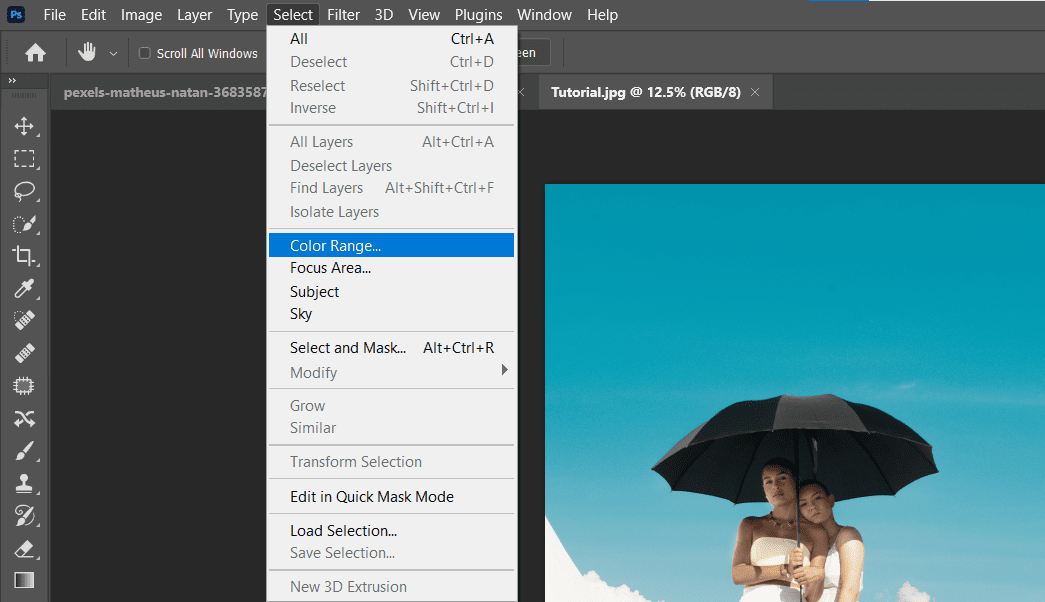
-
W otwartym oknie Zakresu kolorów, upewnij się, że w menu rozwijanym widnieje „Próbkowane kolory”. Ustaw suwak „Rozmycie” na 0, a „Zakres” na 100% (pamiętaj o zaznaczeniu „Zlokalizowane klastry kolorów”). Następnie kliknij „Odwróć” i wybierz „Brak” w opcji „Podgląd wyboru”.
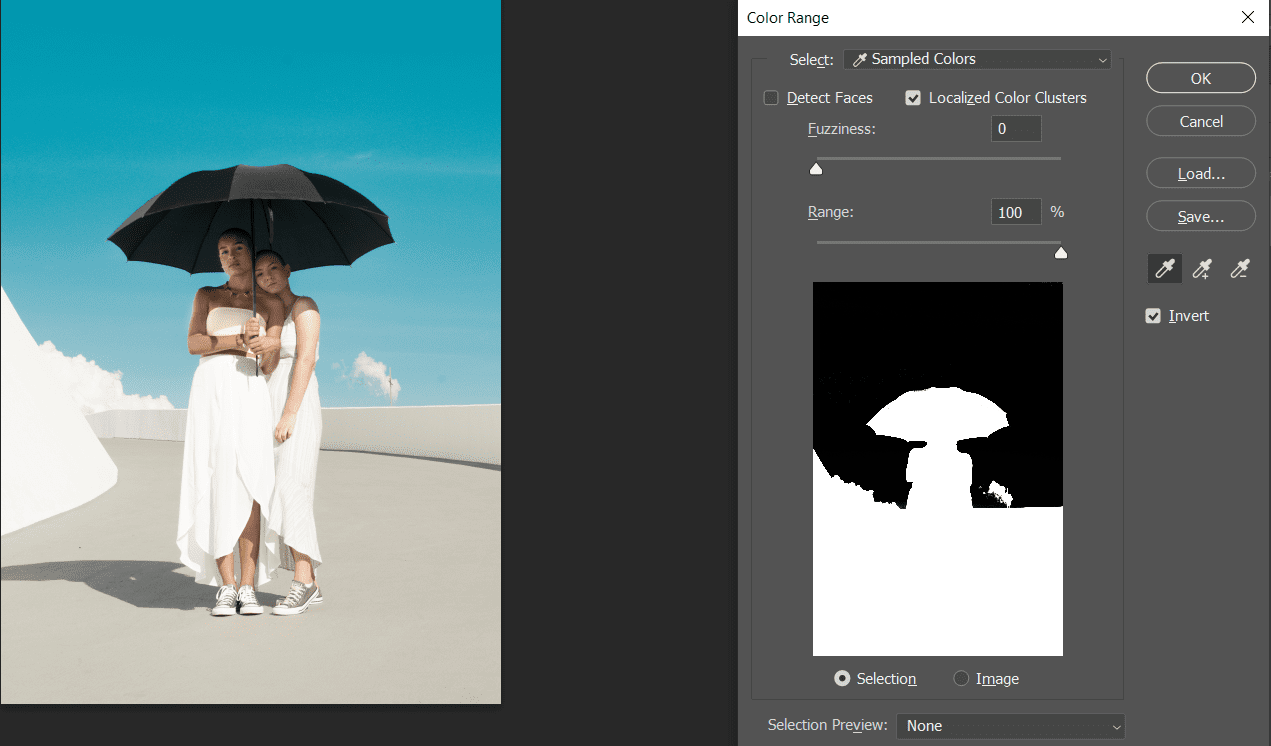
-
Wybierz ikonę Kroplomierza z symbolem „+”, oznaczającą dodawanie do próbki. Za pomocą kliknięć zaznacz wszystkie niebieskie obszary na zdjęciu. Możesz także kliknąć miejsca, które pominąłeś. Obszary zaznaczone na czarno stanowią Twój wybór.
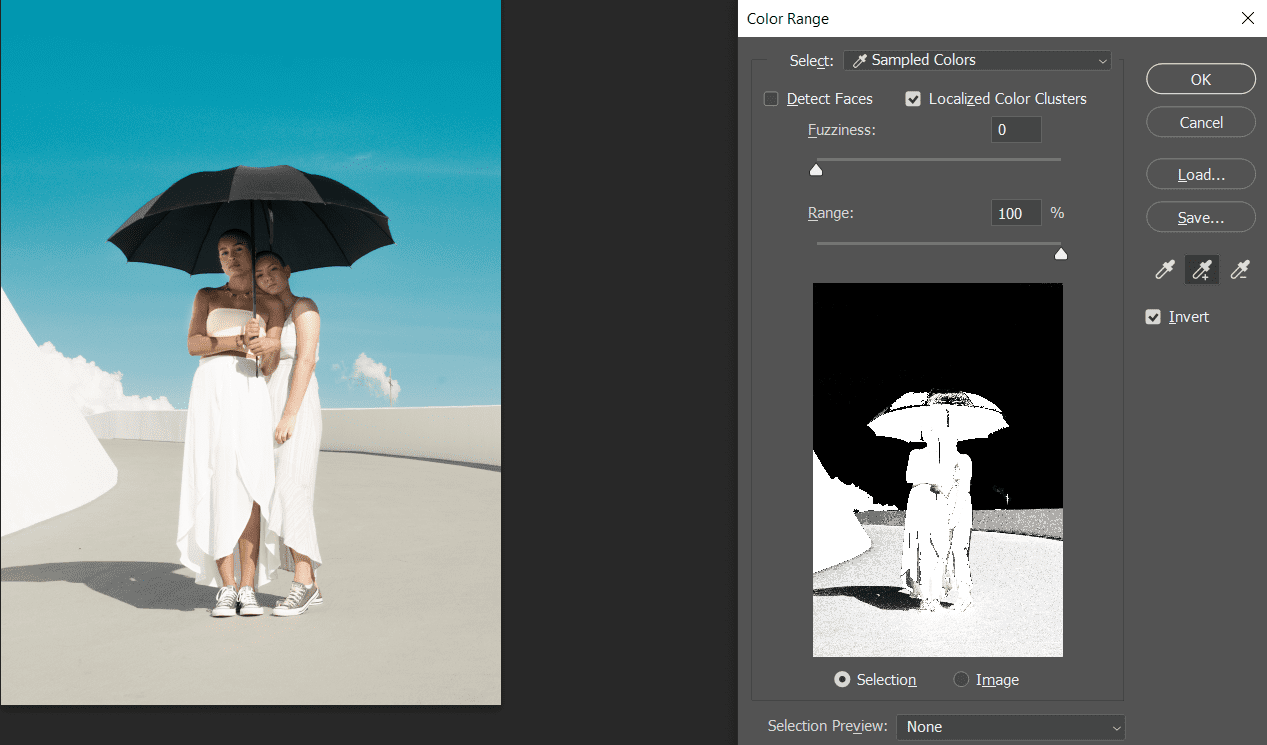
- Kolejnym krokiem jest usunięcie czarnych plam, które nie należą do cyjanu lub niebieskiego tła. W tym celu wybierz ikonę Kroplomierza z symbolem „−”, czyli narzędzie „Odejmij od próbki”.
-
Klikając i przeciągając myszką, zaznacz wszystkie czarne elementy, które nie są częścią nieba. Nie pomijaj detali wewnątrz parasola i postaci. Twój wybór powinien być całkowicie biały. Na koniec kliknij „OK”.
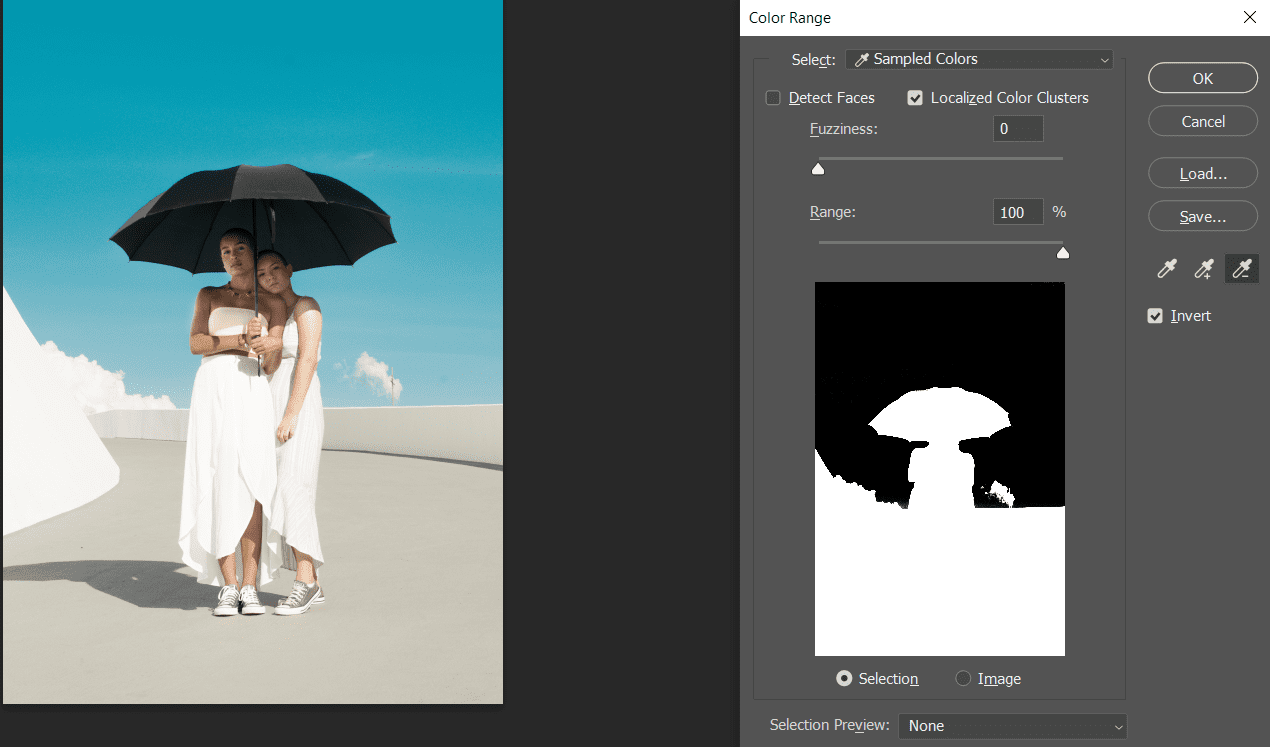
-
Zaznaczony obszar zostanie podświetlony. Następnie przejdź do opcji Wybierz > Wybierz i maskuj.
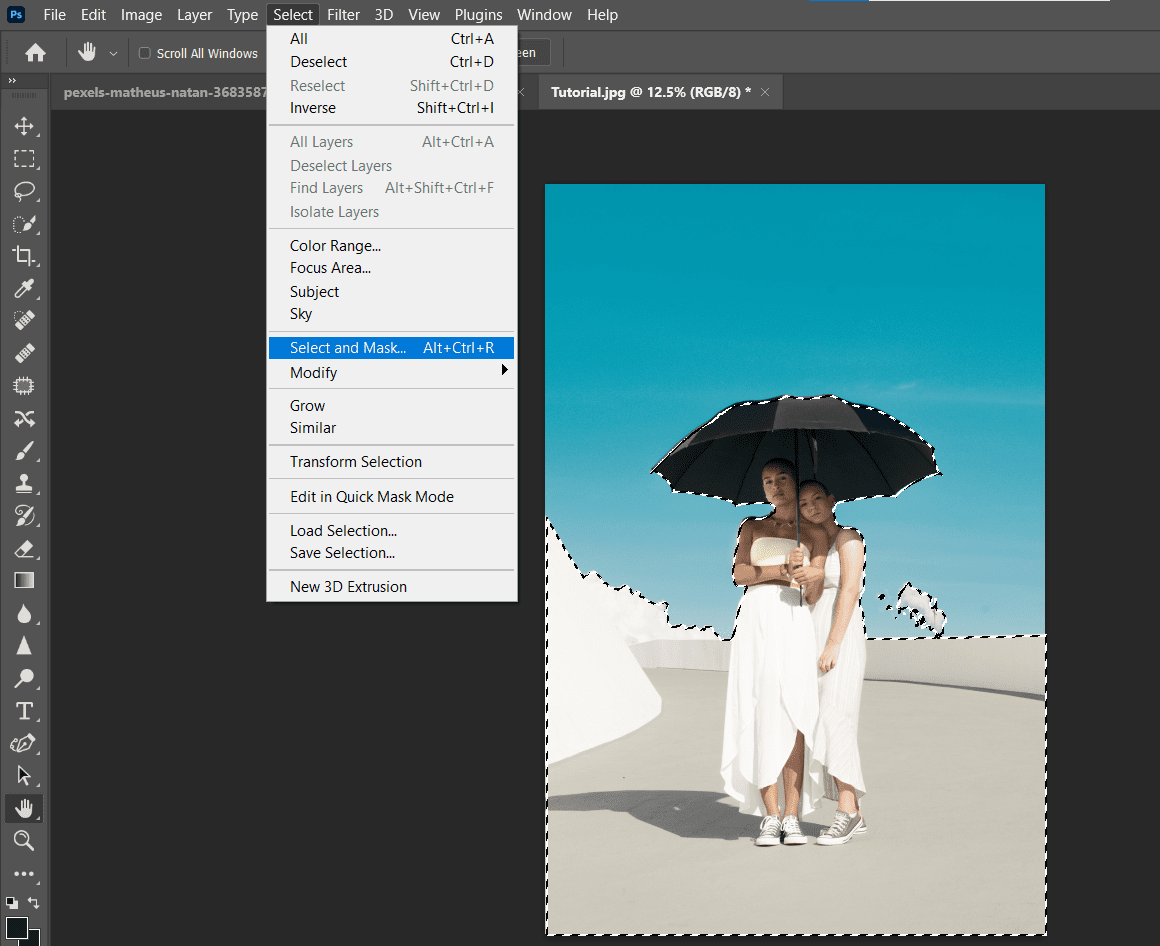
-
W menu Właściwości, ustaw „Wyjście” na „Nowa warstwa z maską”, a następnie zatwierdź zmiany.
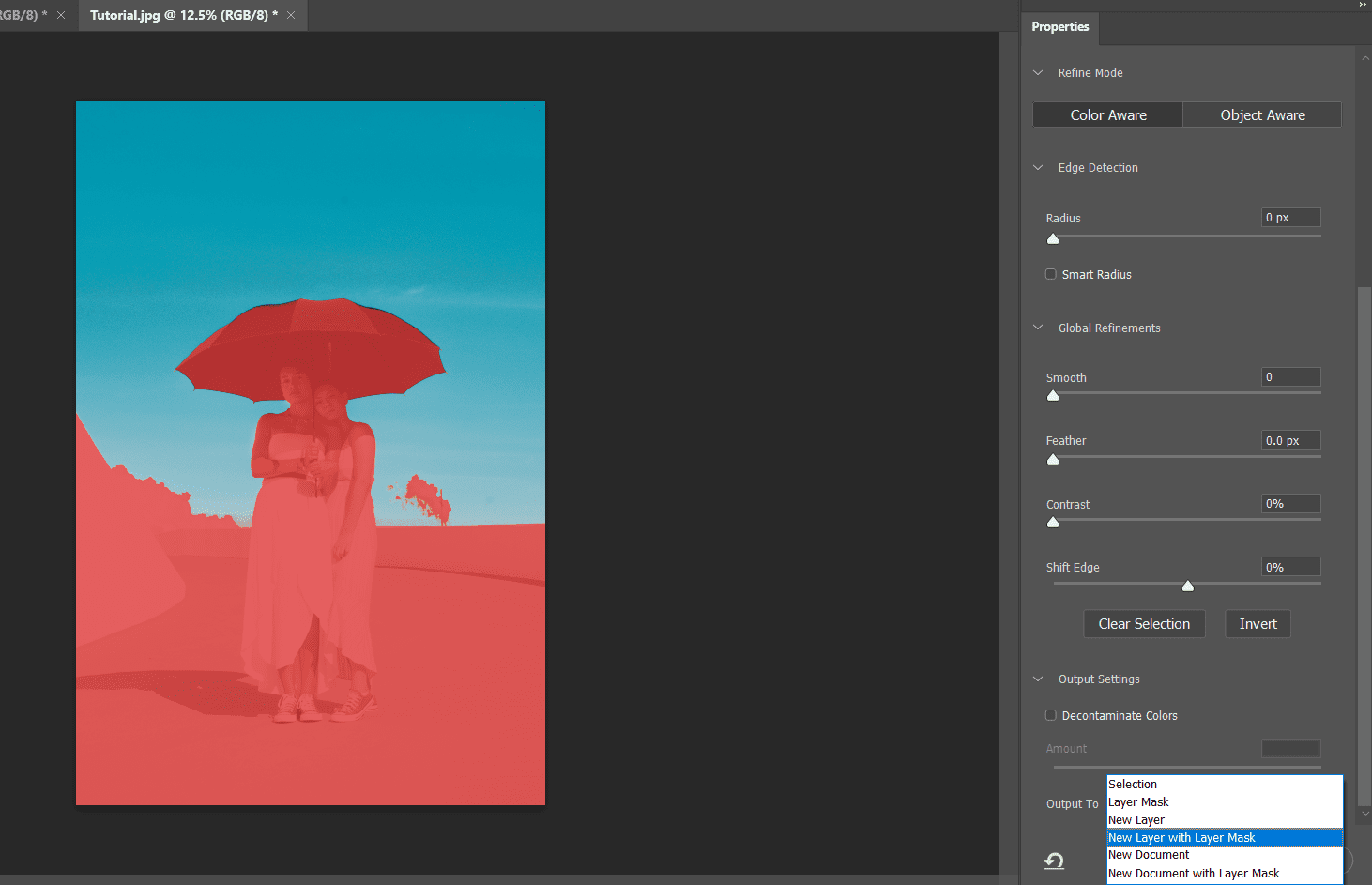
W wyniku tych działań kolory cyjan i niebieski zostaną usunięte z Twojego obrazu.
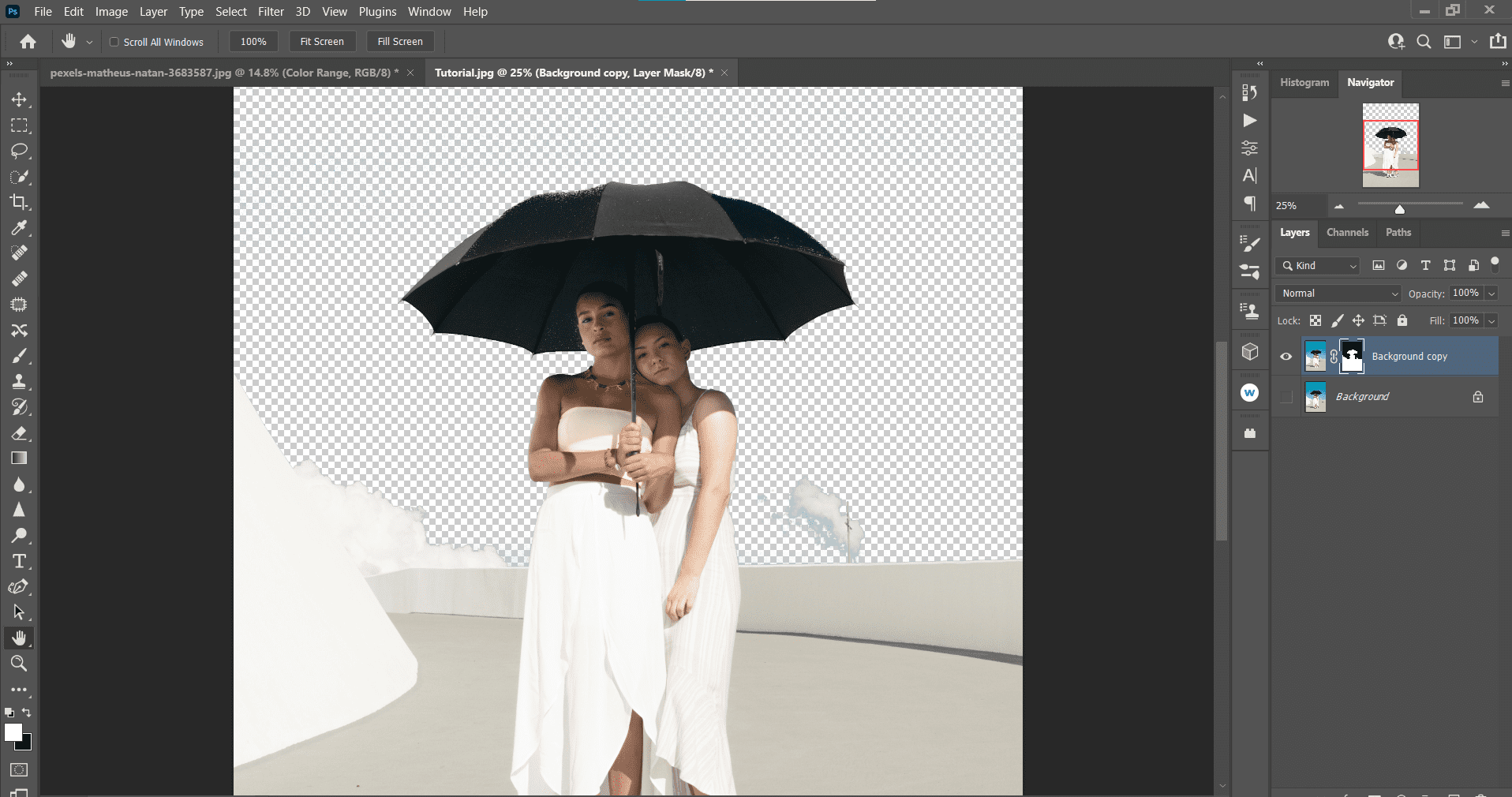
Za pomocą suwaków „Rozmycie” i „Zakres” oraz narzędzi próbek, możesz dodatkowo precyzować selekcję kolorów. Jednakże, w tym konkretnym przypadku zastosowaliśmy bardziej praktyczne i prostsze podejście.
Na prezentowanym obrazie, usunięcie całego błękitu i niebieskiego jest bardzo łatwe, dzięki narzędziu „Usuń tło”, które znajdziesz w menu „Właściwości”. Aby skorzystać z tej opcji, potrzebujesz zduplikowanej warstwy. Jak sam zobaczysz, to efektywny sposób na selekcję kolorów w Photoshopie.
Oto, jak to działa:
-
Po załadowaniu zdjęcia do Photoshopa, użyj kombinacji klawiszy Ctrl + J (lub Command + J na Macu), aby utworzyć duplikat warstwy.
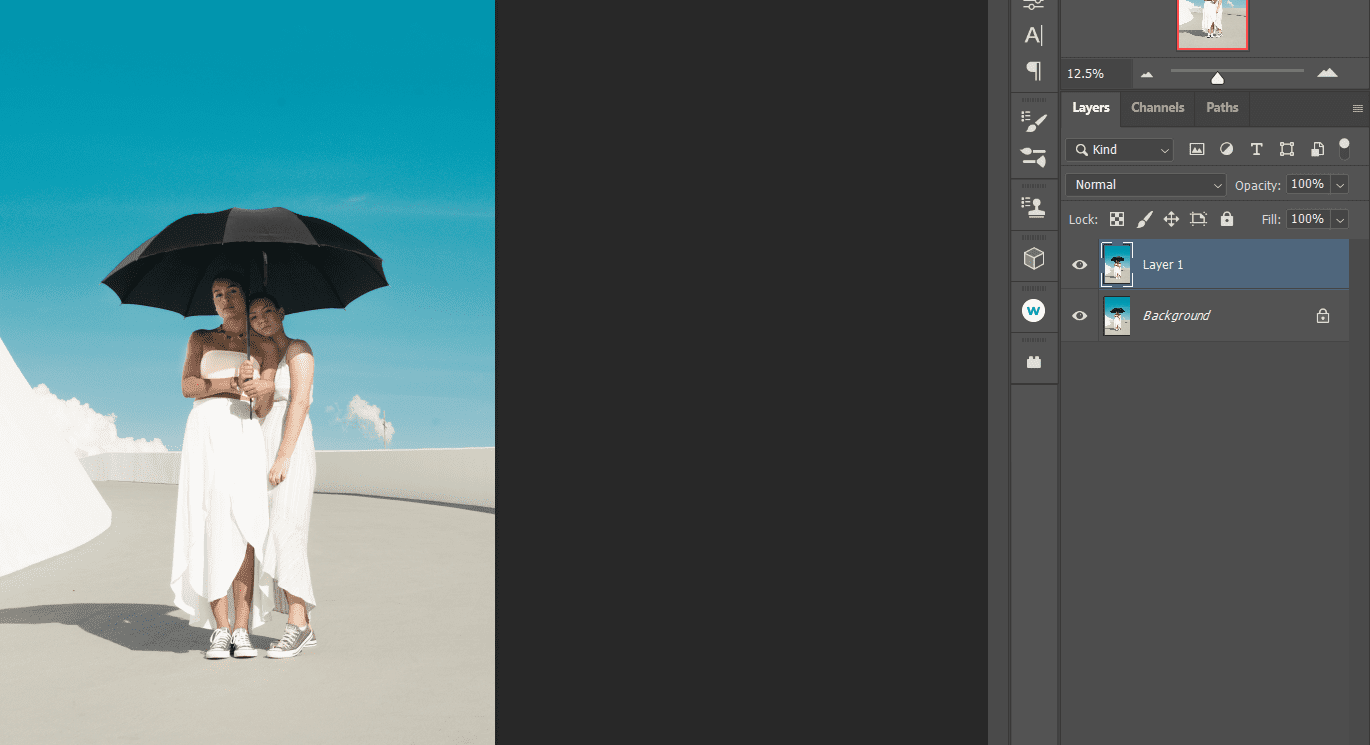
-
Przejdź do menu Okno > Właściwości.
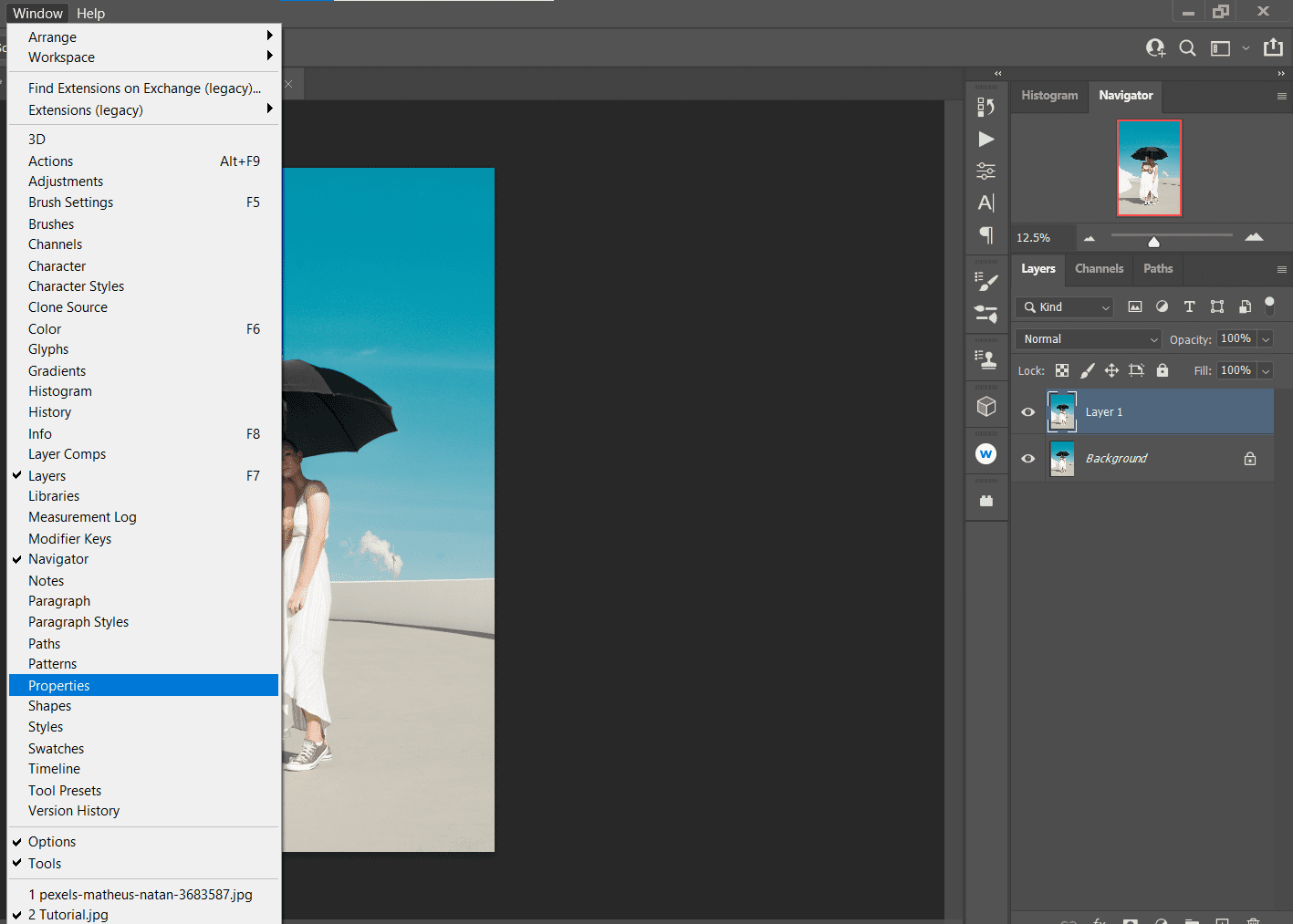
-
W sekcji Szybkie akcje, kliknij opcję Usuń tło.
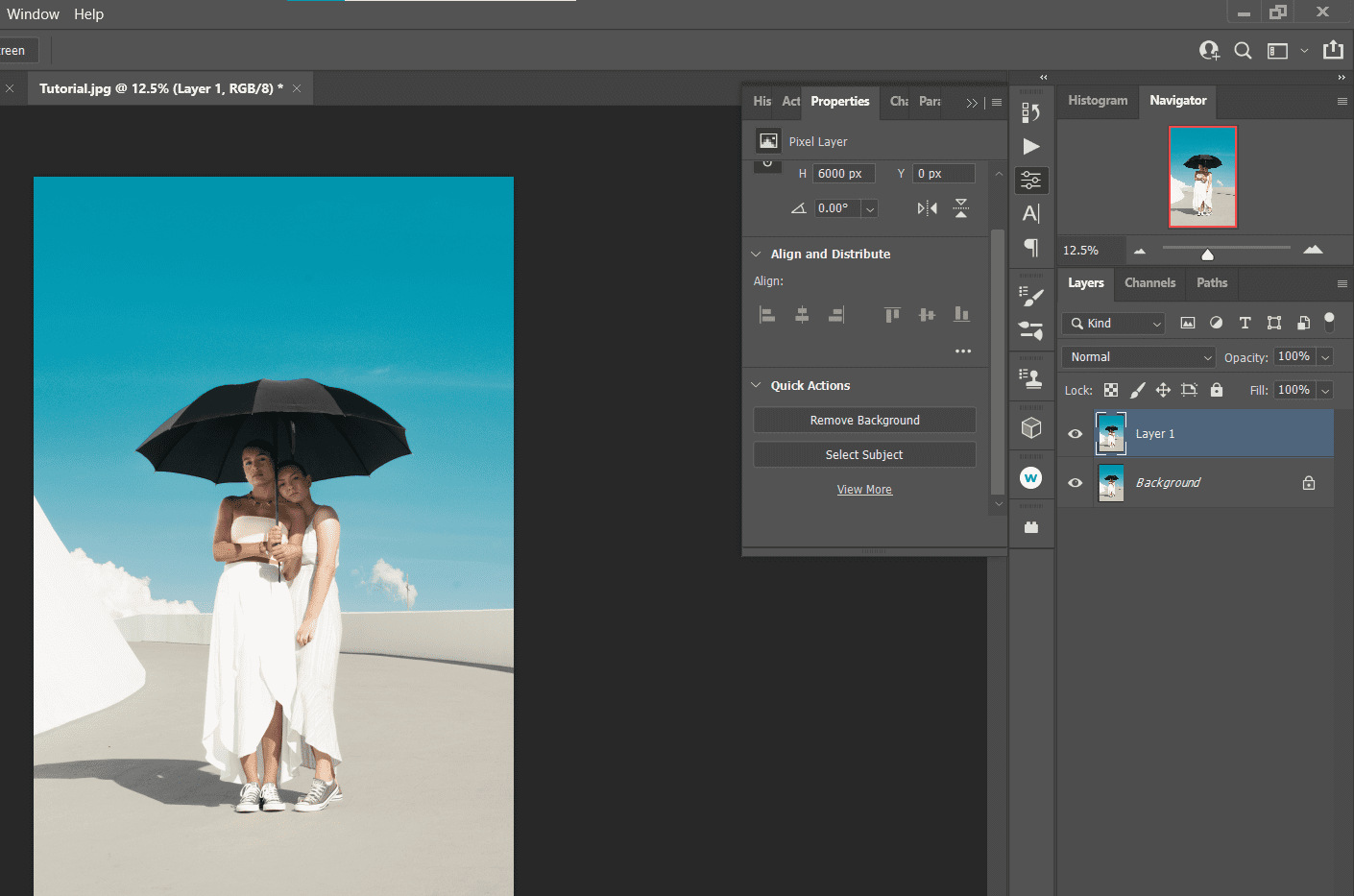
-
Wyłącz widoczność dolnej warstwy (Tło), klikając ikonę oka, tak aby widoczne było tylko zaznaczenie.
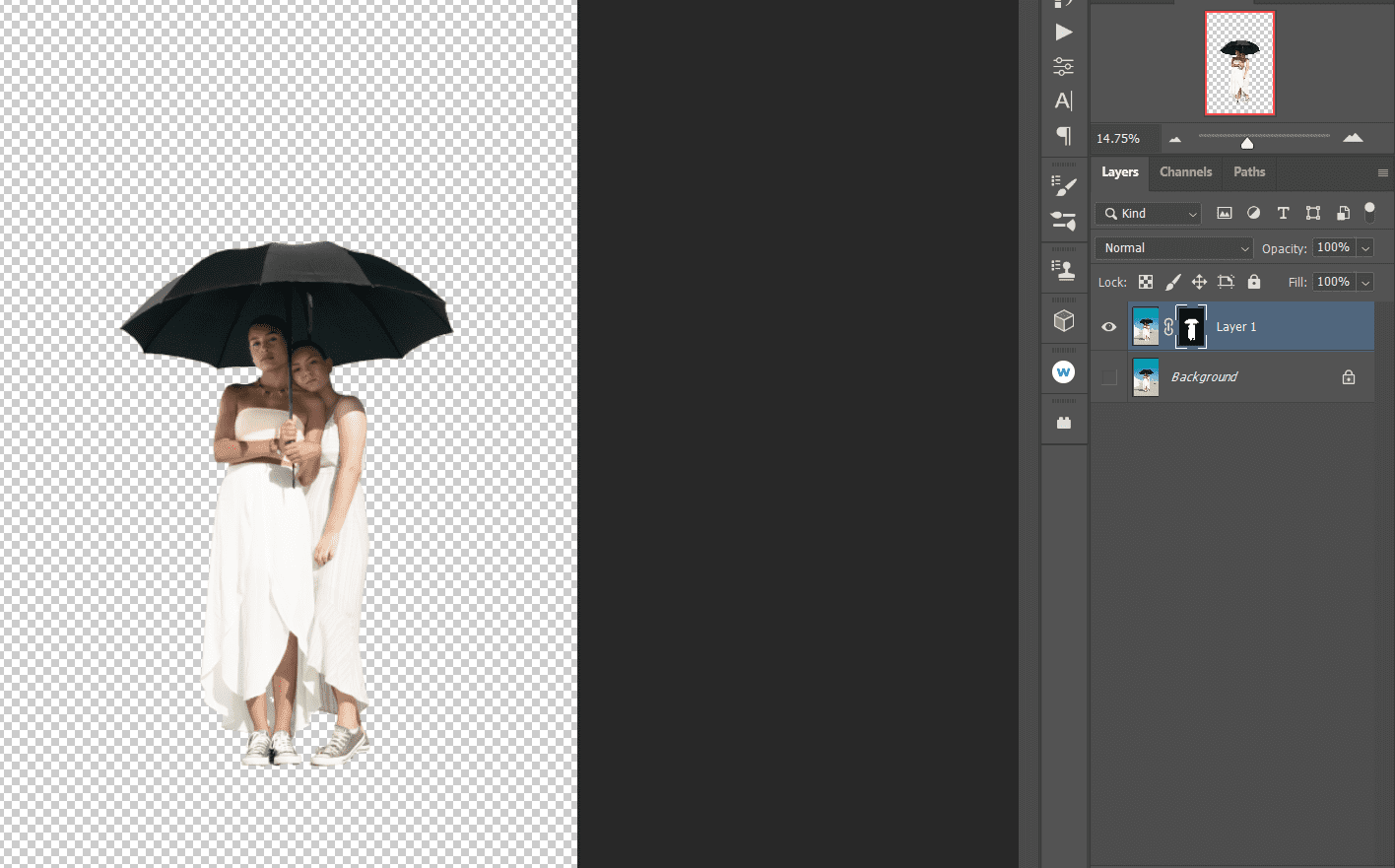
-
Przełącz kolor pierwszego planu na biały, wciskając klawisz X. Następnie wybierz narzędzie Pędzel, naciskając B.

- Mając wybraną maskę warstwy na górnej, zduplikowanej warstwie, zamaluj wszystko z wyjątkiem nieba na biało. Upewnij się, że krycie i przepływ pędzla ustawione są na 100%, a wybrany pędzel jest okrągły.
Podczas malowania narzędziem Pędzel, warto pamiętać o kilku wskazówkach:
- Opcje pędzla znajdziesz na górnym pasku menu w Photoshopie.
- Użyj klawiszy [ ] aby zmniejszyć lub zwiększyć rozmiar pędzla.
- Jeśli pomalujesz fragment nieba, zamień kolor pierwszego planu na czarny, naciskając X, i po prostu wymaż niepożądany obszar.
- Użyj Ctrl + + i Ctrl + –, aby przybliżać i oddalać widok.
Efekt końcowy powinien być taki sam, jak w przypadku wcześniejszej metody – całkowite usunięcie błękitnego i niebieskiego koloru nieba. Jeśli chcesz modyfikować kolory innych obszarów obrazu, zapoznaj się z naszym przewodnikiem na temat zmiany kolorów w Photoshopie.
Kolejną szybką metodą zaznaczania tego samego koloru w Photoshopie, szczególnie przy zdjęciach z błękitnym niebem, jest narzędzie Zaznaczanie nieba. Możesz ręcznie modyfikować selekcję, ale warto również użyć opcji Wypełniania generatywnego, która wykorzystuje sztuczną inteligencję.
Oto jak to działa:
-
Po załadowaniu obrazu do Photoshopa, przejdź do opcji Wybierz > Niebo.
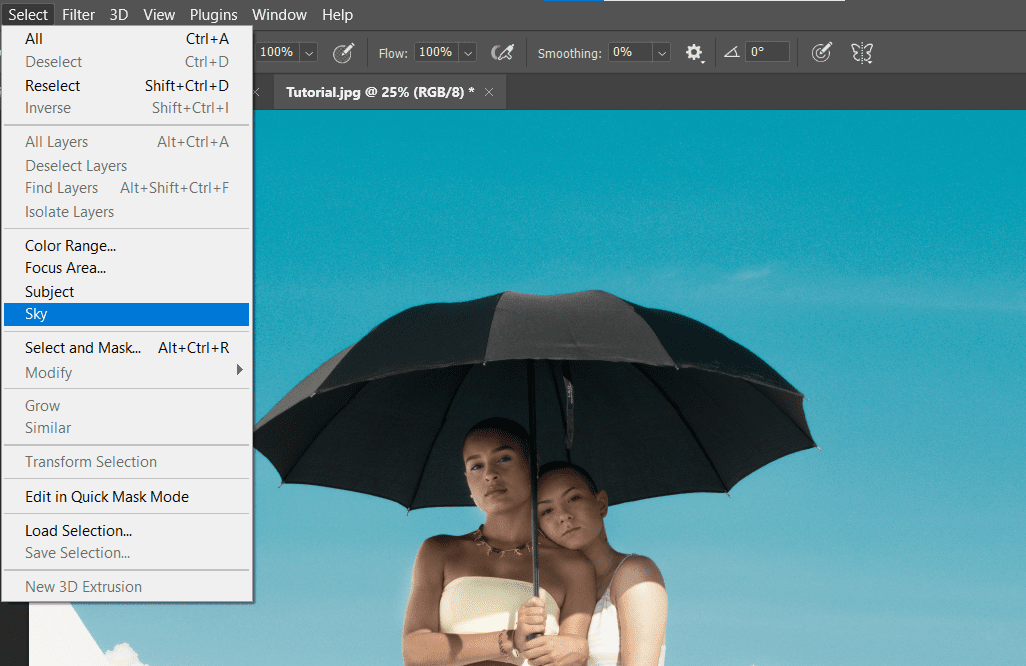
-
Ponieważ chcemy zaznaczyć wszystko oprócz nieba, wybierz opcję Wybierz > Odwróć.
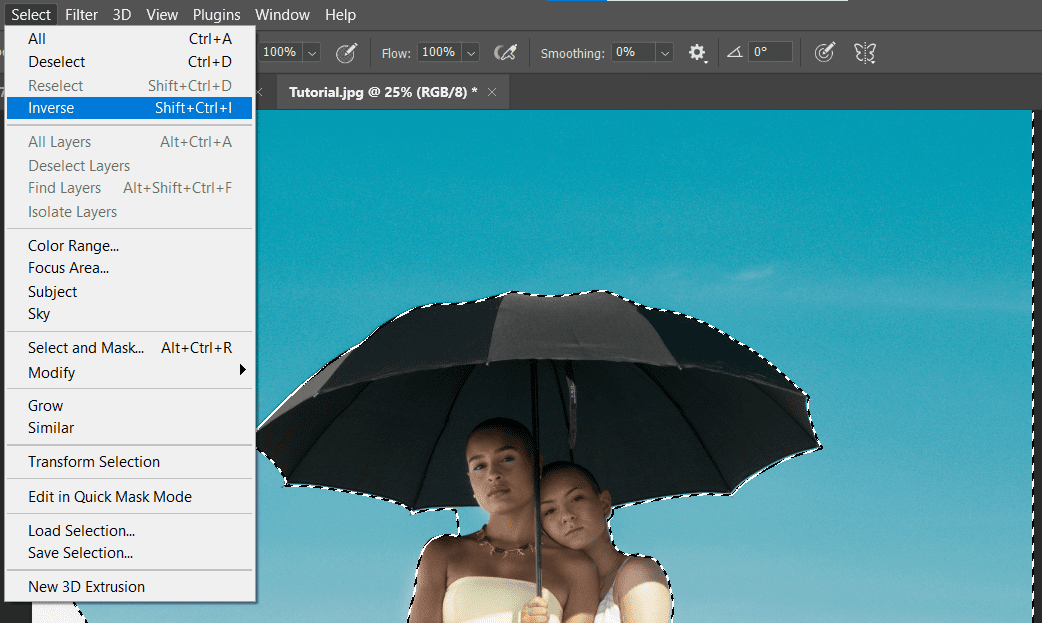
-
Następnie przejdź do Wybierz > Wybierz i maskuj.
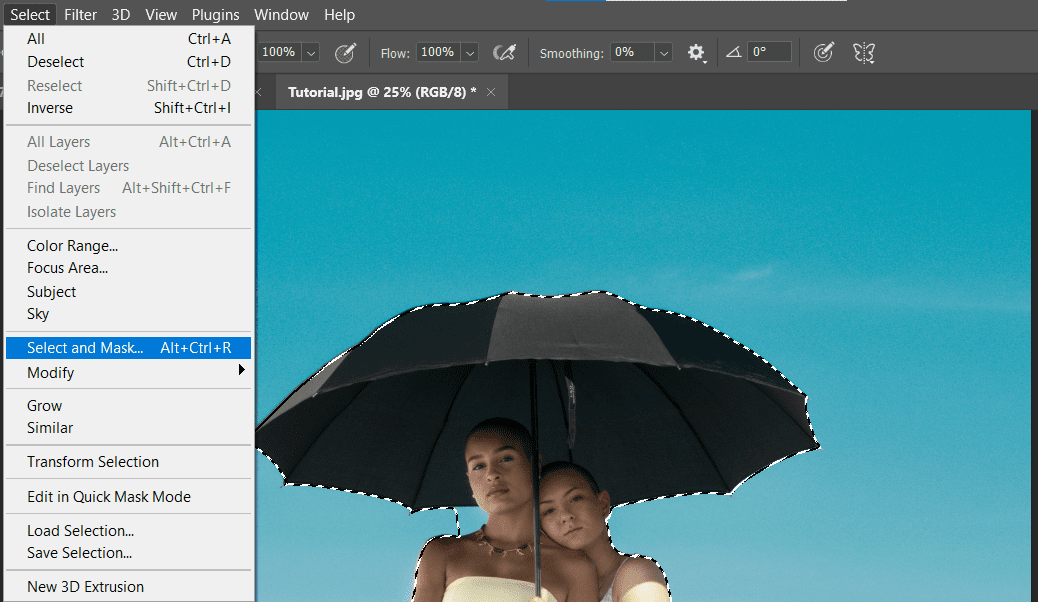
-
Wybierz środkowy pędzel, czyli narzędzie „Popraw krawędź” i zamaluj na czerwono obszar przy szyi fotografowanej osoby (po lewej stronie) oraz fragment chmury.
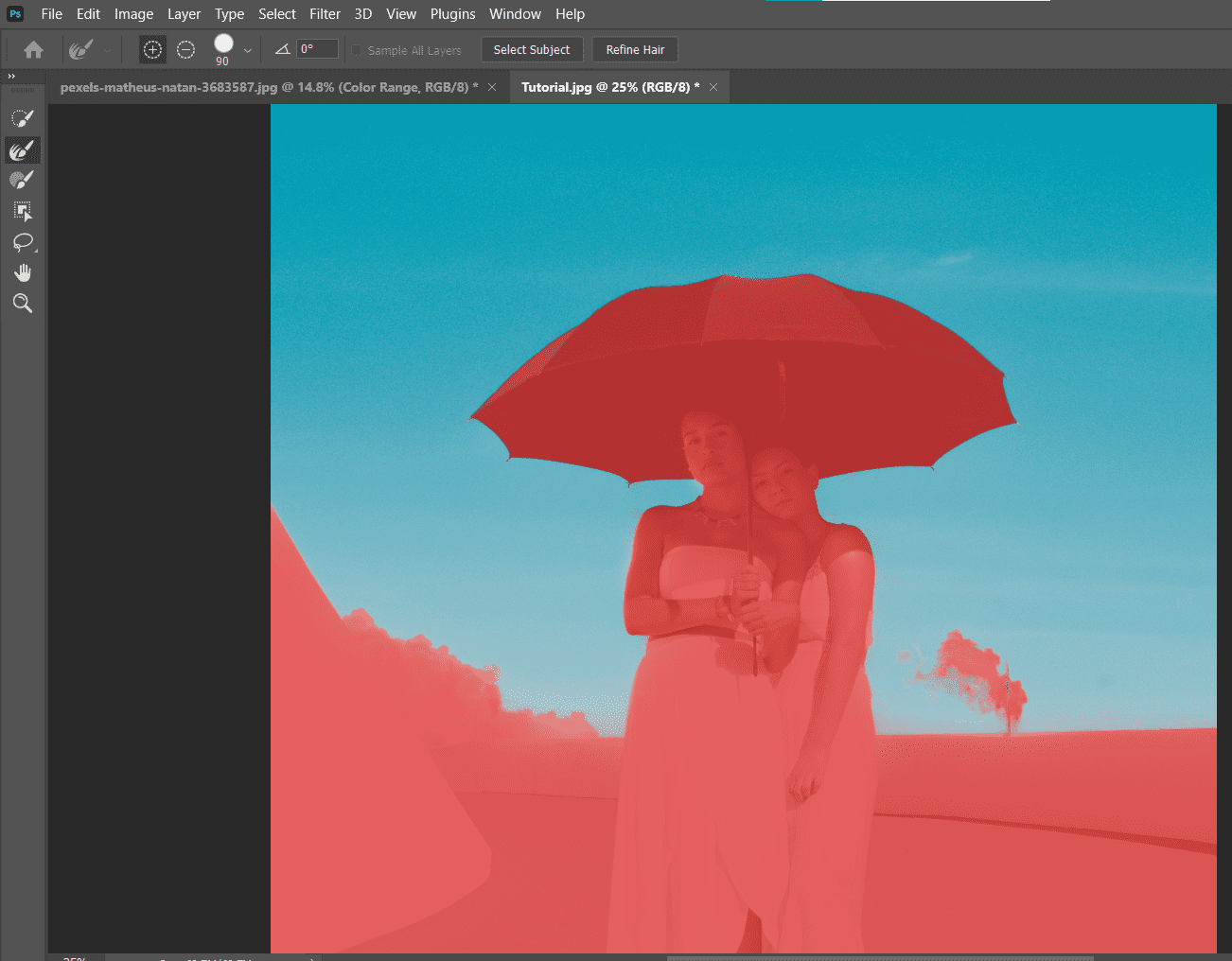
-
Ustaw wyjście na nową warstwę z maską i zatwierdź zmiany.
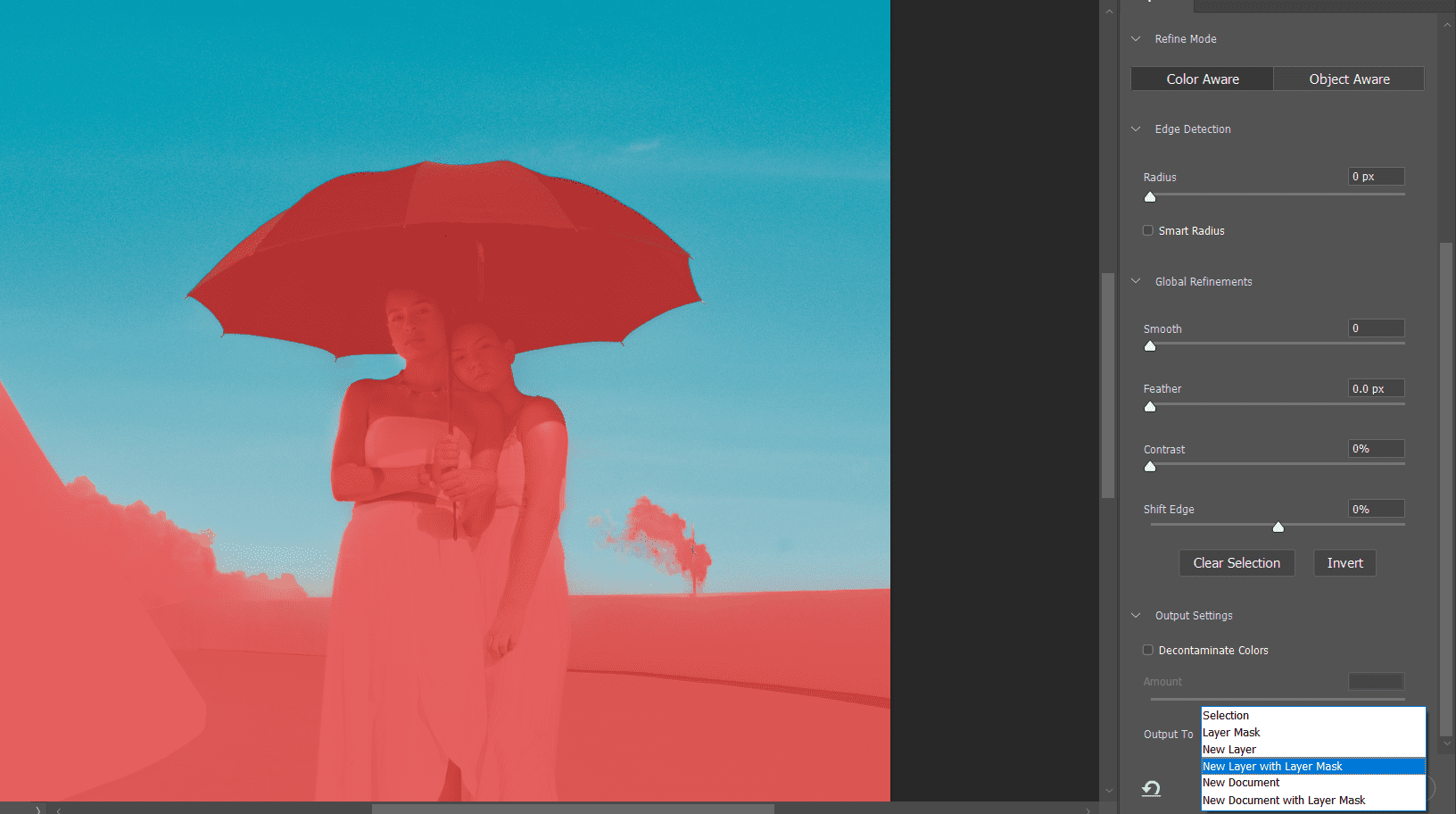
W rezultacie uzyskasz dwie warstwy z usuniętym niebem. Jeżeli konieczne są poprawki, możesz kliknąć maskę warstwy i malować na czarno lub biało, aby uzupełnić detale. Warto również zapoznać się z innymi przydatnymi narzędziami do edycji kolorów w Photoshopie.
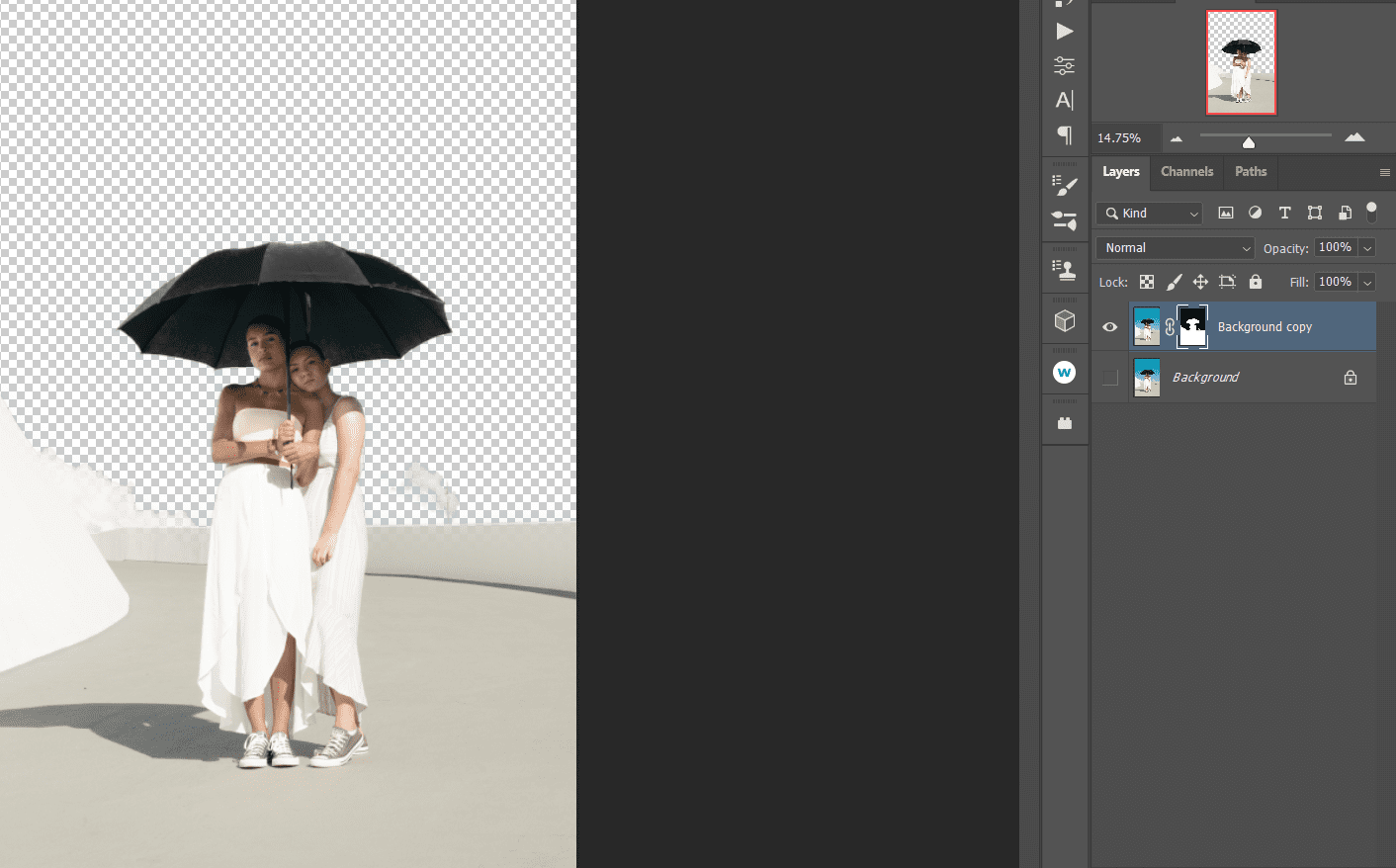
W zasadzie ta metoda nie nakazuje programowi Photoshop zaznaczania tego samego koloru, ale umożliwia manualne usunięcie barw cyjanu i niebieskiego. Możesz być zaskoczony, jak proste i efektywne jest to narzędzie w porównaniu z innymi metodami.
Pamiętaj, że jest to destrukcyjny proces edycji. Dlatego, zależnie od tego, jak zamierzasz wykorzystać obraz, warto najpierw zduplikować warstwę, naciskając Ctrl + J, aby zachować oryginalną.
-
Po załadowaniu obrazu w programie Photoshop, wybierz narzędzie Gumka (lub naciśnij klawisz E). Następnie wybierz Magiczna gumka.
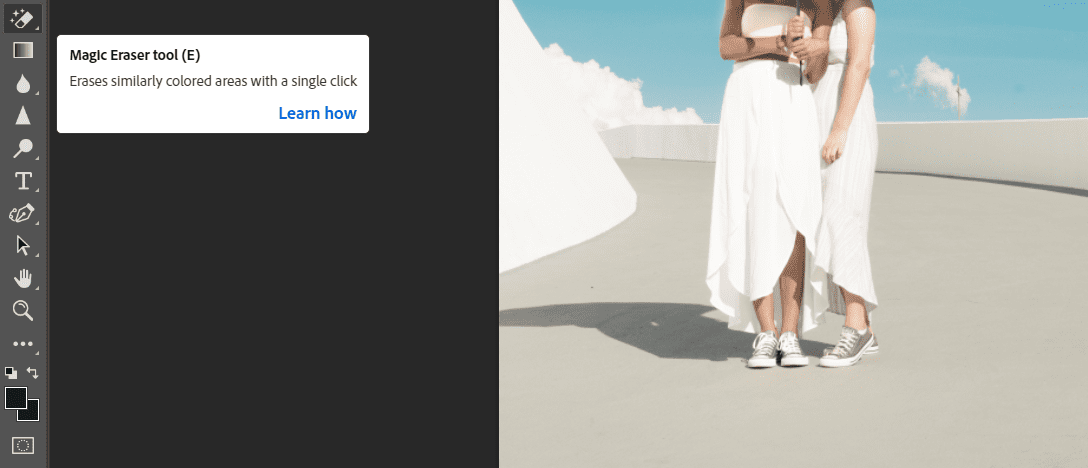
-
Klikaj na obszarach nieba, aż większość kolorów zniknie. Nie martw się, jeśli nie uda Ci się zaznaczyć całości – zajmiemy się tym później.
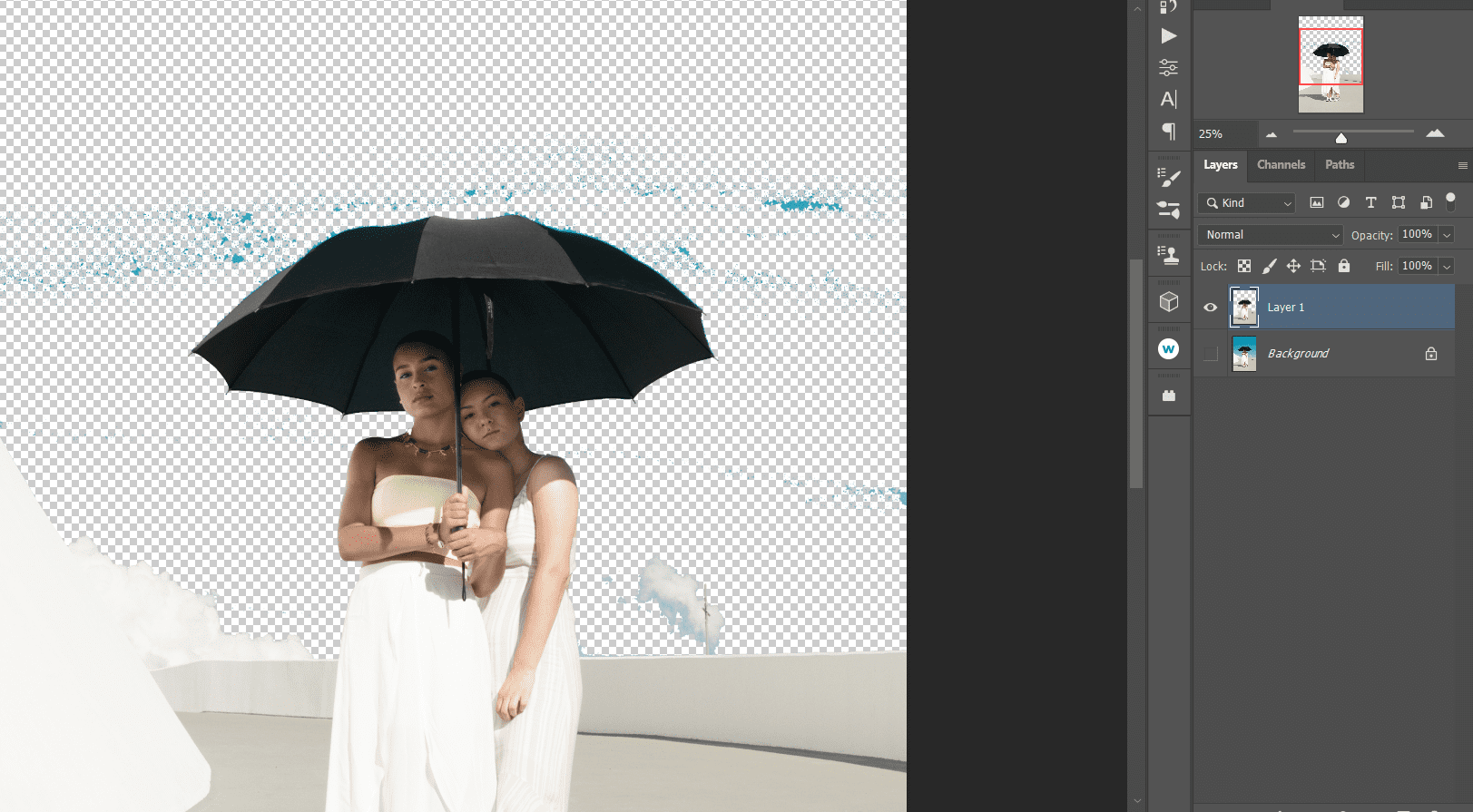
-
Z menu narzędzia Gumka, wybierz standardowe narzędzie Gumka.
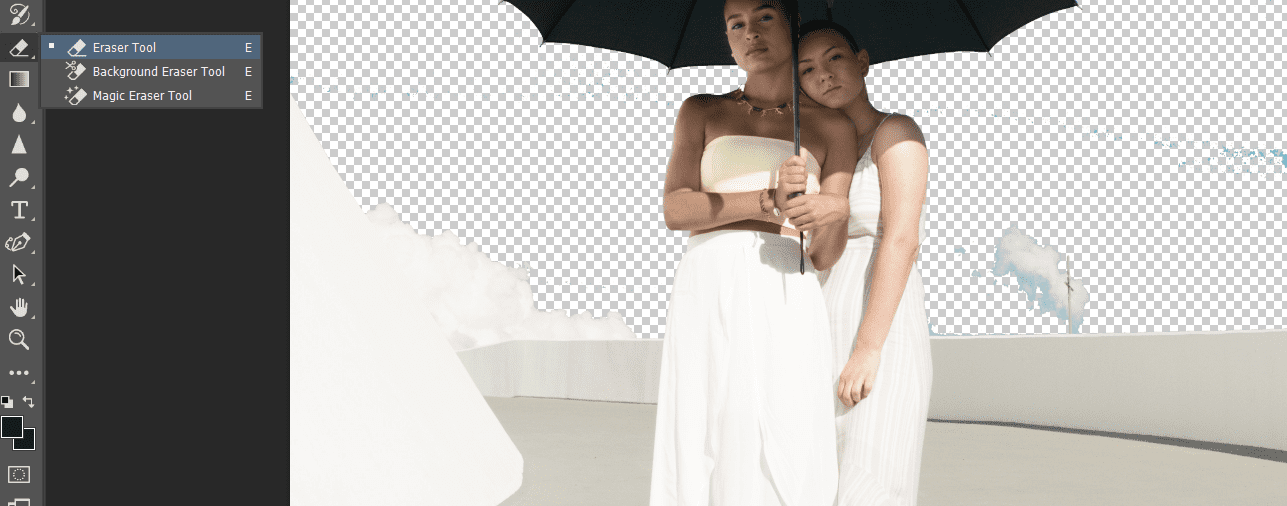
-
Teraz, po prostu zamaluj resztę nieba, tak aby zaznaczenie stało się całkowicie przezroczyste.
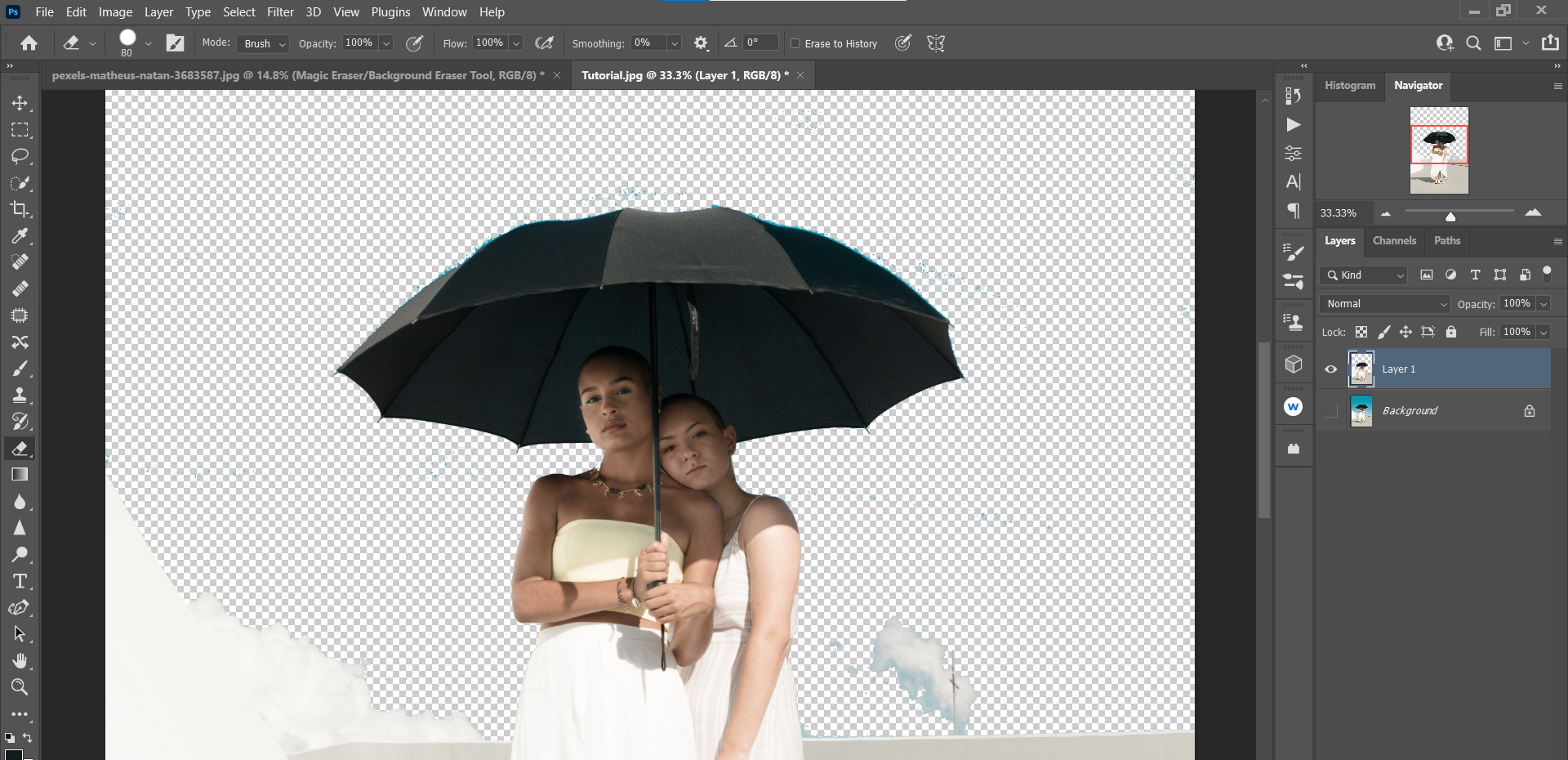
Efekt końcowy powinien być bardzo podobny do poprzednich przykładów, które omawialiśmy.
Jeśli popełnisz błąd lub będziesz chciał powtórzyć krok, skorzystaj z naszego poradnika na temat cofania i ponawiania zmian w Photoshopie.
Jeśli chcesz wybrać ten sam kolor dla konkretnego obiektu, możesz użyć narzędzia szybkiego zaznaczania. Oto jak to zrobić:
- Na lewym pasku narzędzi, naciśnij klawisz Control i wybierz czwartą ikonę od góry.
-
Wybierz narzędzie szybkiego zaznaczania.
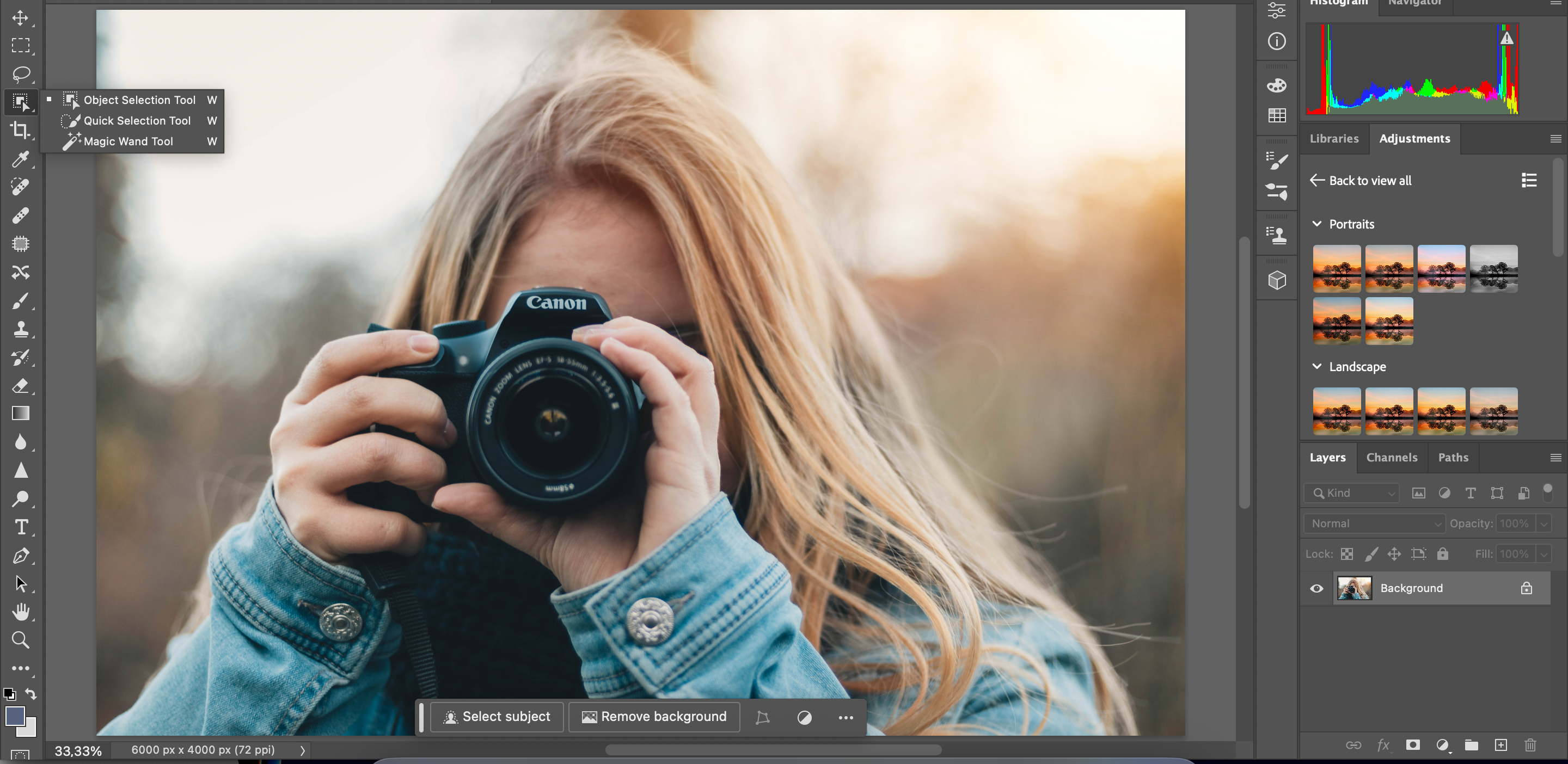
- Zaznacz fragmenty obrazu, które chcesz edytować.
-
Kliknij ikonę z połową zacienionego okręgu, aby otworzyć panel dostosowań. W tym miejscu możesz wprowadzić potrzebne modyfikacje.
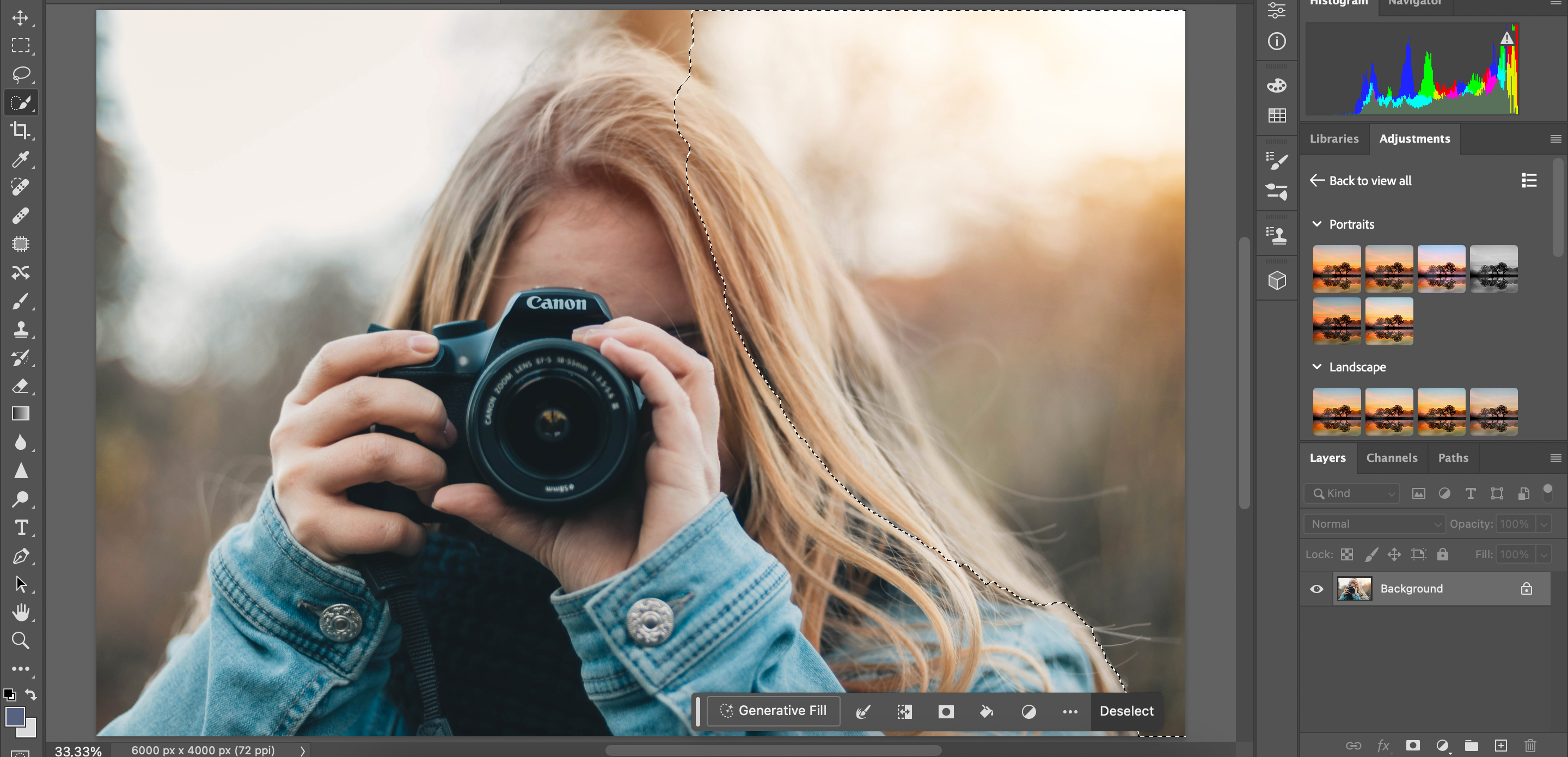
Po edycji koloru za pomocą Narzędzia szybkiego zaznaczania, możesz powtórzyć kroki, gdziekolwiek uznasz to za konieczne.
Nie istnieje jedna uniwersalna metoda selekcji i edycji tego samego koloru w Photoshopie, dlatego będziesz musiał korzystać z różnych technik, w zależności od sytuacji.
Na przykład, funkcja szybkiego zaznaczania sprawdza się lepiej, gdy tło składa się z niewielu kolorów, natomiast przy obrazach o bogatej kolorystyce, lepszym wyborem mogą być bardziej zaawansowane techniki. Eksperymentuj i ucz się, jak korzystać z różnych narzędzi, aby zawsze mieć dostęp do odpowiednich funkcji i możliwości.
newsblog.pl
Maciej – redaktor, pasjonat technologii i samozwańczy pogromca błędów w systemie Windows. Zna Linuxa lepiej niż własną lodówkę, a kawa to jego główne źródło zasilania. Pisze, testuje, naprawia – i czasem nawet wyłącza i włącza ponownie. W wolnych chwilach udaje, że odpoczywa, ale i tak kończy z laptopem na kolanach.