Klawiatury, niezależnie od tego, czy są używane z komputerami Mac, czy PC, są wyposażone w klawisze umożliwiające wyciszenie dźwięku systemowego. Niestety, brakuje im dedykowanego przycisku do wyciszania mikrofonu. Mikrofony są zazwyczaj wykorzystywane głównie podczas rozmów wideo i rzadziej w innych kontekstach. W przypadku nagrywania dźwięku, użytkownicy zazwyczaj sięgają po mikrofony zewnętrzne, a nie wbudowane w komputer. To sprawia, że wyciszenie mikrofonu z poziomu klawiatury jest niemożliwe. Na szczęście aplikacja Mutify dla systemu MacOS wypełnia tę lukę.
Mutify można nabyć za 4,99 USD, oferując równocześnie 7-dniowy okres próbny. Aplikacja ta nie tylko umożliwia wyciszenie mikrofonu za pomocą klawiatury, ale także z paska Touch Bar. Obsługuje wiele popularnych aplikacji, takich jak Slack, Skype, Viber oraz Wiadomości, a prawdopodobnie również FaceTime.
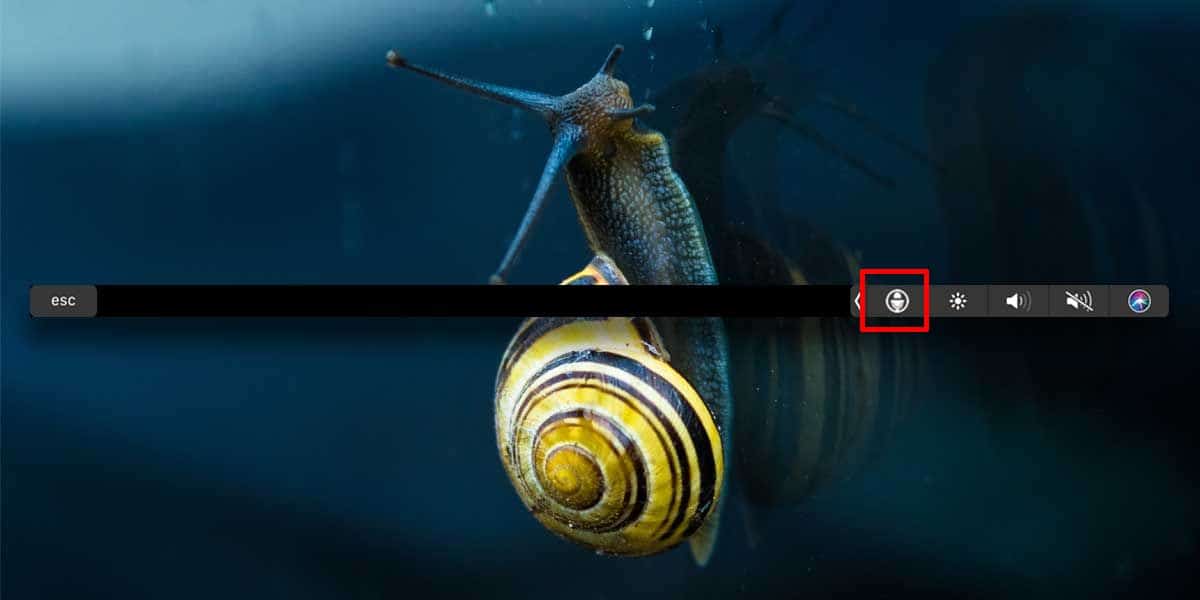
Jak wyciszyć mikrofon z klawiatury lub paska dotykowego
Aby korzystać z Mutify, ściągnij i zainstaluj aplikację. Po uruchomieniu dodaje ona przycisk do paska menu, który pozwala na wyciszenie mikrofonu po kliknięciu. Możesz także skorzystać ze skrótu klawiaturowego Shift + Command + 0. Dla użytkowników MacBooków z paskiem dotykowym Mutify dodaje przycisk, który po dotknięciu wycisza mikrofon.
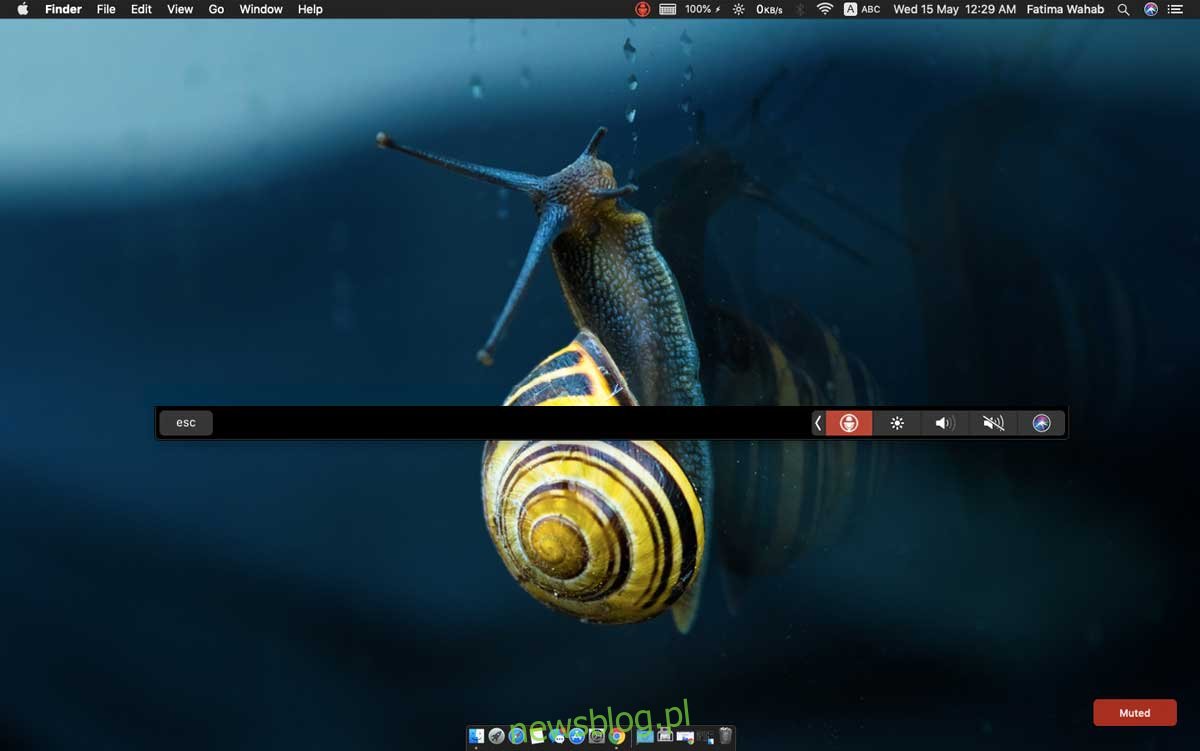
Mutify oferuje więcej niż tylko funkcję wyciszenia mikrofonu. Umożliwia także monitorowanie poziomu hałasu rejestrowanego przez mikrofon. Choć nie ma opcji redukcji szumów, aplikacja informuje użytkownika o poziomie odbieranego hałasu.
Aby aktywować miernik poziomu hałasu, użyj skrótu klawiaturowego Shift + Command + 9. W prawym górnym rogu ekranu pojawi się pływające okno, które wskazuje poziom szumów podczas używania mikrofonu. W tym oknie znajduje się także przycisk do wyciszania, który pozwala na włączenie i wyłączenie tej funkcji.
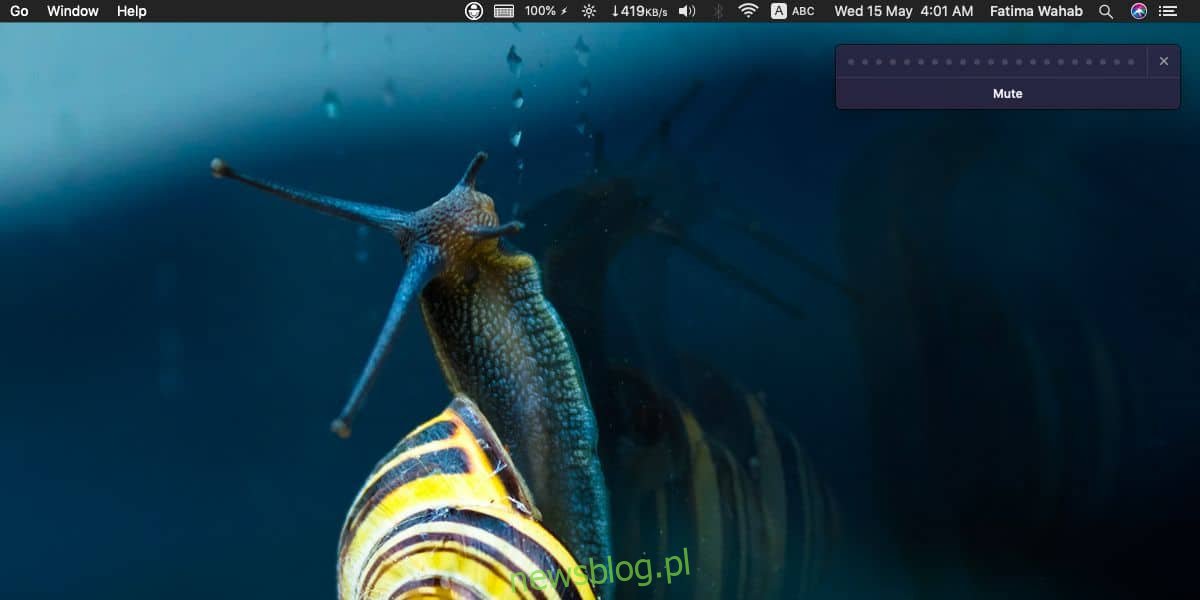
Mimo że Mutify jest bardzo użytecznym narzędziem, nie oferuje opcji regulacji głośności mikrofonu. Aby dostosować głośność, konieczne jest przejście do ustawień Preferencje systemowe. Choć istnieje możliwość dodania suwaka głośności do paska menu, działa on jedynie dla głośników, a nie dla mikrofonów.
To zastanawiające, że niezależnie od systemu operacyjnego, dostęp do kontroli mikrofonu nie jest prosty. Ustawienia te są ukryte pod sekcją dźwięku. Gdyby ktoś podłączył bardziej zaawansowany mikrofon do swojego komputera, przeznaczony do profesjonalnego nagrywania, musiałby także korzystać z ustawień dźwięku. Oczywiście bardziej profesjonalne mikrofony mają swoje wyłączniki, ale to nie rozwiązuje problemu.
Chcesz wiedzieć, kiedy Twój mikrofon jest aktywny? Istnieje aplikacja, która dostarcza takich informacji.
newsblog.pl
Maciej – redaktor, pasjonat technologii i samozwańczy pogromca błędów w systemie Windows. Zna Linuxa lepiej niż własną lodówkę, a kawa to jego główne źródło zasilania. Pisze, testuje, naprawia – i czasem nawet wyłącza i włącza ponownie. W wolnych chwilach udaje, że odpoczywa, ale i tak kończy z laptopem na kolanach.