Istotne aspekty czyszczenia komputera
- Wiersz poleceń to skuteczne narzędzie w systemie Windows, które może przyczynić się do zwiększenia wydajności komputera.
- Wykorzystując wiersz poleceń, możliwe jest przeprowadzenie defragmentacji dysku twardego, co przekłada się na szybszy odczyt i zapis danych, a w konsekwencji na lepszą pracę całego systemu.
- Wiersz poleceń umożliwia dostęp do narzędzia Oczyszczanie dysku i jego konfigurację, co pozwala na precyzyjne usuwanie wybranych kategorii plików.
Regularne porządkowanie komputera jest kluczowe dla jego sprawnego działania i pozwala na odzyskanie cennej przestrzeni dyskowej. System Windows oferuje szereg wbudowanych narzędzi do tego celu, w tym popularne Oczyszczanie dysku. Jednak mniej znaną, lecz równie efektywną metodą jest wykorzystanie wiersza poleceń.
Poniżej przedstawiamy kilka sposobów, w jakie wiersz poleceń może pomóc w oczyszczeniu i przyspieszeniu działania komputera z systemem Windows.
Dlaczego warto używać wiersza poleceń do czyszczenia komputera?
Wiersz poleceń, obecny w systemie Windows od wersji 3.1, to wbudowany interpreter poleceń. Choć dla większości użytkowników wygodniejszy jest interfejs graficzny, niektórzy preferują wiersz poleceń ze względu na jego szybkość i efektywność w realizacji określonych zadań.
Jeśli wiersz poleceń jest dla Ciebie nowością, warto zapoznać się z naszym poradnikiem dla początkujących użytkowników systemu Windows.
Narzędzie Oczyszczanie dysku oraz funkcja wykrywania pamięci w Windows 11 znacznie ułatwiają czyszczenie komputera. Jednak, gdyby jakieś zbędne pliki pozostały, można je usunąć ręcznie, na przykład czyszcząc folder tymczasowy. Wiersz poleceń umożliwia szybszy dostęp do narzędzi takich jak Defragmentator dysków, narzędzia discpart oraz Oczyszczanie dysku.
Rozpocznij czyszczenie komputera z CMD
Oto lista poleceń, które pozwolą Ci uruchomić narzędzie do czyszczenia dysku, usunąć pliki tymczasowe, wyczyścić pamięć podręczną i wiele więcej.
Niektóre z tych poleceń mogą wymagać otwarcia wiersza poleceń z uprawnieniami administratora. Poniżej instrukcja, jak to zrobić:
Defragmentacja dysku twardego za pomocą wiersza poleceń
Fragmentacja dysku twardego to naturalne zjawisko, które może prowadzić do spadku wydajności. Wpływa ona na szybkość odczytu i zapisu danych, co może spowalniać cały system.
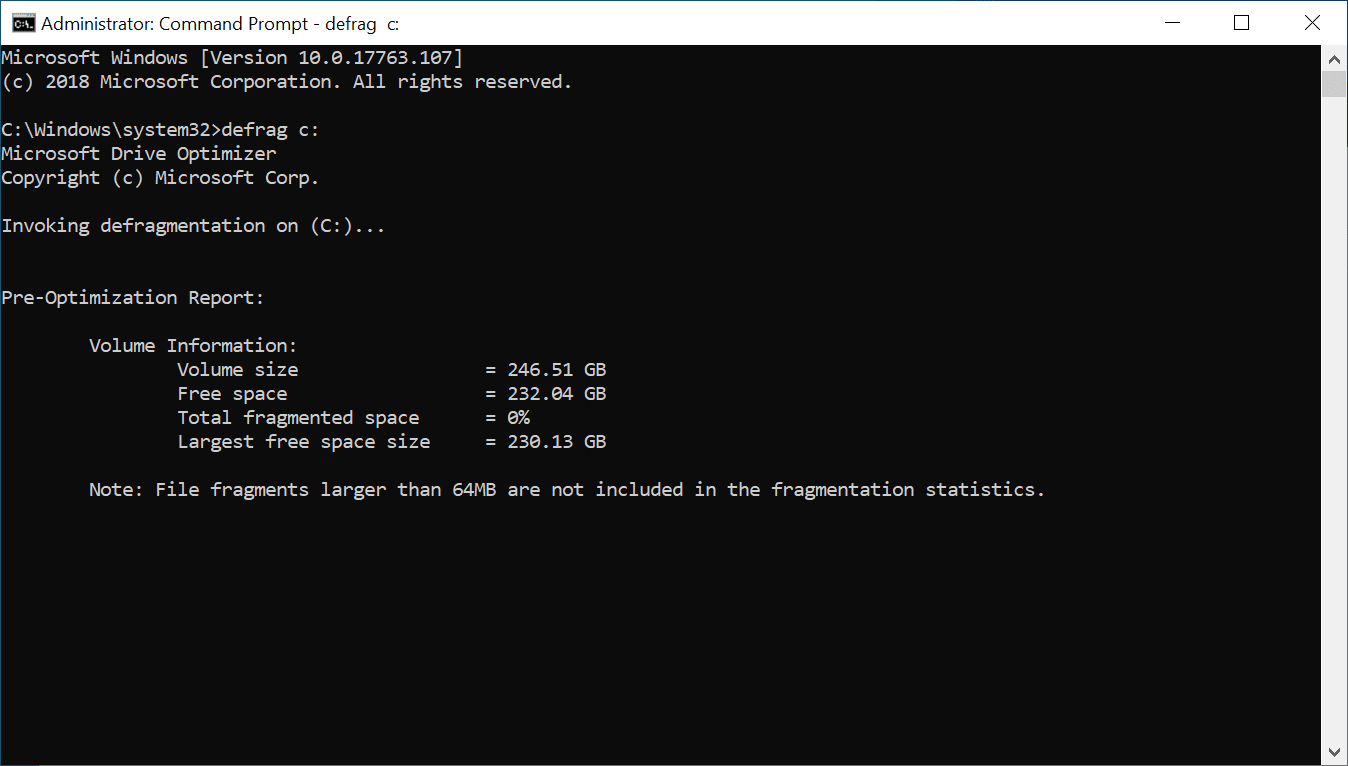
Defragmentacja polega na reorganizacji pofragmentowanych danych, co przekłada się na efektywniejszą pracę dysku. Nie ma potrzeby defragmentowania dysków SSD, a nawet nie jest to zalecane. Jeżeli jednak korzystasz z tradycyjnego dysku twardego (HDD), poniżej znajdziesz instrukcję defragmentacji za pomocą polecenia:
defrag c:
Polecenie defrag można uruchomić z różnymi opcjonalnymi przełącznikami. Szczegółowe informacje na temat stosowania różnej składni polecenia defrag, w tym analizy dysku, dodawania wyjątków oraz zmiany priorytetu, znajdziesz w dokumentacji firmy Microsoft.
Szybkie czyszczenie dysku za pomocą okna „Uruchom”
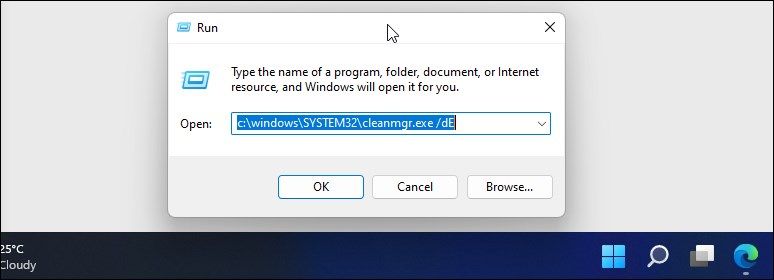
Okno „Uruchom” umożliwia szybkie czyszczenie dysku bez otwierania wiersza poleceń. To dobre rozwiązanie, jeśli chcesz szybko zwolnić kilka gigabajtów pamięci. Wymaga ono uruchomienia narzędzia Oczyszczanie dysku z wybranym dyskiem w oknie dialogowym.
Aby uruchomić Oczyszczanie dysku:
C:\windows\SYSTEM32\cleanmgr.exe /dDrive
C:\windows\SYSTEM32\cleanmgr.exe /dE
Używanie narzędzia Oczyszczanie dysku za pomocą wiersza poleceń
Oczyszczanie dysku to wbudowane w system Windows narzędzie, które pozwala zwolnić miejsce na dysku twardym. Umożliwia usuwanie pobranych plików, tymczasowych plików internetowych, zawartości kosza, a nawet plików systemowych.
Wiersz poleceń umożliwia uruchomienie narzędzia Oczyszczanie dysku i wykonywanie automatycznych zadań czyszczenia. Poniżej opisano sposób korzystania z narzędzia oraz jego obsługiwane przełączniki wiersza poleceń.
Podstawowe usuwanie plików
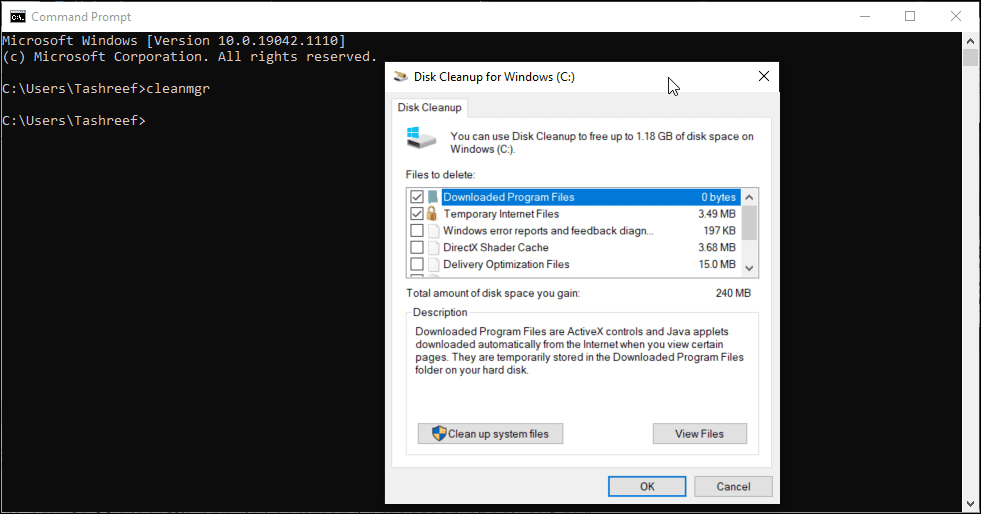
Do uruchomienia narzędzia Oczyszczanie dysku za pomocą wiersza poleceń użyj polecenia „cleanmgr”.
Czyszczenie określonego dysku/partycji
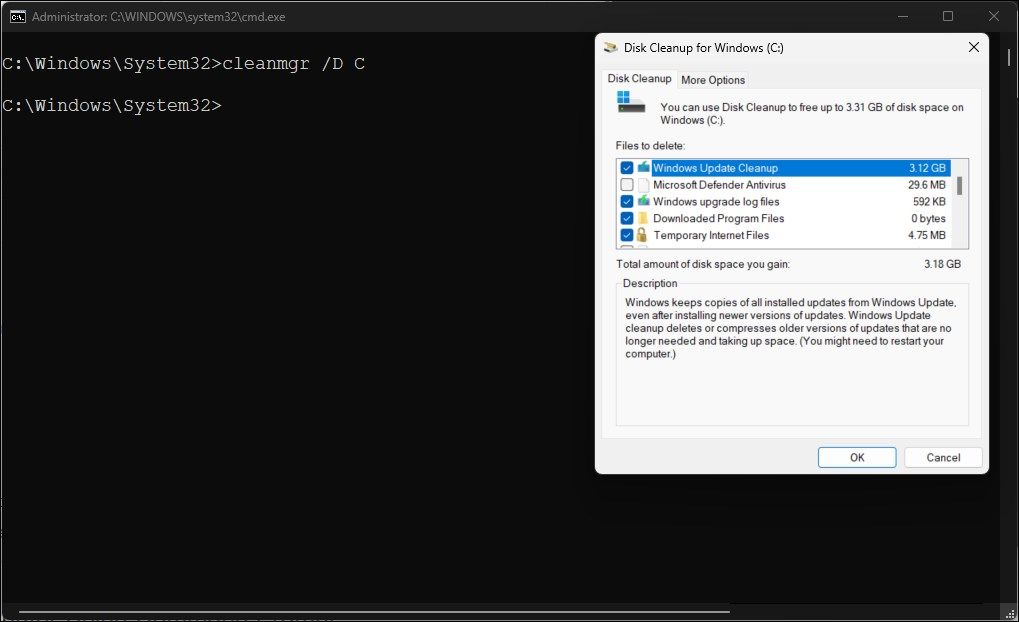
Aby uruchomić narzędzie Oczyszczanie dysku dla konkretnego dysku, użyj polecenia „cleanmgr” z literą dysku. Na przykład, poniższe polecenie uruchomi narzędzie Oczyszczanie dysku dla dysku C:
cleanmgr /D C
Narzędzie Oczyszczanie dysku przeskanuje dysk i wyświetli wszystkie pliki, które można usunąć. Wybierz odpowiednie i kliknij OK.
Konfiguracja ustawień narzędzia Oczyszczanie dysku
Polecenie „cleanmgr” obsługuje przełączniki, które umożliwiają dostosowanie ustawień narzędzia Oczyszczanie dysku, w tym „sageset” i „sagerun”.
- „sageset:x” pozwala na skonfigurowanie ustawień narzędzia Oczyszczanie dysku. Po uruchomieniu otworzy narzędzie, umożliwiając wybór elementów do usunięcia i przypisanie im wartości „x”. Wartość „x” może wynosić od 1 do 9999 i jest przechowywana w rejestrze.
- „sagerun:x” uruchamia określone zadanie przypisane do wartości „x” i automatycznie usuwa wszystkie wybrane pliki.
Oto przykład użycia:
cleanmgr /sageset:1
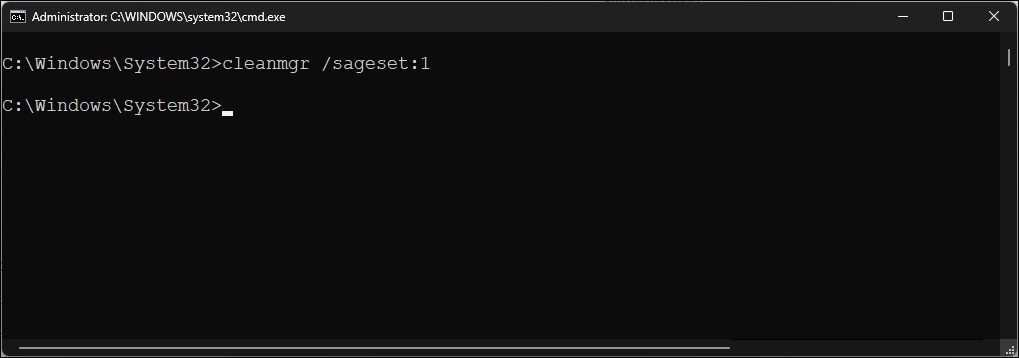
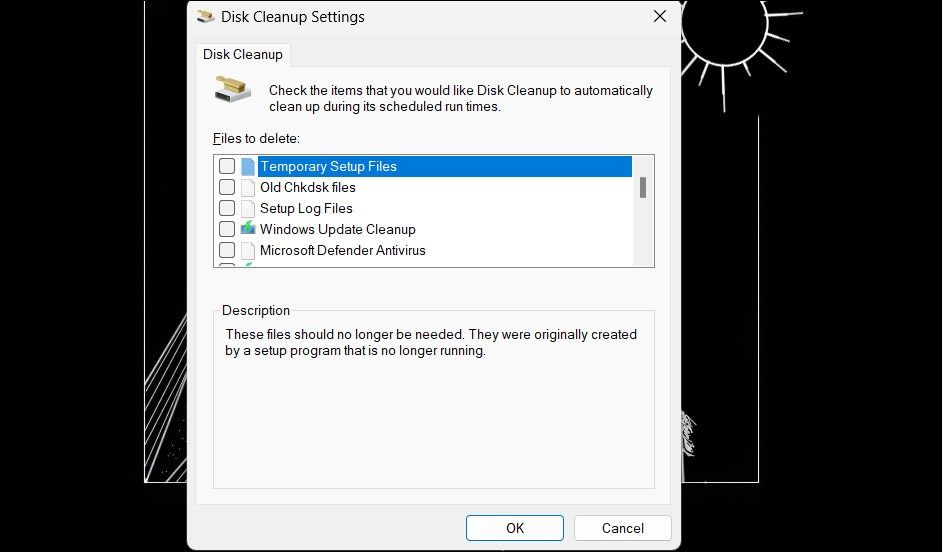
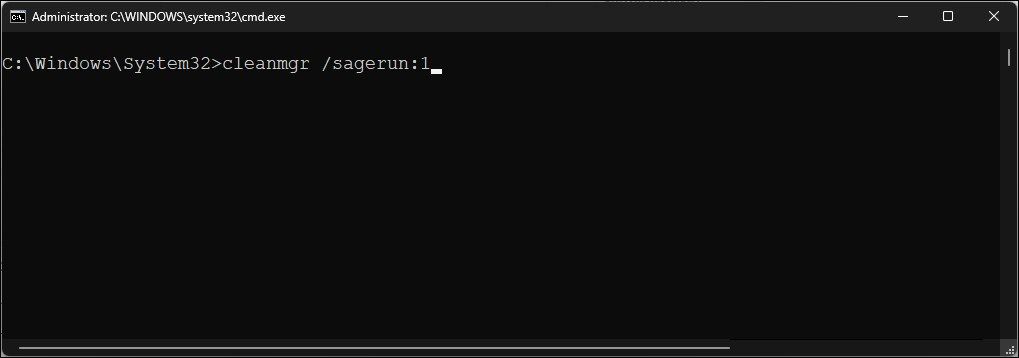
cleanmgr /sagerun:1
Optymalizacja dla małej ilości miejsca
Przełącznik „lowdisk”, jak sama nazwa wskazuje, przydaje się, gdy na dysku twardym zaczyna brakować miejsca. Po uruchomieniu automatycznie zaznacza wszystkie kategorie plików.
Po poleceniu „lowdisk” następuje litera dysku partycji, z której chcesz zwolnić miejsce. Przykładowe polecenie:
cleanmgr /lowdisk /d
Po uruchomieniu otworzy się narzędzie Oczyszczanie dysku z zaznaczonymi wszystkimi niepotrzebnymi plikami z dysku D:.
Aby szybko usunąć wszystkie niepotrzebne pliki bez pytania, użyj poniższego polecenia:
cleanmgr /verylowdisk /d
Usuwanie plików tymczasowych za pomocą wiersza poleceń
System Windows tworzy pliki tymczasowe do krótkotrwałego użytku. Zazwyczaj nie zajmują one dużo miejsca na dysku i są potrzebne do prawidłowego działania systemu. Po zakończeniu zadania system powinien automatycznie usunąć je z folderów tymczasowych.
Narzędzie Oczyszczanie dysku usuwa pliki tymczasowe starsze niż siedem dni. Jeśli jednak musisz często czyścić folder tymczasowy, możesz to zrobić ręcznie lub za pomocą wiersza poleceń.
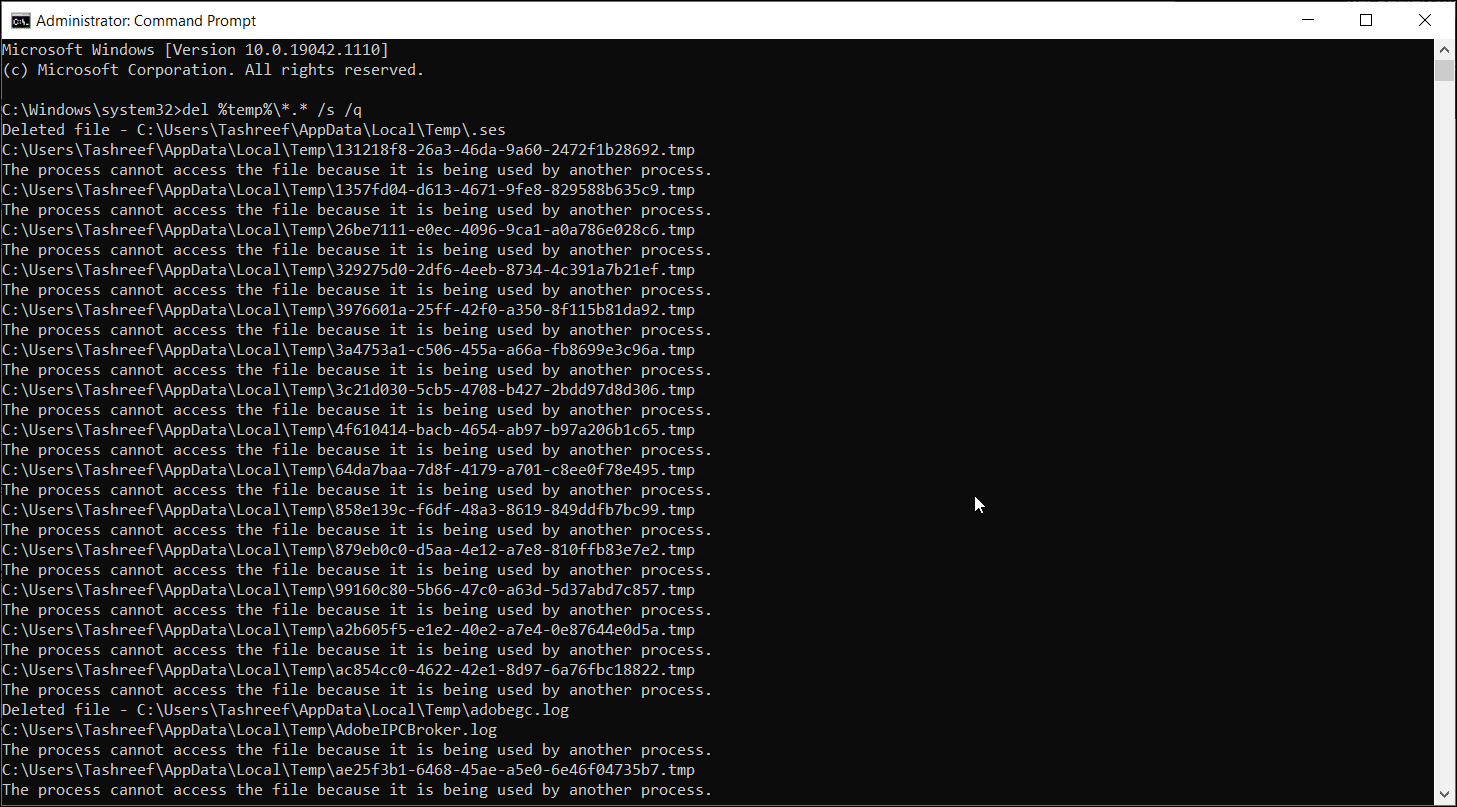
Aby wyświetlić pliki tymczasowe, wpisz poniższe polecenie w wierszu poleceń:
%SystemRoot%\explorer.exe %temp%\
Możesz usunąć te pliki ręcznie (Ctrl + A > Usuń) w Eksploratorze plików lub użyć następującego polecenia do usunięcia plików tymczasowych:
del %temp%\*.* /s /q
Wiersz poleceń automatycznie pominie każdy plik, który jest aktualnie używany, a resztę usunie.
Usuwanie plików pobierania wstępnego za pomocą wiersza poleceń
Pliki pobierania wstępnego to tymczasowe pliki tworzone podczas uruchamiania aplikacji w systemie Windows. Zawierają one informacje, które są wykorzystywane do optymalizacji uruchamiania programów.
Podobnie jak inne pliki tymczasowe, pliki pobierania wstępnego zwykle nie zajmują dużo miejsca na dysku. Jeśli jednak chcesz częściej usuwać te pliki, możesz użyć wiersza poleceń, aby wyczyścić je z systemu.
Aby usunąć pliki pobierania wstępnego za pomocą wiersza poleceń:

%SystemRoot%\explorer.exe C:\Windows\prefetch\

del C:\Windows\prefetch\*.*/s/q
Czyszczenie dysku twardego za pomocą Diskpart
Do wyczyszczenia całego dysku możesz wykorzystać narzędzie „diskpart”. Diskpart to narzędzie wiersza poleceń w systemie Windows z ponad 38 poleceniami do różnych zadań.
Do wyczyszczenia dysku możesz użyć polecenia „clean”. Usunie ono wszystkie dane i zamieni dysk w nieprzydzielone miejsce.
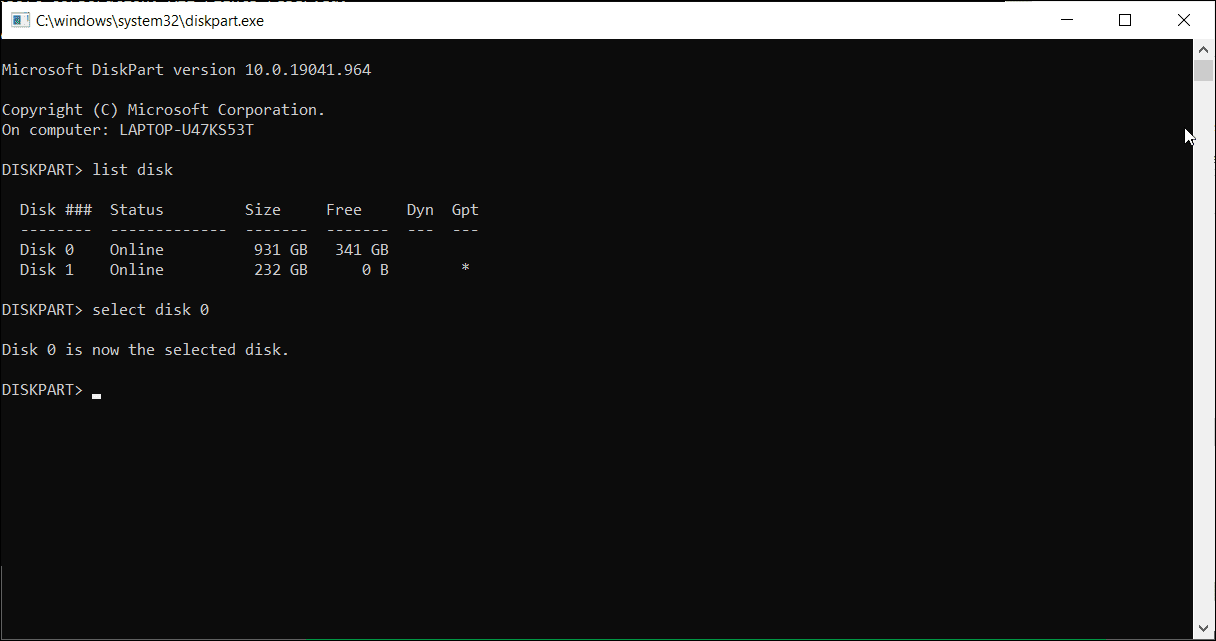
Uważaj podczas korzystania z narzędzia „diskpart”. Niewłaściwe użycie może spowodować utratę wszystkich danych. Przed użyciem tego narzędzia, stwórz kopię zapasową ważnych danych systemowych.
Aby wyczyścić dysk:
Select disk 0
Clean all
Utrzymuj swój komputer w czystości dzięki wierszowi poleceń
Wiersz poleceń umożliwia wykonywanie zaawansowanych operacji, w tym usuwanie niepotrzebnych plików z komputera. Choć można używać narzędzia Oczyszczanie dysku opartego na interfejsie graficznym, wiersz poleceń ułatwia usuwanie określonych typów plików i czyszczenie całych dysków.
newsblog.pl
Maciej – redaktor, pasjonat technologii i samozwańczy pogromca błędów w systemie Windows. Zna Linuxa lepiej niż własną lodówkę, a kawa to jego główne źródło zasilania. Pisze, testuje, naprawia – i czasem nawet wyłącza i włącza ponownie. W wolnych chwilach udaje, że odpoczywa, ale i tak kończy z laptopem na kolanach.