System Linux jest powszechnie wykorzystywany do wirtualizacji, a jednym z najczęściej stosowanych narzędzi w tej dziedzinie jest VirtualBox stworzony przez firmę Oracle. To niezwykle przydatne oprogramowanie, które znacznie upraszcza proces wirtualizacji różnych systemów operacyjnych. W niniejszym artykule przyjrzymy się różnym metodom tworzenia kopii zapasowych maszyn wirtualnych.
OSTRZEŻENIE SPOILERA: Przewiń na dół, aby zobaczyć samouczek wideo umieszczony na końcu artykułu.
Choć wiele z przedstawionych tutaj wskazówek dotyczy systemu Linux, podobne czynności można wykonać także na innych platformach. Aby dowiedzieć się więcej o VirtualBox dla swojego systemu operacyjnego, odwiedź ten link.
Kopie zapasowe wewnątrz maszyny wirtualnej

Jednym z efektywnych sposobów na utworzenie kopii zapasowej maszyny wirtualnej w VirtualBox, zwłaszcza w systemie Linux, jest skorzystanie z funkcji migawki. Dzięki tej opcji można błyskawicznie zapisać aktualny stan wirtualizowanego systemu i przywrócić go w dowolnym momencie.
Aby stworzyć migawkę, najpierw uruchom maszynę wirtualną. Po jej włączeniu naciśnij prawy Ctrl + T na klawiaturze, aby otworzyć dialog migawki. Alternatywnie, możesz wybierać „Komputer”, a następnie „Zrób migawkę”, co również rozpocznie proces tworzenia kopii zapasowej.
W polu „Nazwa migawki” wprowadź odpowiednią nazwę dla zrzutu. Używanie przemyślanych nazw jest ważne, szczególnie jeśli planujesz utworzyć wiele różnych migawek. Słabe nazewnictwo może prowadzić do zamieszania w przyszłości.
Po wprowadzeniu nazwy migawki, przejdź do sekcji „Opis migawki”. Tutaj możesz dodać krótki, ale szczegółowy opis celu tworzenia kopii zapasowej. Używanie opisów to doskonały sposób na uniknięcie pomyłek w przyszłości. Po uzupełnieniu wszystkich informacji kliknij „OK”, aby zakończyć proces tworzenia migawki.
Możesz przywracać różne migawki w dowolnym momencie. Aby to zrobić, zamknij maszynę wirtualną (prawy Ctrl + Q). Następnie w głównym oknie VirtualBox znajdź strzałkę obok „Machine Tools” i kliknij ją. W menedżerze migawek wybierz dowolną z utworzonych kopii zapasowych i naciśnij przycisk „przywróć”, aby zmienić stan maszyny wirtualnej. Możesz także usunąć migawki, wybierając je i klikając „usuń”.
Eksportowanie maszyn wirtualnych
Jeśli chcesz utworzyć kopię zapasową maszyny wirtualnej, aby przesłać ją znajomemu, współpracownikowi lub po prostu na przechowanie, warto rozważyć opcję „Eksportuj urządzenie” w VirtualBox. Pamiętaj, że eksportowanie maszyny wirtualnej nie jest możliwe, gdy jest ona uruchomiona. Zapisz wszystkie dane i wyłącz ją (prawy Ctrl + Q).
Warto zaznaczyć, że eksportowanie maszyny wirtualnej jako urządzenia nie obejmuje migawków. Jeśli potrzebujesz pełnej kopii zapasowej, skorzystaj z opisanej wcześniej metody archiwizacji.
Aby rozpocząć eksport, kliknij „Plik”, a następnie „Eksportuj urządzenie”. Otworzy się kreator, który przeprowadzi Cię przez proces eksportu. Zatrzymaj się na trybie podstawowym i unikaj „trybu eksperta”, gdyż większość użytkowników nie będzie go potrzebować.
Kiedy wybierzesz maszynę do eksportu, kliknij „Dalej”. Następnie zostaniesz poproszony o wskazanie lokalizacji dla eksportowanego urządzenia. Domyślnie jest to ~ / Documents, co zazwyczaj jest wystarczające. Możesz kliknąć ikonę folderu, aby wybrać inną lokalizację.
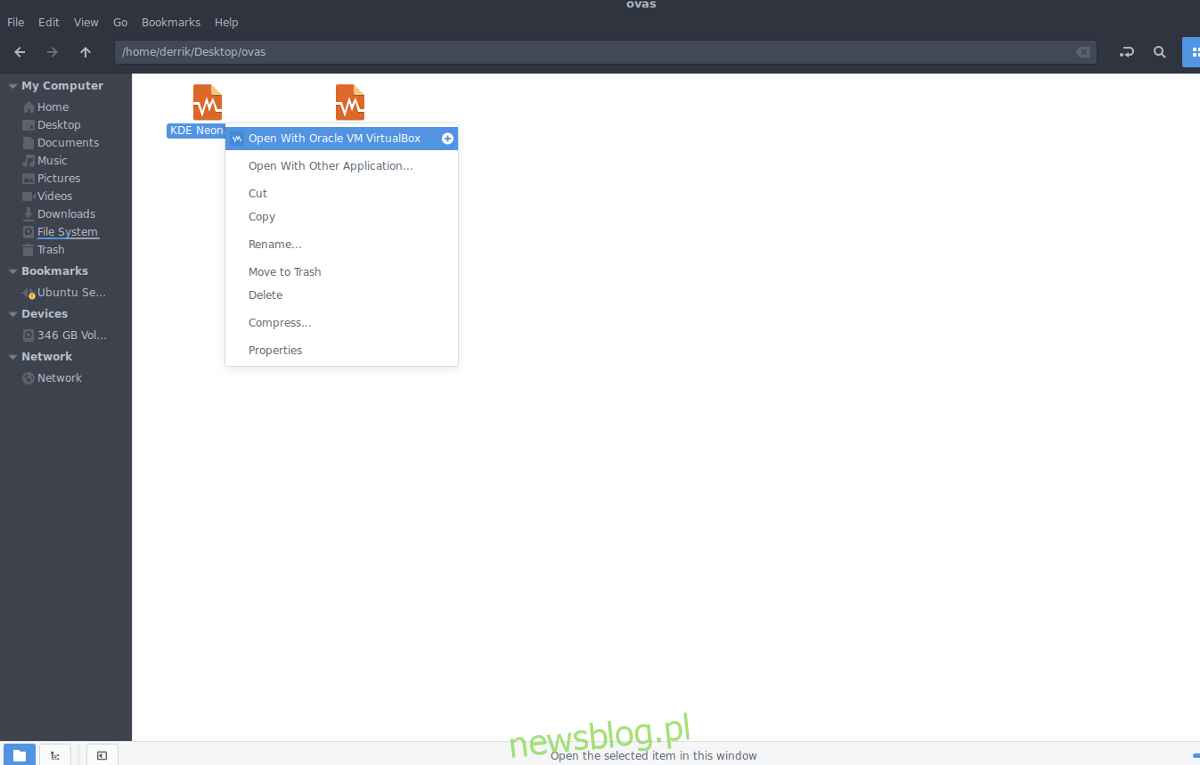
VirtualBox domyślnie eksportuje maszyny wirtualne w formacie „Open Virtualization Format 1.0”. To najlepsza opcja, ponieważ jest najbardziej kompatybilna. Jeśli potrzebujesz nowszej wersji, skorzystaj z menu rozwijanego, aby wybrać inną.
Po ustaleniu odpowiedniego formatu kliknij „Dalej”, „Dalej”, a następnie „Eksportuj”, aby rozpocząć proces eksportu maszyny wirtualnej.
Przygotuj się na to, że proces eksportowania może zająć trochę czasu, w zależności od wydajności dysku twardego oraz rozmiaru maszyny wirtualnej. Bądź cierpliwy i pozwól mu się zakończyć!
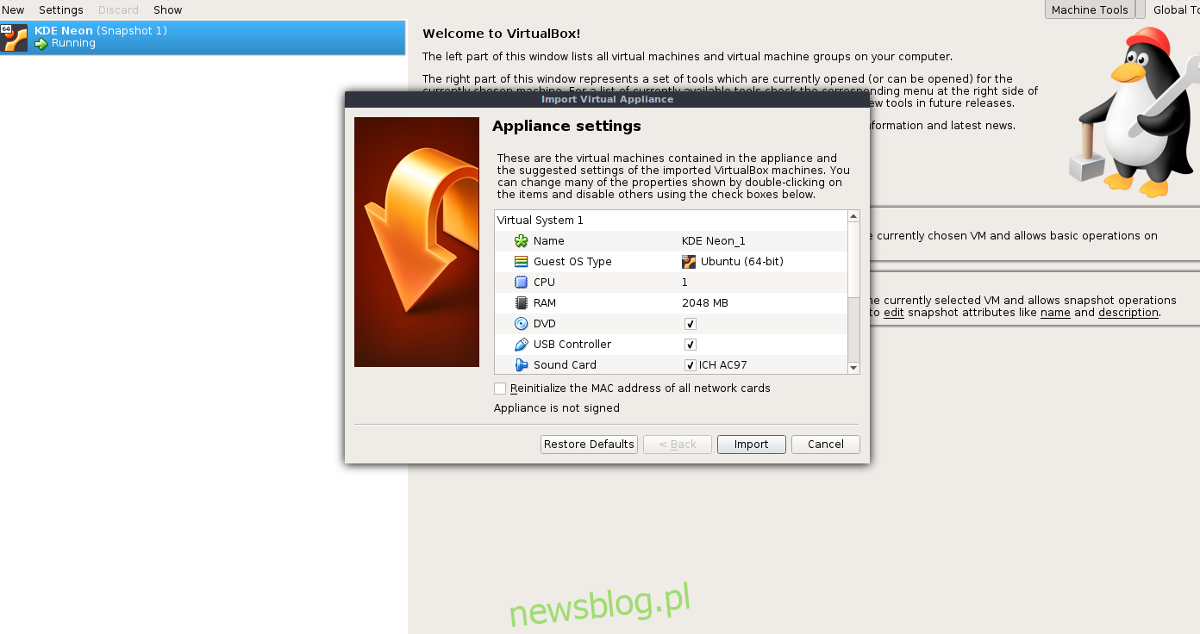
Aby zaimportować wyeksportowaną maszynę wirtualną do innej instancji VirtualBox, otwórz menedżera plików w systemie Linux, kliknij prawym przyciskiem myszy na plik OVA i wybierz „Otwórz za pomocą VirtualBox”. Proces importu powinien rozpocząć się natychmiast.
Archiwizowanie maszyn wirtualnych
Jeśli eksportowanie maszyny wirtualnej jako urządzenia nie spełnia Twoich oczekiwań, warto rozważyć zarchiwizowanie jej w formacie, który można skompresować. Należy jednak pamiętać, że archiwum będzie znacznie większe niż pojedynczy plik OVA. Jeśli jednak potrzebujesz zachować migawki i pliki konfiguracyjne, to ta metoda będzie najlepsza. Aby zarchiwizować maszynę wirtualną, otwórz terminal i użyj polecenia CD, aby przejść do folderu VirtualBox.
cd ~/VirtualBox VMs/
Potem użyj polecenia LS, aby wyświetlić nazwy folderów różnych maszyn wirtualnych. Zwróć uwagę, że niektóre foldery mogą zawierać spacje w nazwach, co może powodować problemy z poleceniem CD. Aby to obejść, użyj następującego przykładu:
/folder name/
Aby skompresować folder maszyny wirtualnej, użyj polecenia tar:
tar -jcvf virtual-machine-test.tar.bz2 /folder_name/
Po skompresowaniu archiwum przenieś je do swojego folderu domowego za pomocą:
mv virtual-machine-test.tar.bz2 ~/
Możesz także przechować to archiwum tar.bz2 na serwerze, koncie Dropbox itp.
W każdej chwili możesz przywrócić kopię zapasową, używając:
tar -xvf virtual-machine-test.tar.bz2
newsblog.pl
Maciej – redaktor, pasjonat technologii i samozwańczy pogromca błędów w systemie Windows. Zna Linuxa lepiej niż własną lodówkę, a kawa to jego główne źródło zasilania. Pisze, testuje, naprawia – i czasem nawet wyłącza i włącza ponownie. W wolnych chwilach udaje, że odpoczywa, ale i tak kończy z laptopem na kolanach.