Przyjrzyjmy się temu przewodnikowi, aby dowiedzieć się, jak wyłączyć funkcję Copilot w systemie Windows 11.
Jeśli włączyłeś funkcję Microsoft Copilot, możesz ją uruchomić za pomocą skrótu WIN+C lub łącza na pasku zadań. To wbudowane narzędzie AI firmy Microsoft w systemie Windows 11.
Drugi pilot Microsoftu otwiera się jako panel z boku ekranu. Można go używać do różnych celów, od wykorzystywania Bing Chat do prowadzenia realistycznych rozmów, po generowanie obrazów za pomocą sztucznej inteligencji, uzyskiwanie odpowiedzi na żywo z Internetu i dostosowywanie ustawień systemu Windows 11.
Chociaż niektórzy mogą powiedzieć, że Copilot to jeden ze sposobów, w jaki system Windows 11 jest lepszy od Windows 10 (jestem na tej łódce!), nie wszyscy podzielamy to zdanie. Jeśli nie jesteś zainteresowany, z przyjemnością usłyszysz, że Microsoft ułatwił wyłączenie funkcji Copilot w systemie Windows 11. W rzeczywistości można to zrobić na wiele sposobów. Dowiedzmy Się!
Spis treści:
Z paska zadań
Domyślnie Copilot pojawia się na pasku zadań systemu Windows. Występuje w postaci wielokolorowej ikony obok przycisku Start. Sugeruję wyłączenie funkcji Copilot w ten sposób po prostu dlatego, że jest to łatwiejsze niż wszystkie inne metody opisane poniżej.
Oto jak wyłączyć funkcję Copilot w systemie Windows 11 z paska zadań:
Krok 1: Kliknij prawym przyciskiem myszy pusty obszar paska zadań i wybierz Ustawienia paska zadań.
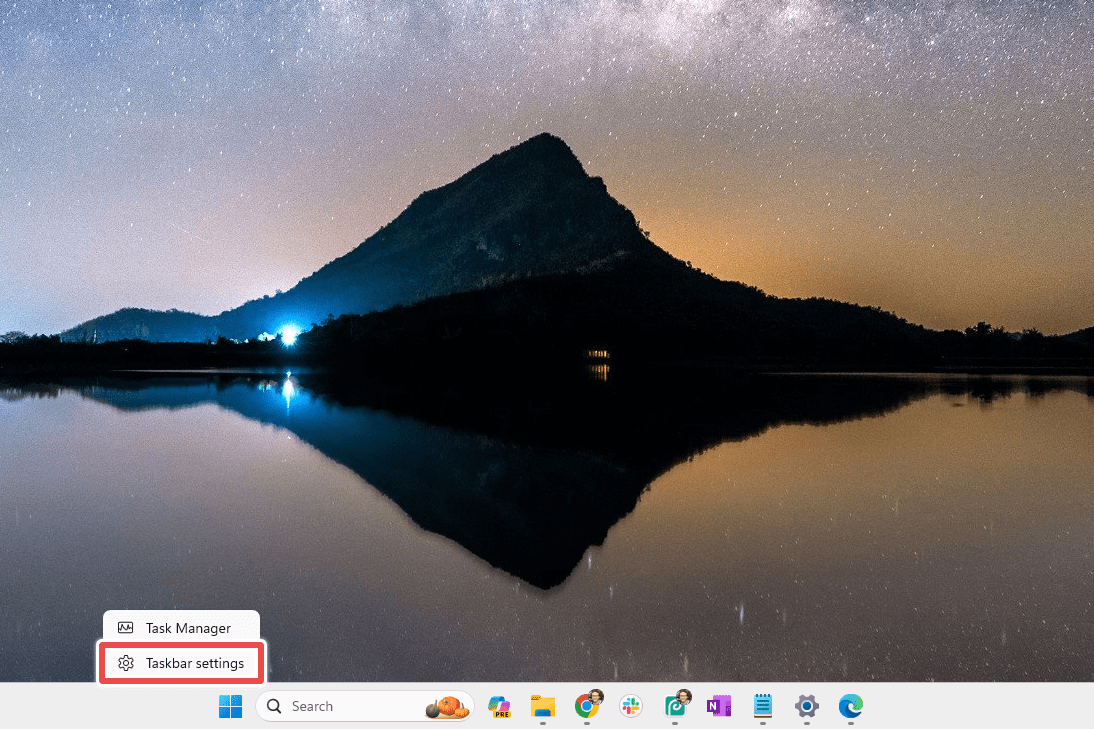
Krok 2: Znajdź obszar elementów paska zadań u góry Ustawień.
💡Wskazówka: Dostosowując pasek zadań systemu Windows 11, możesz zrobić wiele innych rzeczy, na przykład dostosować wyrównanie paska zadań i automatycznie ukryć pasek zadań.
Krok 3: Obok opcji Copilot naciśnij przełącznik, aby wyświetlił się komunikat Wyłączony.

Uwaga: nie widzisz opcji Drugi pilot? Jeśli od jakiegoś czasu nie aktualizowałeś systemu Windows 11, nie będziesz mieć funkcji Copilot; prawdopodobnie zamiast tego masz samodzielne narzędzie Bing Chat. Jeśli tak, na pasku zadań tuż obok pola wyszukiwania znajduje się niebieska litera B. Aby go usunąć, wykonaj powyższe kroki, ale zmień opcję Szukaj na Ukryj lub Szukaj tylko ikony.
Z Ustawień
Ta metoda jest podobna do tej, którą właśnie wyjaśniłem powyżej. Zamiast jednak przechodzić przez skrót na pasku zadań, otworzymy bezpośrednio Ustawienia.
Krok 1: Otwórz Ustawienia za pomocą skrótu WIN + i lub wyszukując go w menu Start. Możesz nawet powiedzieć Copilotowi, aby otworzył Ustawienia. (Podoba mi się to — używanie Copilota do samoczynnego wyłączania jest dziwnie zabawne!)
Krok 2: Wybierz opcję Personalizacja po lewej stronie Ustawień, a następnie opcję Pasek zadań po prawej stronie.
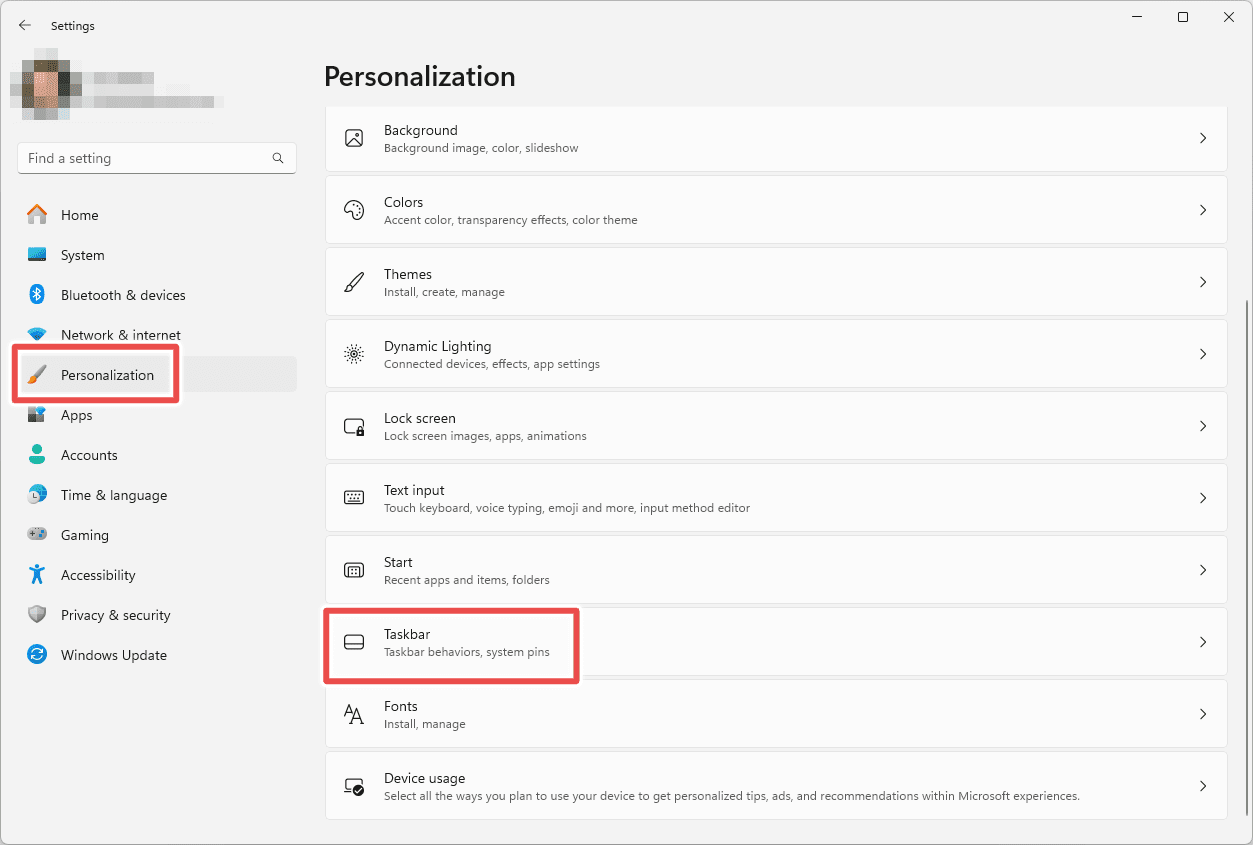
Krok 3: Wyłącz funkcję Copilot, naciskając przycisk po jego prawej stronie.

Z Rejestru
Nie polecam tej metody większości ludzi, ponieważ modyfikowanie rejestru systemu Windows jest potencjalnie niebezpieczne. To powiedziawszy, jeśli nie możesz usunąć Copilota za pomocą ustawień paska zadań, zhakowanie rejestru jest z pewnością najlepszą opcją.
Postępuj ściśle według poniższych kroków, a nie będziesz miał się o co martwić:
Krok 1: Otwórz Edytor rejestru. Najszybszym sposobem jest wyszukanie go z menu Start.
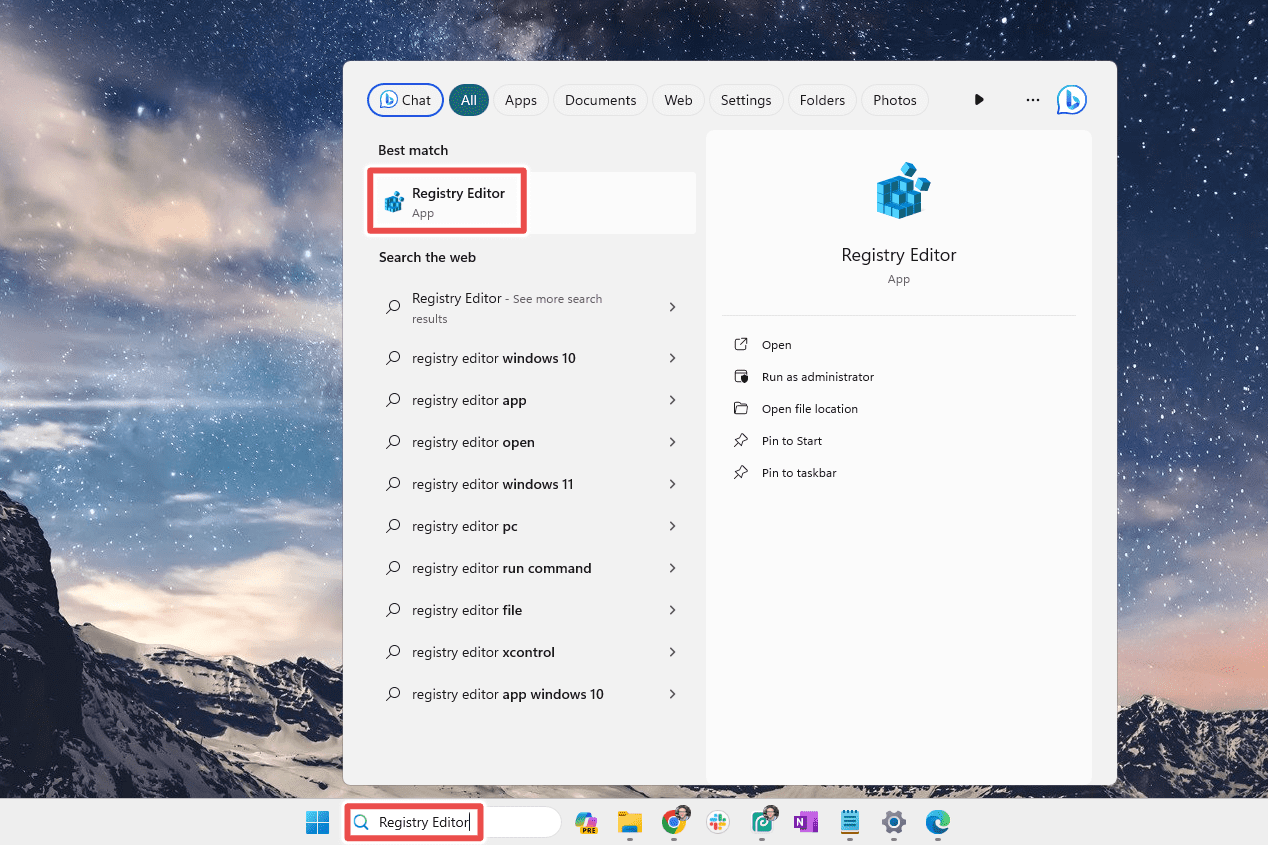
Ważne: Przed kontynuowaniem zdecydowanie zalecamy wykonanie kopii zapasowej rejestru. Przejdź do opcji Plik > Eksportuj, aby wyświetlić opcje. Jeśli coś się stanie podczas pracy tutaj, będziesz mógł przywrócić kopię zapasową, aby cofnąć zmiany.
Krok 2: Przejdź do następującego klucza/folderu w Edytorze rejestru. Możesz to zrobić ręcznie, otwierając każdy klawisz, aż go znajdziesz, ale według mnie o wiele łatwiej jest po prostu zmienić ścieżkę na górze programu (tzn. usunąć wszystko, co tam jest, wkleić tę ścieżkę, a następnie nacisnąć Enter).
HKEY_CURRENT_USER\Software\Policies\Microsoft\Windows
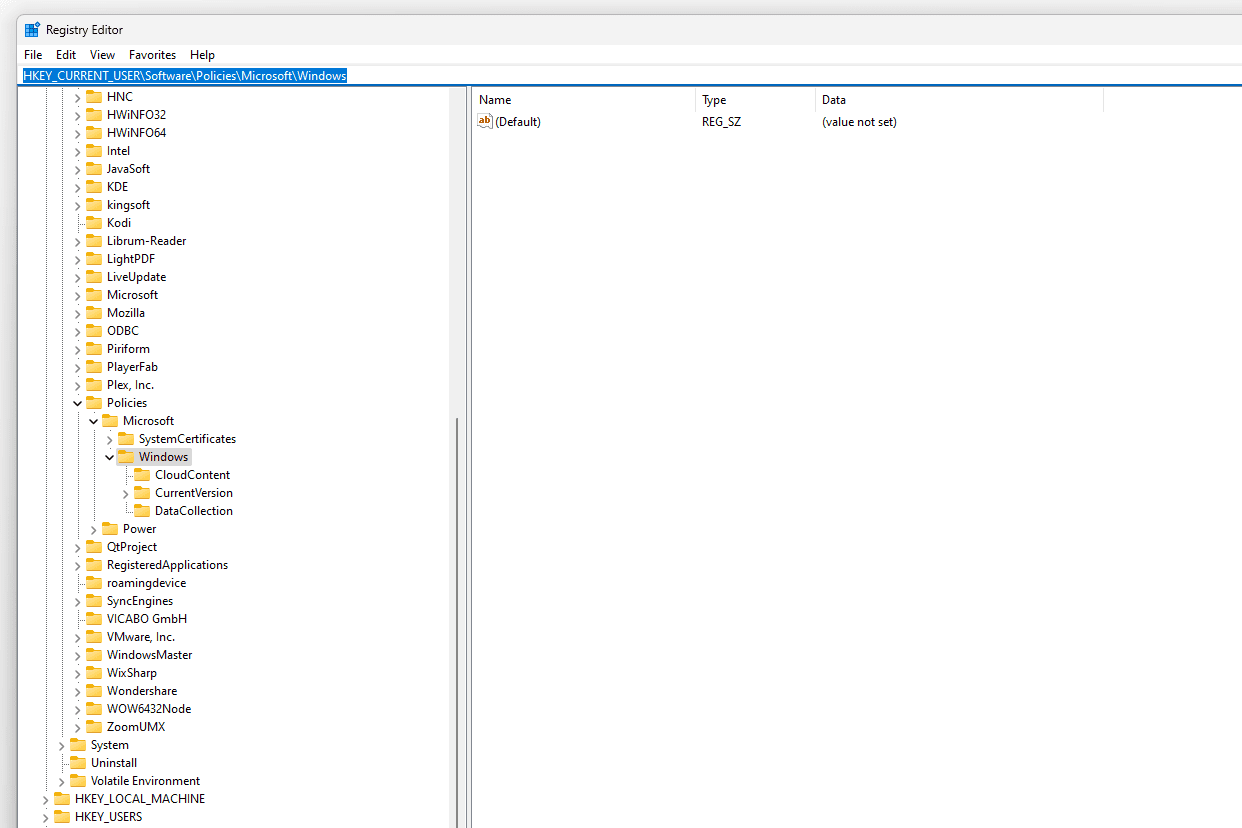
Krok 3: W lewym okienku z listą wszystkich kluczy kliknij prawym przyciskiem myszy Windows i przejdź do Nowy > Klucz.
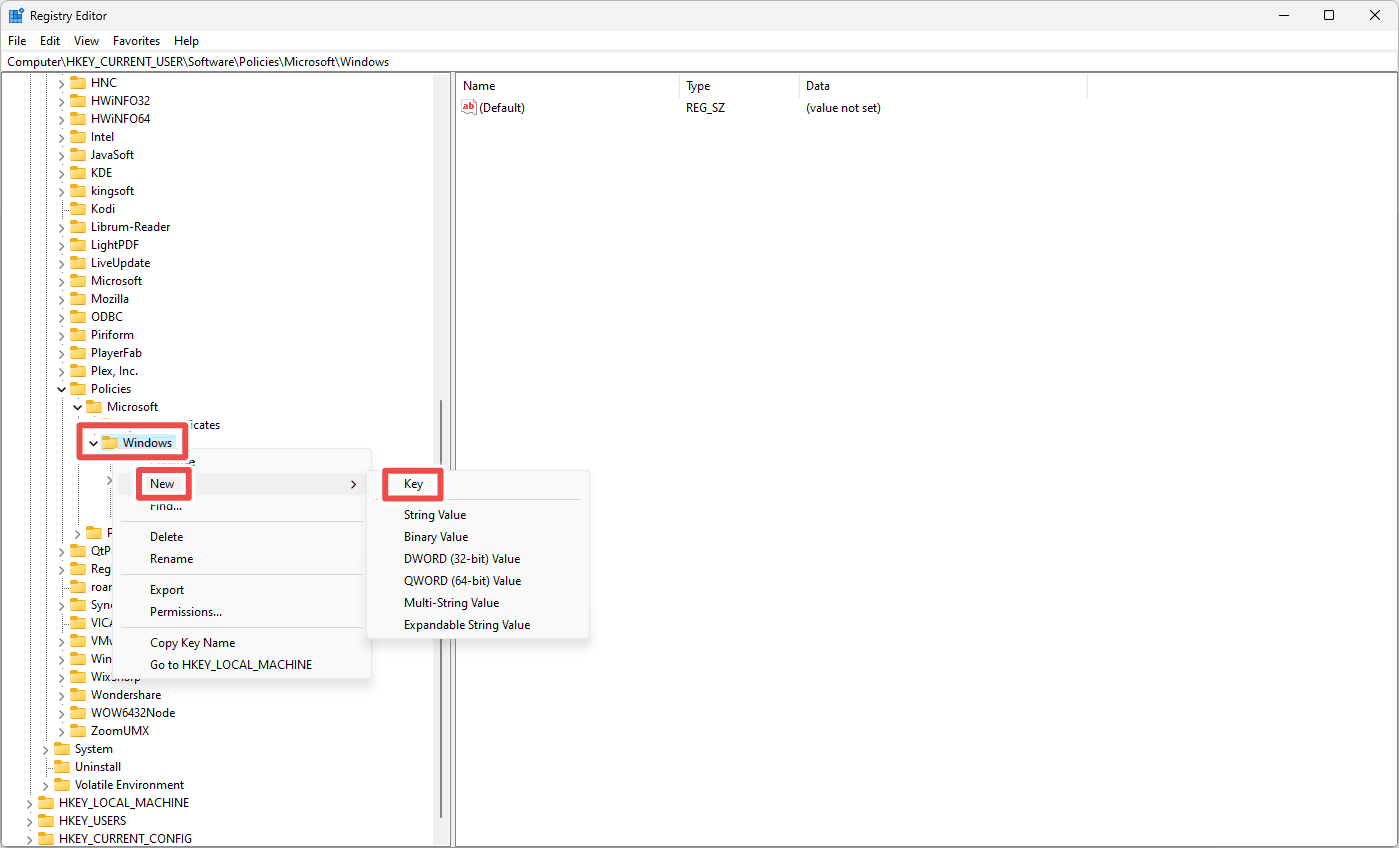
Krok 4: Nazwij nowy klucz WindowsCopilot (bez spacji między słowami).
Krok 5: Kliknij prawym przyciskiem myszy WindowsCopilot i przejdź do opcji Nowy > Wartość DWORD (32-bitowa).
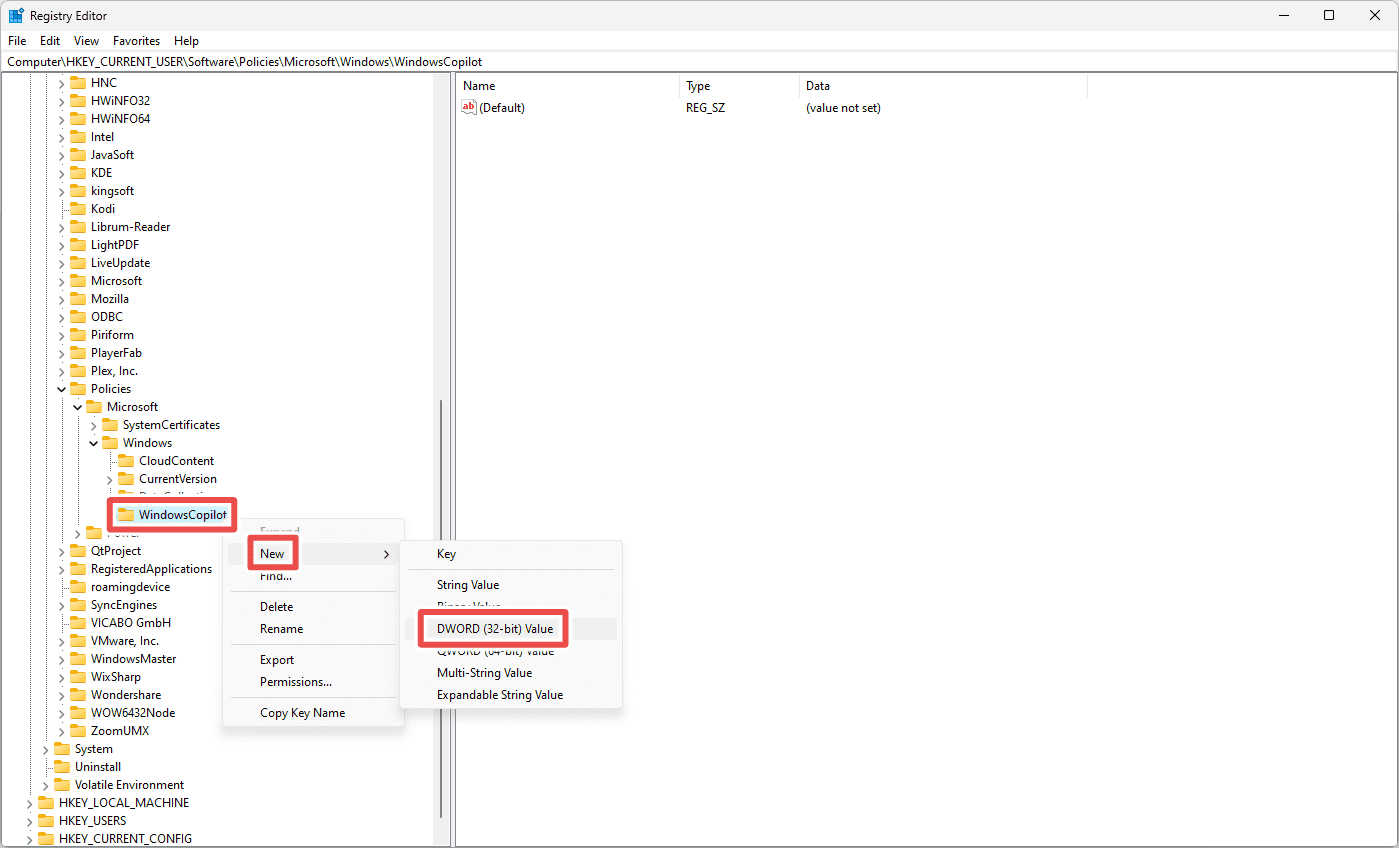
Krok 6: Wprowadź to jako nazwę nowej wartości:
TurnOffWindowsCopilot
Krok 7: Kliknij dwukrotnie TurnOffWindowsCopilot, aby go otworzyć, następnie zmień jego wartość na 1 i naciśnij OK.
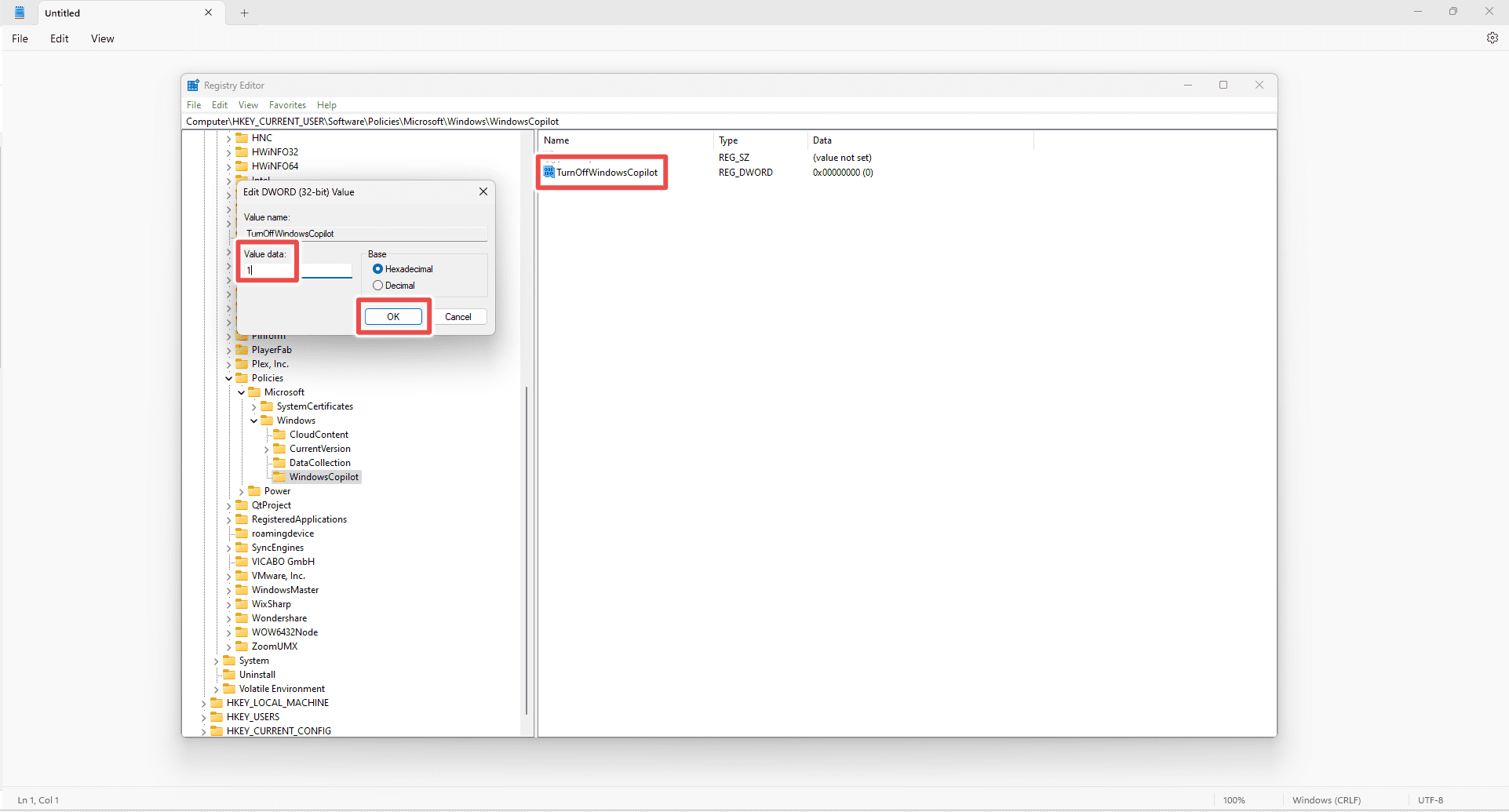
Krok 8: Uruchom ponownie komputer, aby wyłączyć funkcję Windows 11 Copilot.
Jeśli kiedykolwiek będziesz chciał odzyskać Copilot, po prostu usuń klucz lub wartość utworzoną podczas tych kroków.
Z zasad grupy
Innym sposobem wyłączenia funkcji Copilot w systemie Windows 11 jest użycie Edytora zasad grupy. Ta metoda działa tylko wtedy, gdy używasz systemu Windows 11 Pro. To tak proste, jak korzystanie z aplikacji Ustawienia (więc jest to bardzo proste 😊).
Krok 1: Otwórz Start i wpisz Zasady grupy, a następnie z wyników wybierz Edytuj zasady grupy.
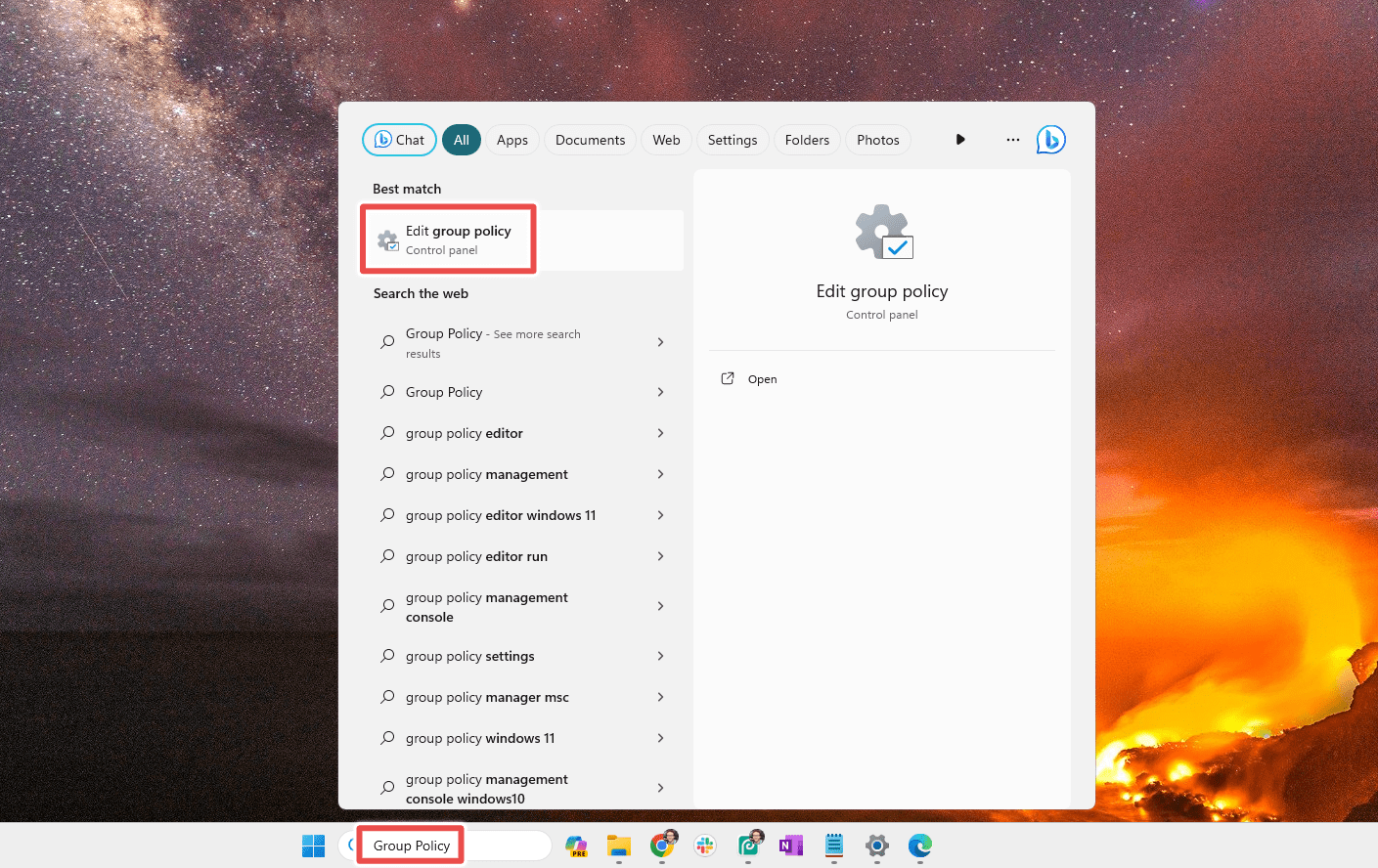
Krok 2: Korzystając z folderów po lewej stronie, przejdź do tej lokalizacji w Edytorze lokalnych zasad grupy:
User Configuration > Administrative Templates > Windows Components > Windows Copilot
Krok 3: Kliknij dwukrotnie opcję Wyłącz Windows Copilot po prawej stronie okna.
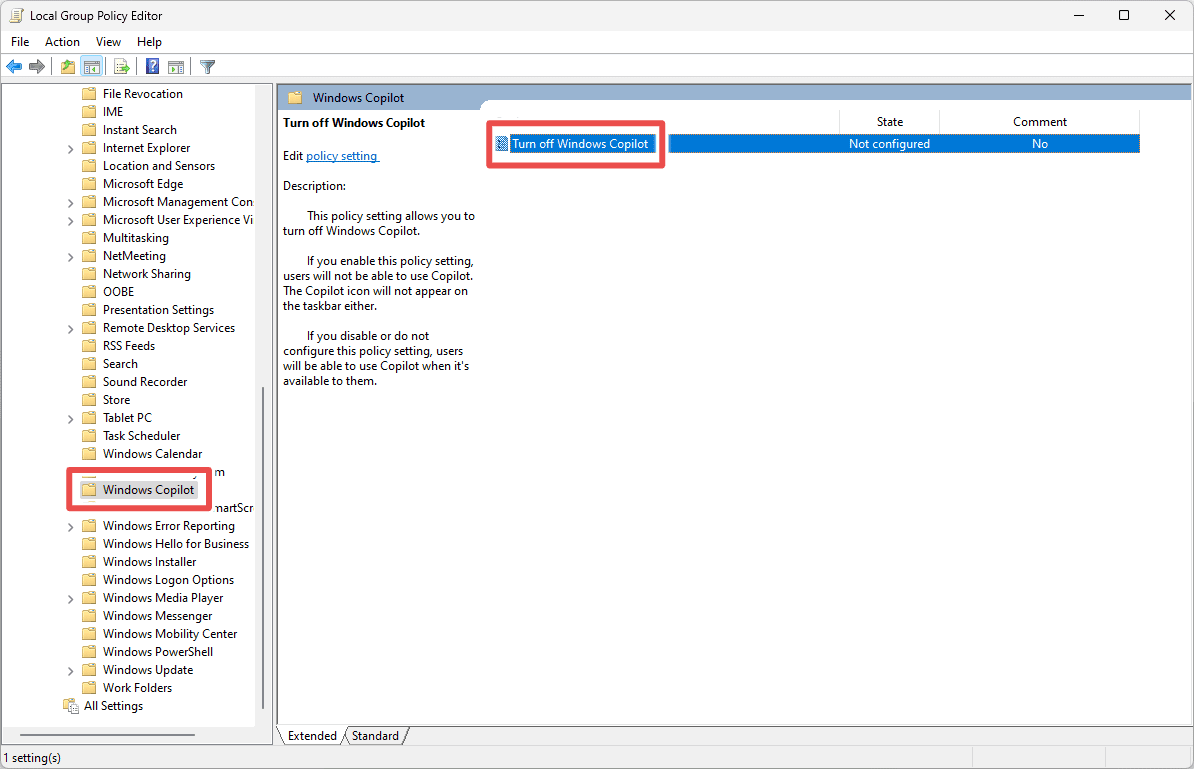
Krok 4: Wybierz opcję Włączone, a następnie OK, aby natychmiast wyłączyć funkcję Copilot. Jeśli nadal istnieje na pasku zadań, uruchom ponownie komputer, aby zmiana zaczęła obowiązywać.
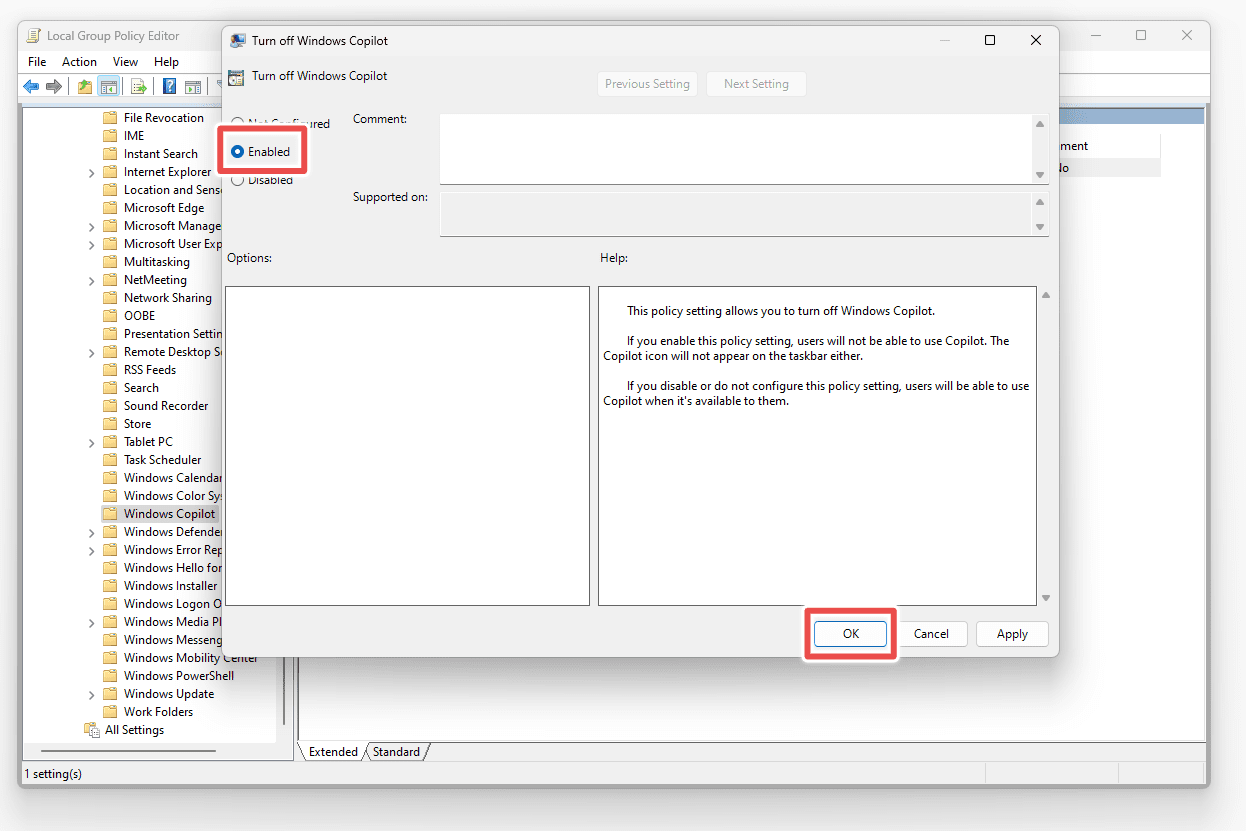
Z Edge’a
Dostęp do funkcji Copilot można również uzyskać za pośrednictwem przeglądarki Edge. Wyłączenie Copilota z pulpitu Windows 11 nie spowoduje usunięcia go z Edge’a, dlatego trzeba to zrobić ręcznie w ustawieniach Edge’a.
Jeśli nie podoba Ci się ten przycisk w rogu przeglądarki i nie chcesz przełączać się na wyspecjalizowaną przeglądarkę internetową, aby całkowicie uniknąć Edge’a, wykonaj poniższe kroki, aby go wyłączyć:
Krok 1: Otwórz Edge, naciśnij menu z trzema kropkami w prawym górnym rogu i wybierz Ustawienia.
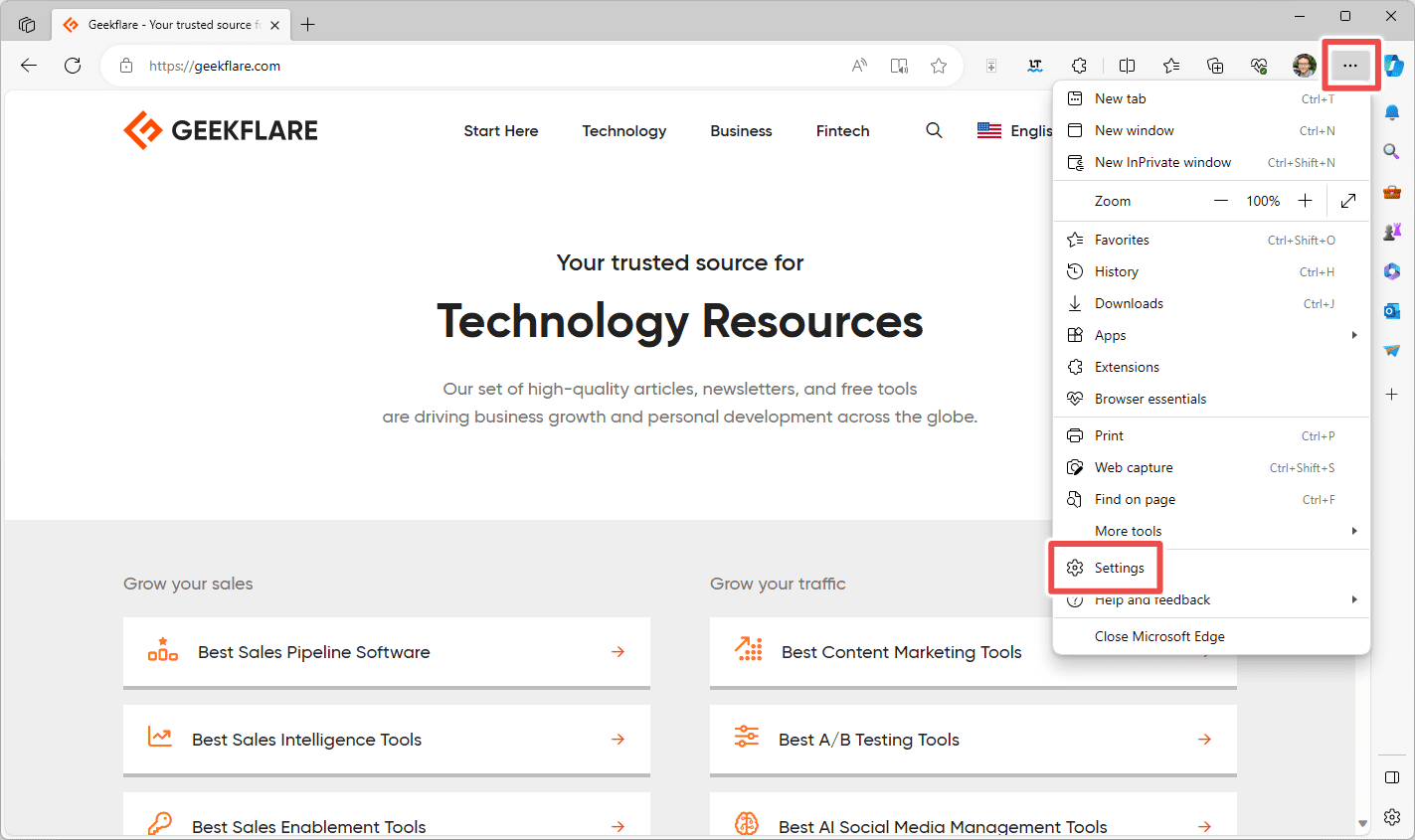
Krok 2: Wybierz opcję Pasek boczny po lewej stronie, a następnie opcję Copilot po prawej stronie.
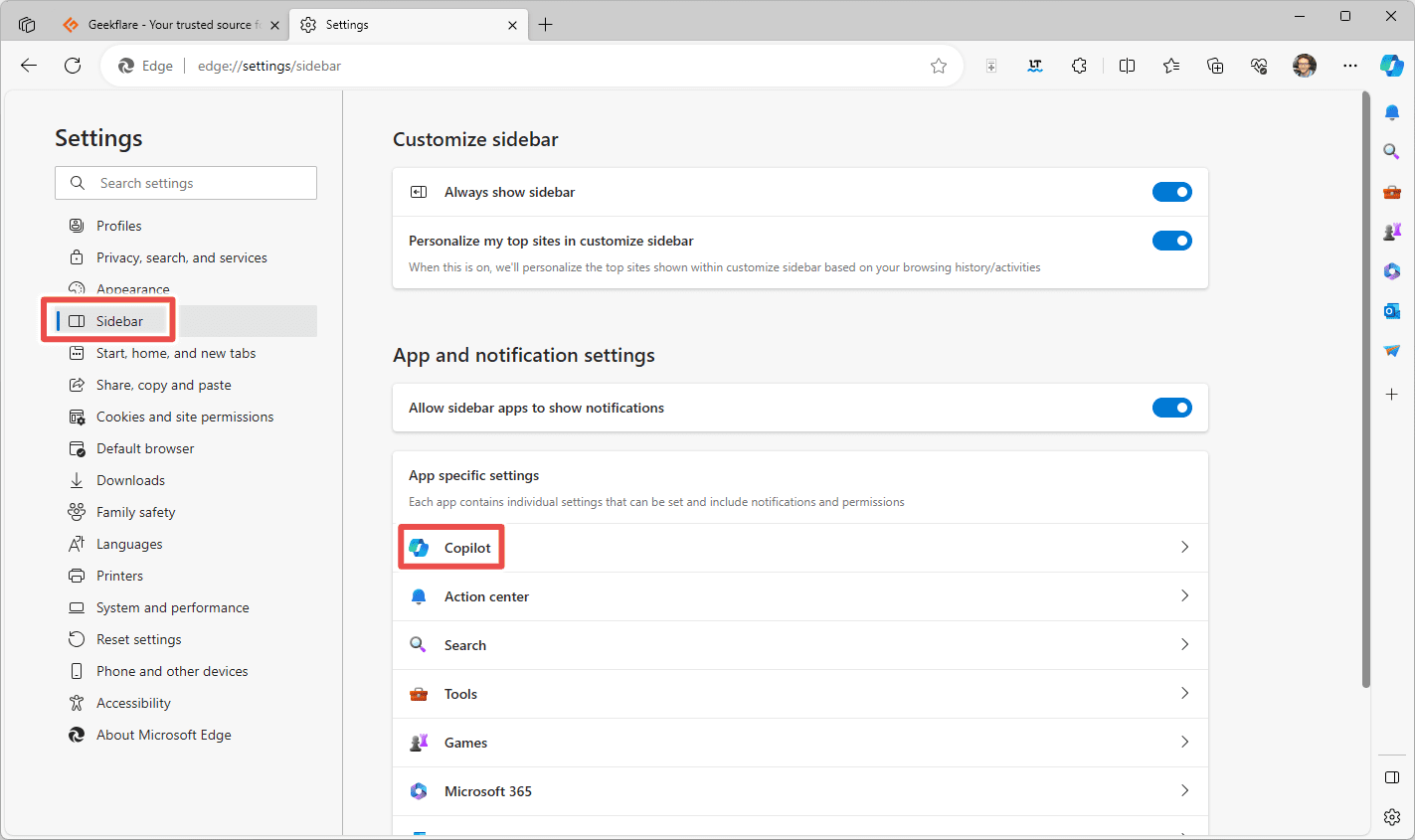
Krok 3: Wybierz przełącznik obok opcji Pokaż drugiego pilota, aby natychmiast usunąć przycisk drugiego pilota z Edge.
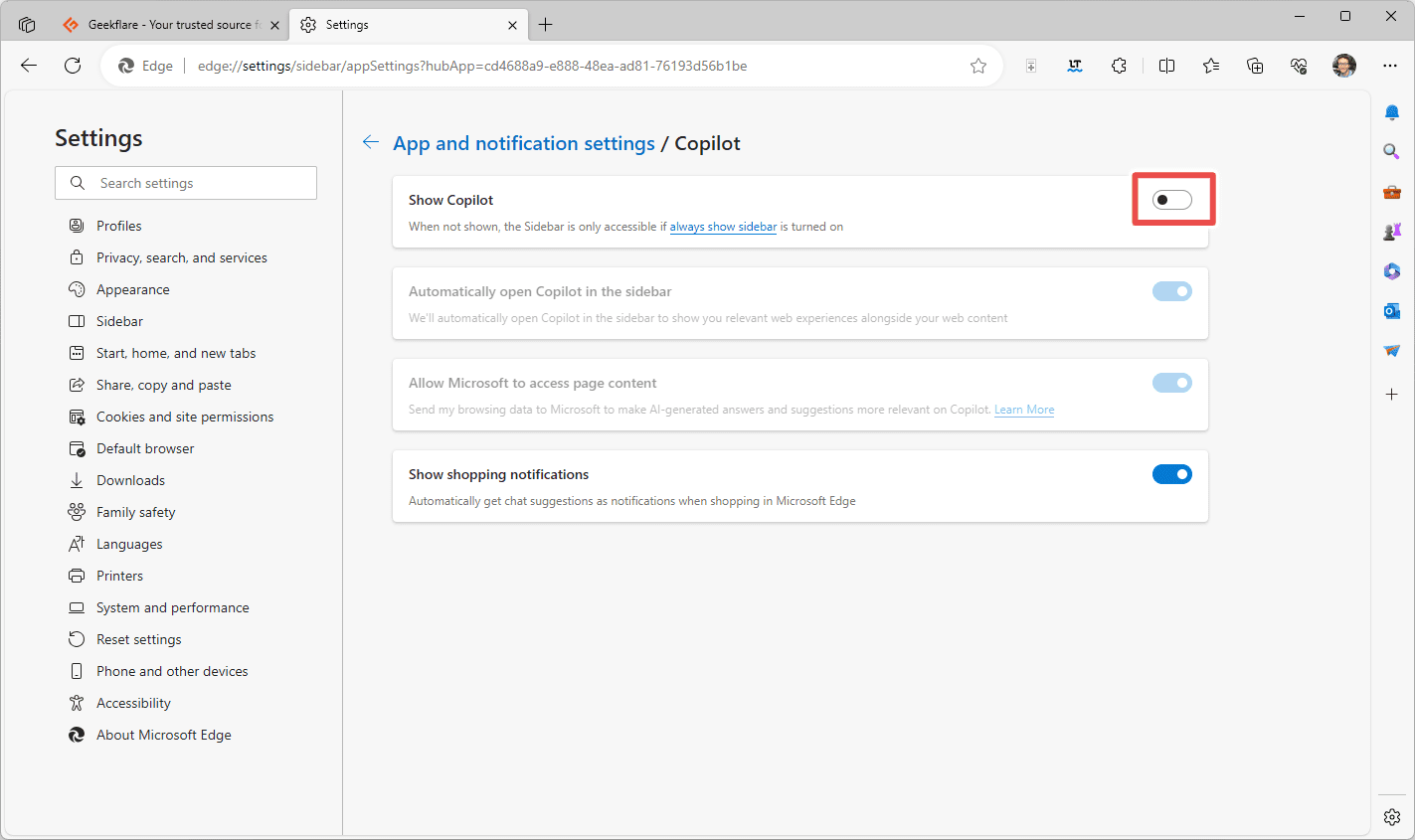
Należy pamiętać, że chociaż usługa Bing Chat jest wbudowana w aplikację Copilot, jest ona również dostępna jako całkowicie osobne narzędzie w witrynie internetowej Bing. Nie ma możliwości całkowitego zablokowania dostępu do chatbota na komputerze, ponieważ Bing Chat jest dostępny z dowolnej przeglądarki internetowej.
Jeśli jednak nie podoba Ci się przycisk Bing Chat w menu Start, możesz go ukryć za pomocą innej zmiany rejestru. Aby to zrobić, wykonaj te same kroki, które opisano powyżej dla edycji rejestru, ale użyj tej ścieżki:
HKEY_CURRENT_USER\Software\Policies\Microsoft\Windows
Tam utwórz nowy klucz o nazwie Explorer (może już istnieć, ale sprawdź, czy to możliwe) i utwórz w nim nową wartość o nazwie DisableSearchBoxSuggestions. Nadaj mu wartość 1, a następnie uruchom ponownie komputer.
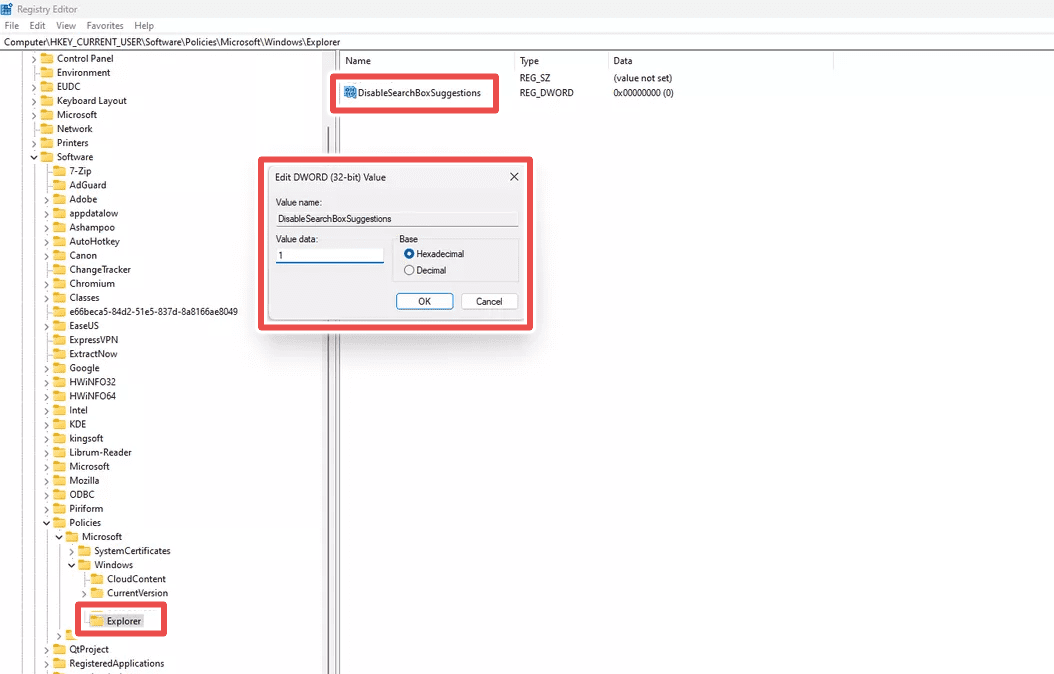
Copilot i Bing Chat to tylko dwa narzędzia AI, których możesz używać w systemie Windows 11.
Końcowe przemyślenia
Nie polecam ani nie zniechęcam nikogo do wyłączania Copilot. To osobisty wybór. I osobiście lubię go używać tu i tam. Jeśli nie jesteś gotowy na wyciągnięcie wtyczki, zawsze możesz wyłączyć ikonę na pasku zadań w sposób opisany powyżej, aby nie przeszkadzała, ale nadal możesz ją za chwilę uruchomić skrótem WIN+C.
Następnie przejrzyj listę najpotężniejszych narzędzi sztucznej inteligencji, aby poznać mnóstwo alternatyw, które mogą Ci się spodobać — Google Bard jest jednym z moich ulubionych.

