Możesz zastanawiać się, jak wygląda strona internetowa z włączonym lub wyłączonym JavaScriptem. W przeglądarce Chrome JavaScript jest domyślnie aktywny, ale możesz go łatwo dezaktywować, aby zobaczyć, jak witryna prezentuje się bez interaktywnych elementów. Oto jak to zrobić.
Dlaczego warto włączać lub wyłączać JavaScript?
Współczesne strony internetowe składają się z wielu interaktywnych elementów. Na większości blogów i portali internetowych znajdziesz reklamy, które pomagają w utrzymaniu serwisu. Gdy JavaScript jest aktywowany, możesz zobaczyć te reklamy, co przyczynia się do wsparcia strony.
Wiele witryn wymaga włączenia JavaScript, aby wszystkie jego funkcje działały prawidłowo. Na przykład, jeśli wyłączysz JavaScript w przeglądarce, stracisz możliwość korzystania z automatycznych aktualizacji na Twitterze. Dzięki aktywnemu JavaScriptowi możesz korzystać z wszystkich udogodnień, które sprawiają, że korzystanie ze stron internetowych jest przyjemne.
Jednak czasami możesz chcieć zablokować reklamy na niektórych stronach lub zobaczyć, jak witryna funkcjonuje bez JavaScriptu. W Google Chrome masz możliwość całkowitego wyłączenia JavaScriptu lub dezaktywacji go tylko na wybranych stronach. Jeśli zmienisz zdanie, możesz łatwo włączyć go ponownie.
Poniżej przedstawiamy, jak to zrobić.
Jak włączać i wyłączać JavaScript w ustawieniach Chrome
Najprostszym sposobem na dostęp do ustawień JavaScript w Chrome jest wpisanie w pasku adresu następującego adresu URL:
chrome://settings/content/javascript
Jeśli wolisz tradycyjny sposób, kliknij ikonę trzech kropek w prawym górnym rogu przeglądarki.
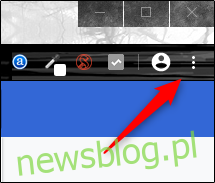
Na dole rozwijanego menu wybierz „Ustawienia”.
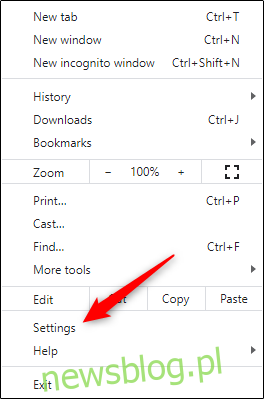
Przejdź do sekcji „Prywatność i bezpieczeństwo” i wybierz „Ustawienia witryn”.
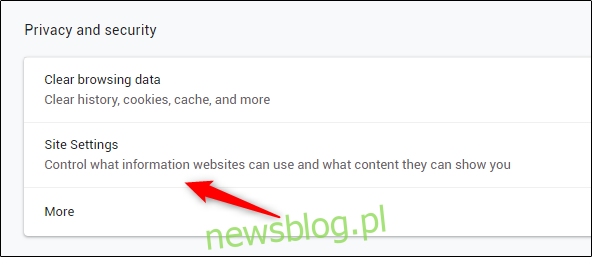
Następnie kliknij „JavaScript” w sekcji „Uprawnienia”.
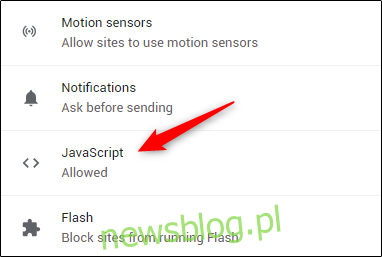
JavaScript jest włączony domyślnie. Aby go wyłączyć, przesuń suwak w lewo obok opcji „Dozwolone”. Aby ponownie włączyć JavaScript, przesuń suwak z powrotem w prawo.

Jak zezwolić lub zablokować JavaScript na wybranych stronach
Jak wcześniej wspomniano, możesz także włączyć lub wyłączyć JavaScript dla konkretnych witryn. Aby to zrobić, wróć do ustawień JavaScript w Chrome, wpisując:
chrome://settings/content/javascript
W sekcji tej znajdziesz możliwości „Zablokuj” i „Zezwól”. Kliknij „Dodaj” obok odpowiedniej opcji, w zależności od tego, czy chcesz zablokować, czy zezwolić na JavaScript w danej witrynie.

Pojawi się okno „Dodaj witrynę”. Wprowadź adres URL strony, a następnie kliknij „Dodaj”.
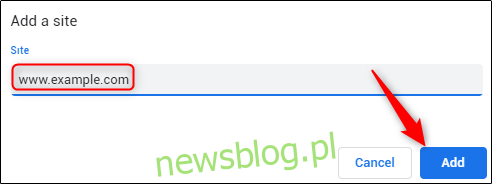
Witryna zostanie dodana do listy „Zablokuj” lub „Zezwól”, co oznacza, że przy kolejnej wizycie JavaScript będzie odpowiednio wyłączony lub włączony.
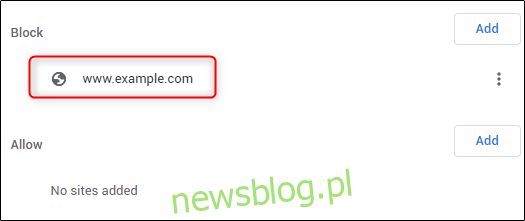
Dezaktywacja JavaScript za pomocą Chrome DevTools
Jeśli JavaScript jest aktywny w Chrome, a chcesz zobaczyć, jak konkretna witryna wygląda bez niego, możesz użyć Narzędzi dla programistów Chrome. Należy jednak pamiętać, że ta metoda jest jedynie do celów testowych, ponieważ JavaScript zostanie ponownie aktywowany po zamknięciu DevTools.
Gdy jesteś na stronie, otwórz DevTools, klikając prawym przyciskiem myszy w dowolnym miejscu witryny i wybierając „Sprawdź”.
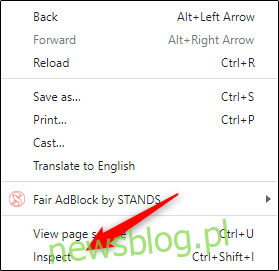
Możesz również użyć skrótu klawiaturowego Control + Shift + I (Windows) lub Command + Option + I (Mac).
W DevTools otwórz menu poleceń, naciskając Control + Shift + P (Windows) lub Command + Shift + P (Mac).
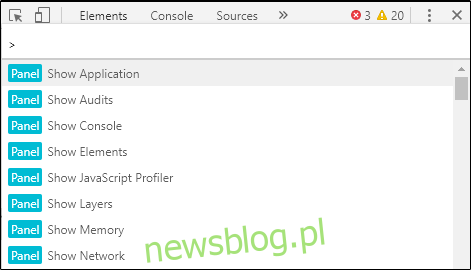
W pasku wyszukiwania w menu Polecenie wpisz „JavaScript”, wybierz „Wyłącz JavaScript”, a następnie naciśnij Enter, aby potwierdzić.
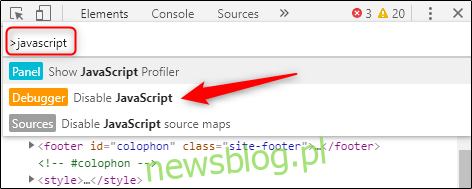
JavaScript jest teraz wyłączony dla tej witryny. Możesz najechać kursorem na żółtą ikonę ostrzeżenia obok zakładki „Źródła”, aby sprawdzić, czy JavaScript został dezaktywowany.
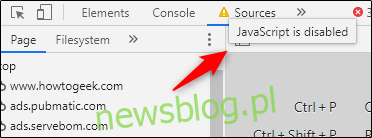
newsblog.pl
Maciej – redaktor, pasjonat technologii i samozwańczy pogromca błędów w systemie Windows. Zna Linuxa lepiej niż własną lodówkę, a kawa to jego główne źródło zasilania. Pisze, testuje, naprawia – i czasem nawet wyłącza i włącza ponownie. W wolnych chwilach udaje, że odpoczywa, ale i tak kończy z laptopem na kolanach.