Zdarza się, że na klawiaturze w systemie Windows mamy klawisz, który wydaje się zbędny, a mimo to przypadkowo go naciskamy.
Być może dany klawisz jest uszkodzony i nie reaguje prawidłowo. Rozwiązaniem tych problemów może być całkowite zablokowanie jego działania. Nie trzeba się jednak martwić, gdyż nie jest to zmiana nieodwracalna. W każdej chwili można przywrócić mu pełną funkcjonalność, gdy zajdzie taka potrzeba.
W tym tekście omówimy najprostsze metody dezaktywacji dowolnego klawisza na klawiaturze bez zbędnych komplikacji. Przejdźmy zatem do rzeczy…
1. Wykorzystanie aplikacji KeyTweak
Istnieje wiele sposobów na wyłączenie klawiatury w systemie Windows. Jeżeli jednak zależy nam na unieruchomieniu tylko wybranych klawiszy, konieczne będzie użycie specjalistycznych narzędzi.
KeyTweak to darmowa aplikacja, umożliwiająca dezaktywację dowolnego, wybranego klawisza na klawiaturze w systemie Windows. Wystarczy wskazać konkretny klawisz, a następnie przejść do jego wyłączenia.
Aby rozpocząć, wykonaj poniższe kroki:
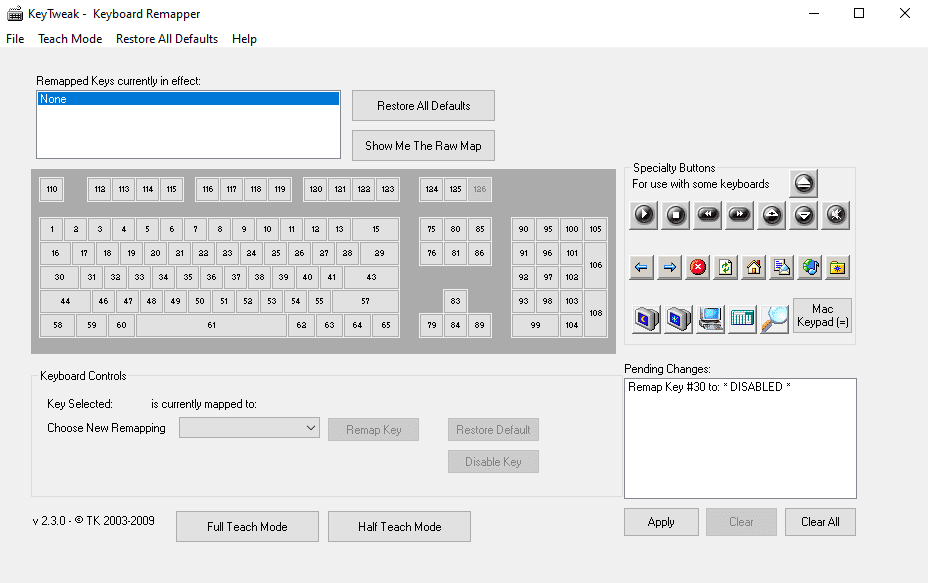
Następnie system poprosi o ponowne uruchomienie komputera, aby zmiany zostały wprowadzone. Po restarcie komputera, wybrany klawisz będzie nieaktywny. Dodatkowo, aplikacja umożliwia zmianę przypisania klawiszy, personalizację ustawień i wiele więcej. Narzędzie jest zatem wielofunkcyjne.
Pobierz: KeyTweak (Windows)
Przywracanie działania klawisza klawiatury
Jeśli w przyszłości zdecydujemy, że chcemy przywrócić działanie wszystkich wyłączonych klawiszy, wystarczy ponownie otworzyć aplikację i wybrać opcję „Przywróć wszystkie domyślne”. Po ponownym uruchomieniu komputera wszystkie klawisze będą działać jak wcześniej.
2. Zastosowanie AutoHotkey
AutoHotkey to darmowy język skryptowy służący do automatyzacji powtarzalnych czynności w systemie Windows 10. Można go również wykorzystać do wyłączenia określonego klawisza klawiatury w systemie Windows.
Na początek należy zapoznać się z listą obsługiwanych klawiszy, dostępną na oficjalnej stronie AutoHotkey. Jeżeli klawisz, który zamierzamy wyłączyć znajduje się na liście, możemy pobrać i zainstalować AutoHotkey, a następnie przejść do wykonania poniższych kroków:
Spowoduje to uruchomienie skryptu AutoHotKey, a wybrany klawisz zostanie zablokowany.
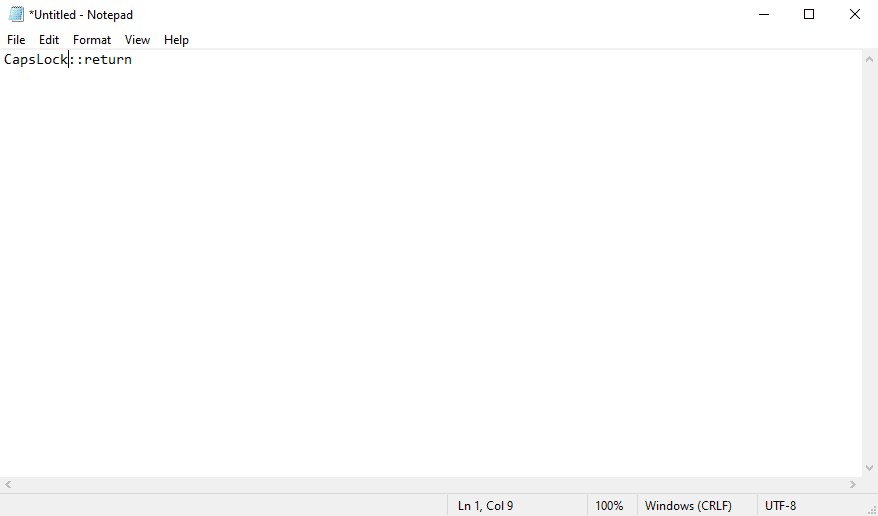
Aby w przyszłości przywrócić działanie klawisza, wystarczy zatrzymać skrypt AutoHotkey za pomocą ikony w pasku zadań. Ustawienia zostaną przywrócone. W tym celu, kliknij prawym przyciskiem myszy ikonę H na pasku zadań i wybierz opcję „Wstrzymaj skróty klawiszowe”.
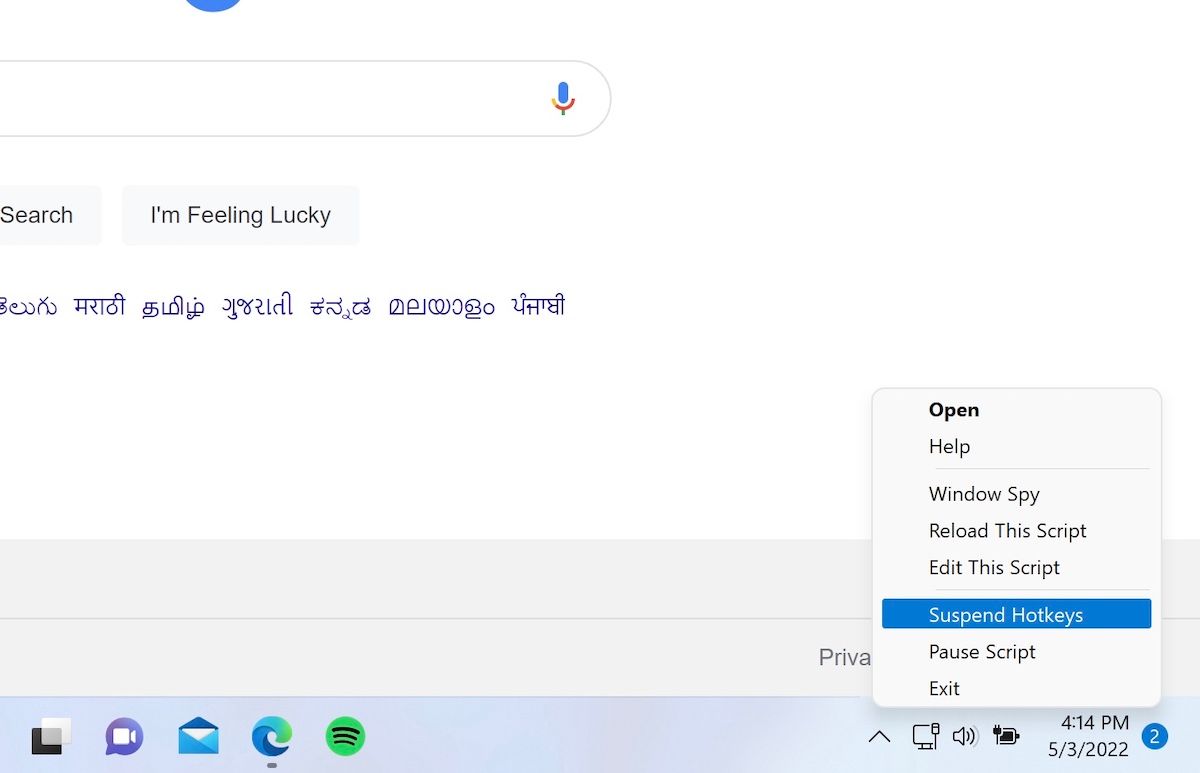
Pobierz: AutoHotkey (Bezpłatny)
Profesjonalne wyłączanie klawiszy klawiatury w systemie Windows 10
W ten sposób można zablokować działanie dowolnego klawisza na klawiaturze komputera z systemem Windows. To wszystko, co przygotowaliśmy w tym krótkim przewodniku.
To jednak nie koniec możliwości. Klawiatura komputera oferuje znacznie więcej funkcji, dlatego zachęcamy do dalszej eksploracji.
newsblog.pl
Maciej – redaktor, pasjonat technologii i samozwańczy pogromca błędów w systemie Windows. Zna Linuxa lepiej niż własną lodówkę, a kawa to jego główne źródło zasilania. Pisze, testuje, naprawia – i czasem nawet wyłącza i włącza ponownie. W wolnych chwilach udaje, że odpoczywa, ale i tak kończy z laptopem na kolanach.