Tryb ograniczonego dostępu jest funkcją, która pozwala użytkownikom na blokowanie treści uznawanych za poufne lub nieodpowiednie. Po jego aktywacji, wyświetlane materiały są filtrowane. Często jednak pojawiają się trudności z wyłączeniem tego trybu na YouTube. Jeśli poszukujesz sposobu na dezaktywację trybu ograniczonego w YouTube, zarządzanym przez administratora sieci, zapraszam do dalszej lektury. Zanim przejdziemy do konkretnych metod, omówmy przyczyny, dla których tryb ten może być włączony.

Jak dezaktywować tryb ograniczonego dostępu w YouTube zarządzanym przez administratora
Istnieje wiele powodów, dla których możesz mieć ograniczenia w dostępie do filmów na YouTube. Oto niektóre z możliwych przyczyn włączenia trybu ograniczonego przez administratora sieci:
- Ustawienia DNS routera mogą być skonfigurowane w taki sposób, aby ograniczać dostęp do YouTube.
- Oprogramowanie zabezpieczające w sieci może uniemożliwiać wyłączenie trybu ograniczonego.
- Dodatki przeglądarki mogą zabraniać dezaktywacji trybu ograniczonego.
- Pamięć podręczna przeglądarki lub pliki cookie mogą blokować zmiany w ustawieniach YouTube, nawet po ich dokonaniu.
W dalszej części przedstawimy metody na wyłączenie trybu ograniczonego w YouTube.
Uwaga: Sprawdź, czy router nie ma aktywnej kontroli rodzicielskiej, ponieważ może to uniemożliwić wyłączenie trybu ograniczonego w YouTube. Upewnij się również, że router nie blokuje dostępu do YouTube na podstawie adresu IP. Te czynniki mogą ograniczyć twoje możliwości przeglądania treści na platformie YouTube.
Metoda 1: Zmiana ustawień DNS
Czasami zmiana adresu DNS może umożliwić dostęp do wszystkich treści na YouTube. Aby zmienić ustawienia DNS, możesz skorzystać z naszego przewodnika, który przedstawia trzy sposoby na dokonanie tej zmiany w systemie Windows 10.
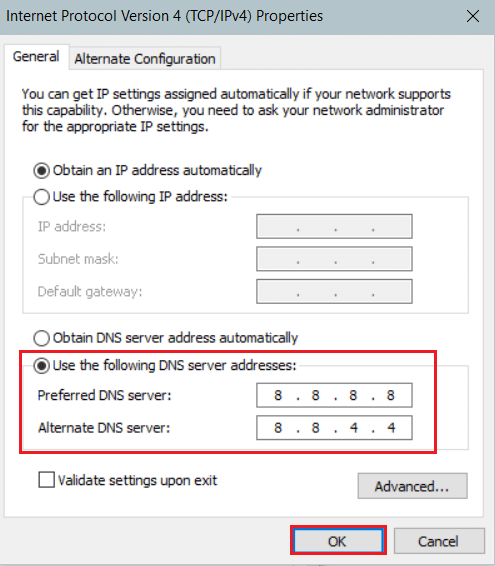
Metoda 2: Dezaktywacja dodatków
Wielu użytkowników ma zainstalowane różne dodatki w przeglądarkach, które mogą blokować możliwość wyłączenia trybu ograniczonego. Aby dezaktywować dodatki, postępuj zgodnie z poniższymi krokami:
Uwaga: W tej instrukcji wykorzystano przeglądarkę Google Chrome jako przykład.
1. Otwórz Chrome i kliknij Menu (ikona z trzema kropkami) w prawym górnym rogu.
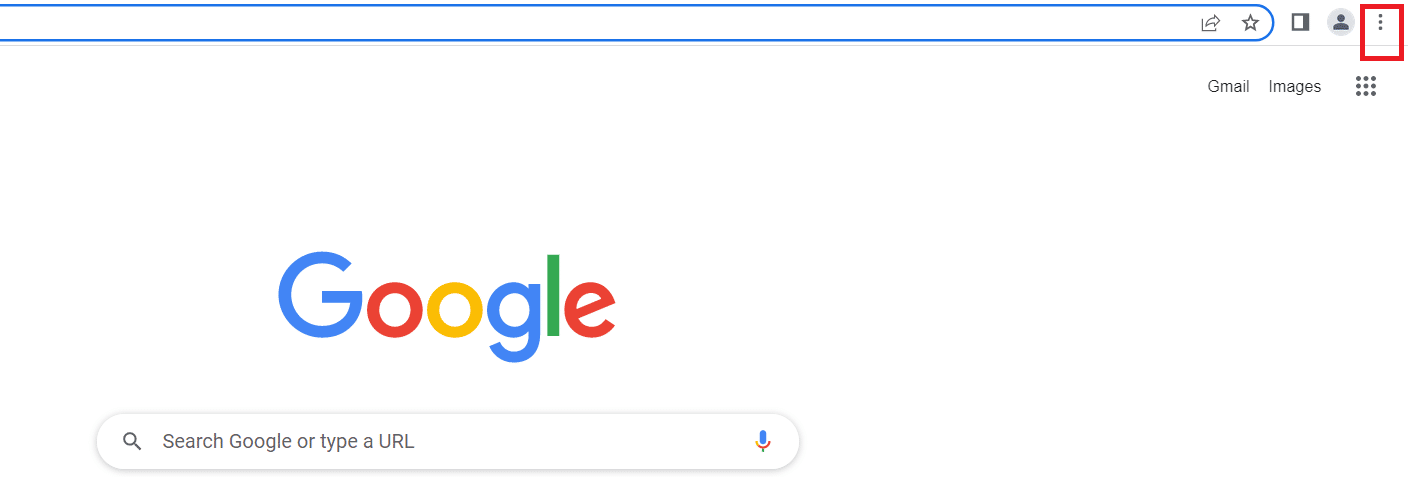
2. Wybierz Ustawienia.
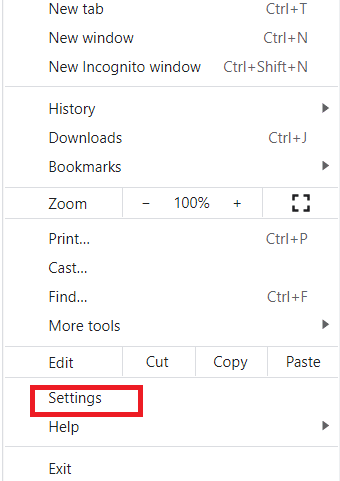
3. Kliknij na Rozszerzenia w lewym menu.
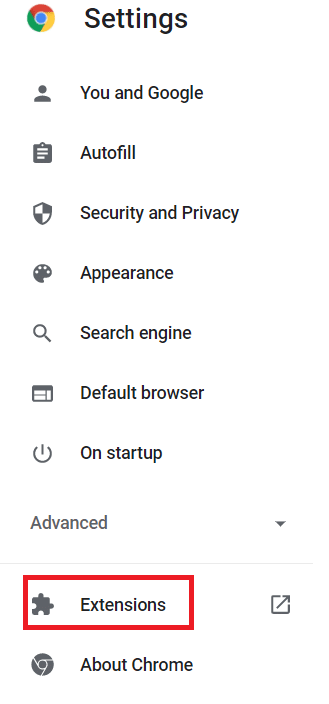
Uwaga: Możesz również przejść bezpośrednio do rozszerzeń, wpisując chrome://extensions/ w pasku adresu i naciskając Enter.
4. Zobaczysz rozszerzenia zainstalowane w przeglądarce.
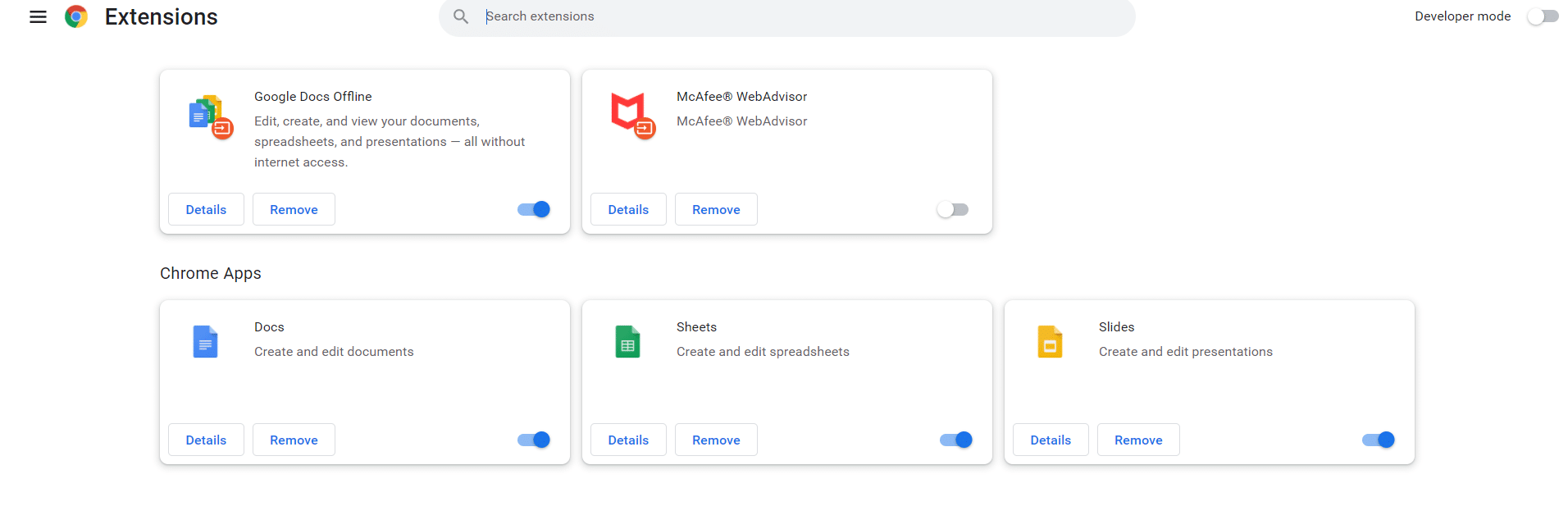
5. Dezaktywuj każde rozszerzenie, używając przełącznika.
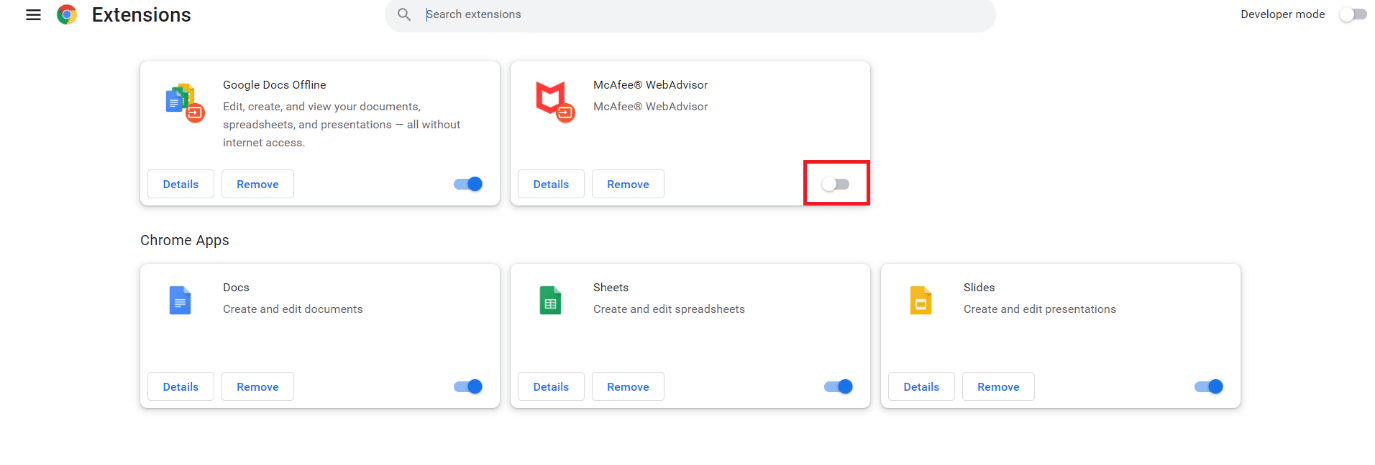
Uwaga: Najpierw spróbuj wyłączyć rozszerzenie antywirusowe, ponieważ często jest to główny powód problemów.
6. Po wyłączeniu każdego rozszerzenia, odśwież stronę YouTube i sprawdź, czy udało się dezaktywować tryb ograniczony.
Metoda 3: Wyczyść pamięć podręczną przeglądarki
Czasami problemy z dezaktywacją trybu ograniczonego mogą wynikać z faktu, że przeglądarka próbuje załadować wideo, nie zmieniając ustawień. Aby wyczyścić pamięć podręczną przeglądarki, postępuj zgodnie z poniższymi wskazówkami:
Opcja I: Na systemie Windows
1. Otwórz Chrome i kliknij menu (ikona z trzema kropkami) w prawym górnym rogu.
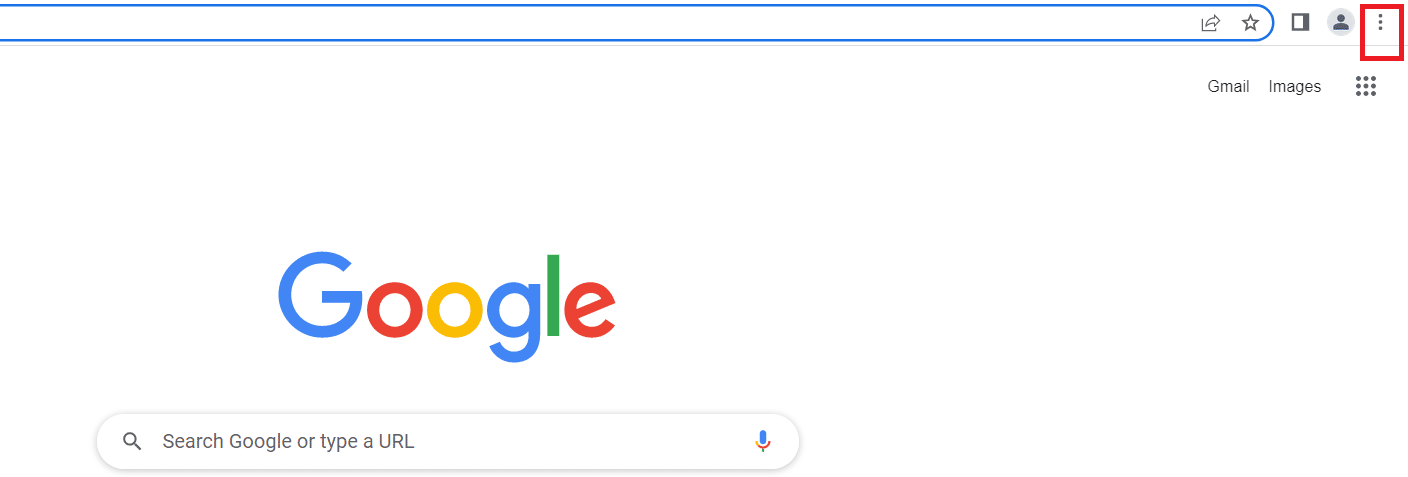
2. Wybierz Więcej narzędzi.

3. Kliknij Wyczyść dane przeglądania.

Uwaga: Możesz bezpośrednio otworzyć to okno, naciskając Ctrl+Shift+Del.
4. Ustaw zakres czasu na „Cały czas”.
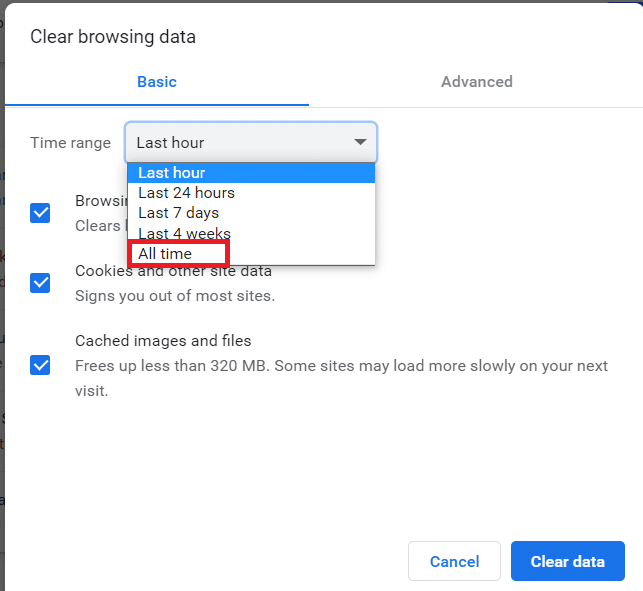
5. Zaznacz opcję „Buforowane obrazy i pliki”.
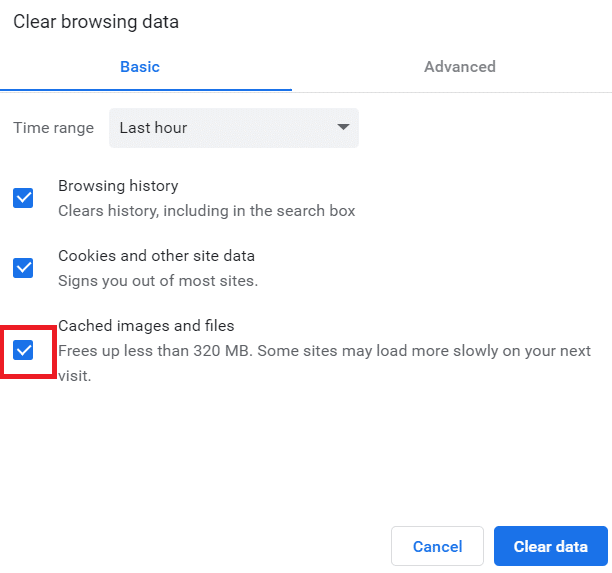
6. Na koniec kliknij Wyczyść dane.
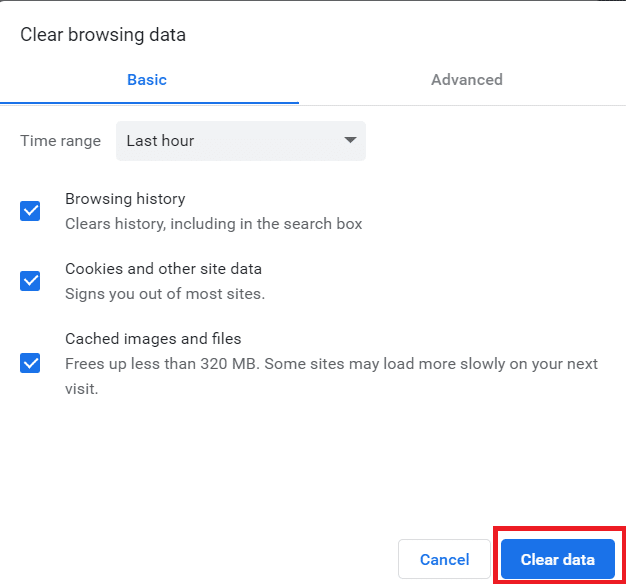
Opcja II: Na Androidzie
1. Otwórz Chrome i wybierz menu (ikona z trzema kropkami) w prawym górnym rogu.
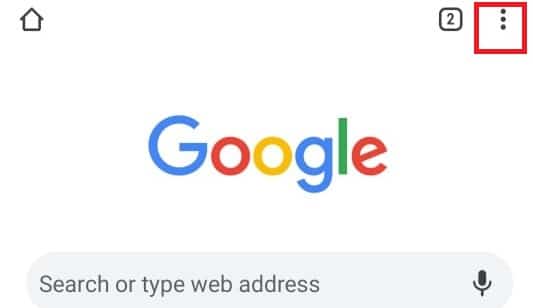
2. Stuknij w Ustawienia.
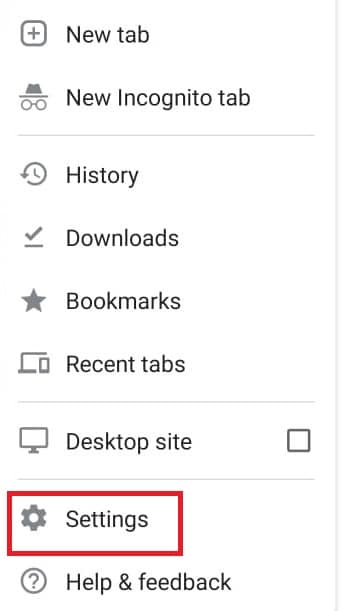
3. Wybierz Prywatność i bezpieczeństwo.
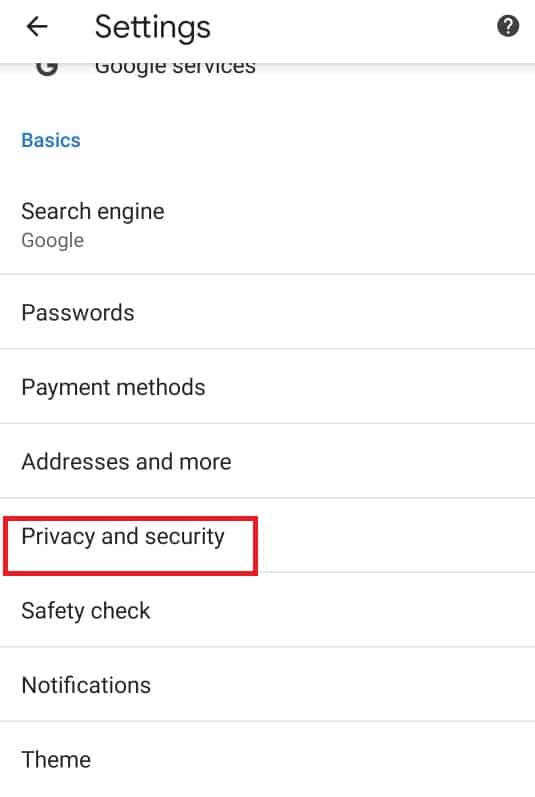
4. Stuknij w Wyczyść dane przeglądania.
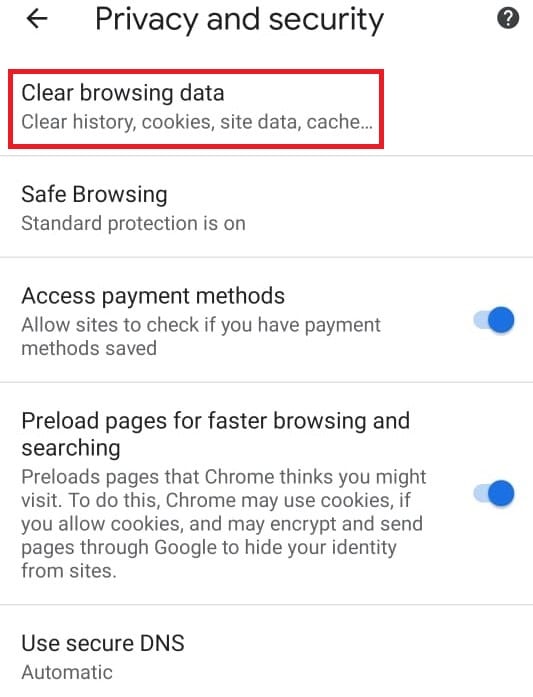
5. Zaznacz opcję „Buforowane obrazy i pliki”.
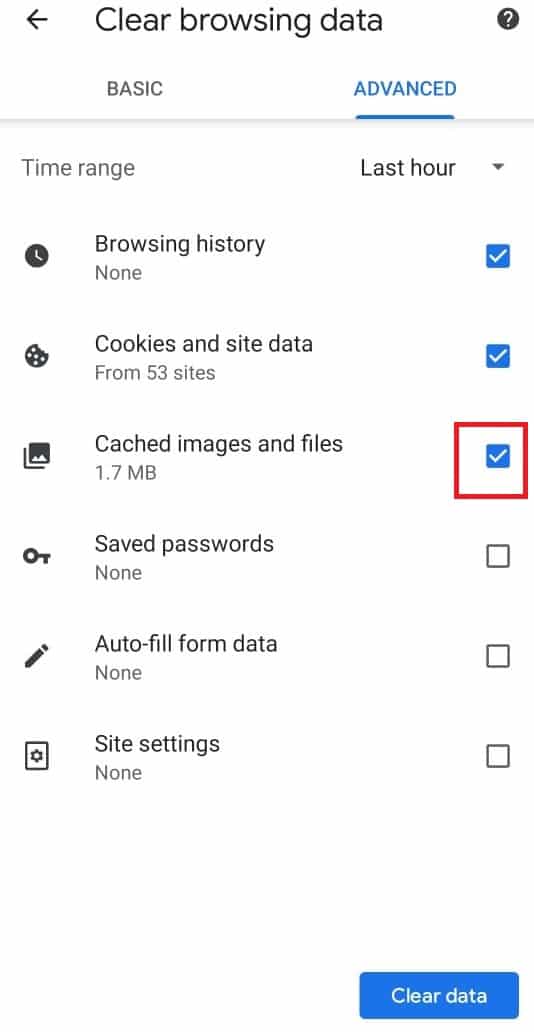
6. Na koniec dotknij Wyczyść dane.
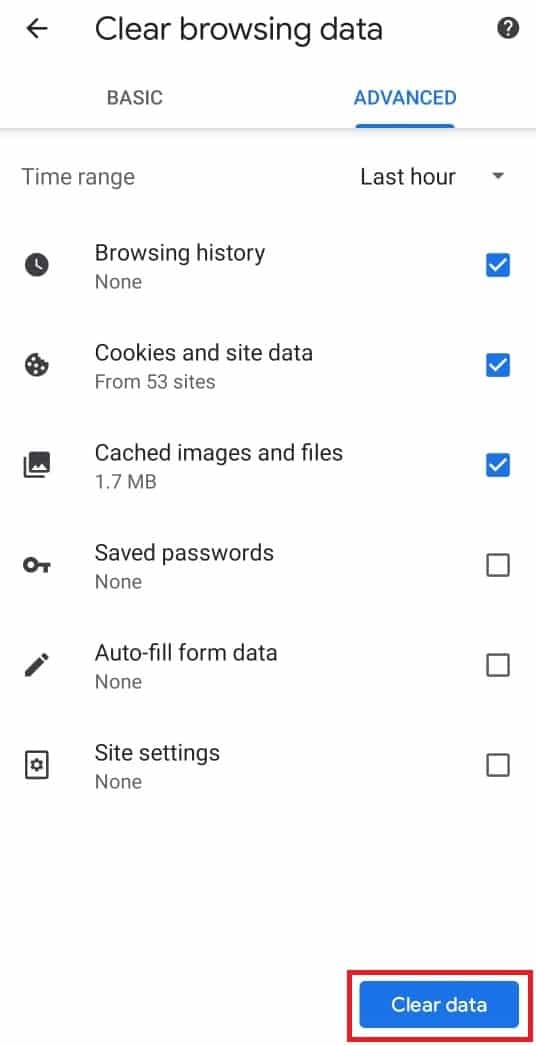
Metoda 4: Dezaktywacja bezpiecznego wyszukiwania w Chrome
Funkcja bezpiecznego wyszukiwania w Chrome pozwala na ograniczenie dostępu do nieodpowiednich treści. Jeżeli jest włączona, automatycznie nałoży pewne ograniczenia na dostęp do wybranych materiałów na YouTube. Oto jak można wyłączyć tryb ograniczony w YouTube, dezaktywując funkcję bezpiecznego wyszukiwania w Chrome:
Opcja I: Na komputerze
1. Otwórz ustawienia wyszukiwarki Google.
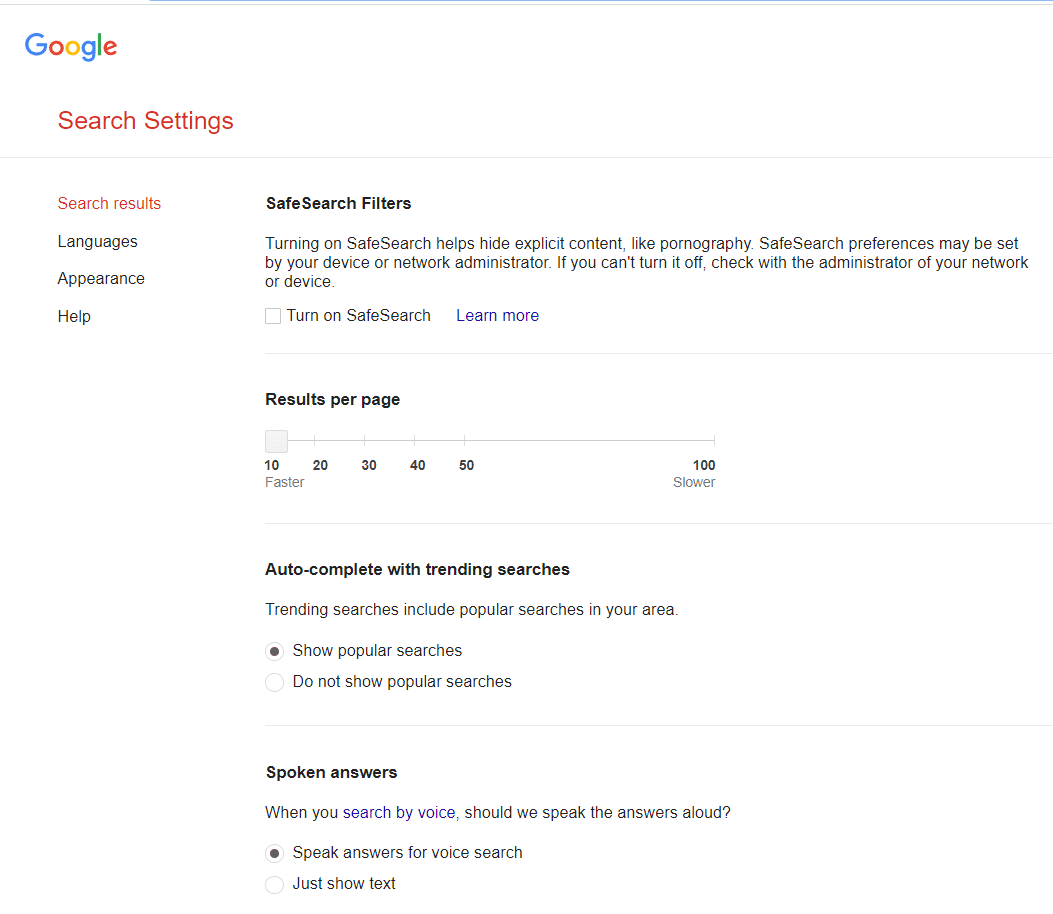
2. Usuń zaznaczenie opcji „Włącz SafeSearch”.
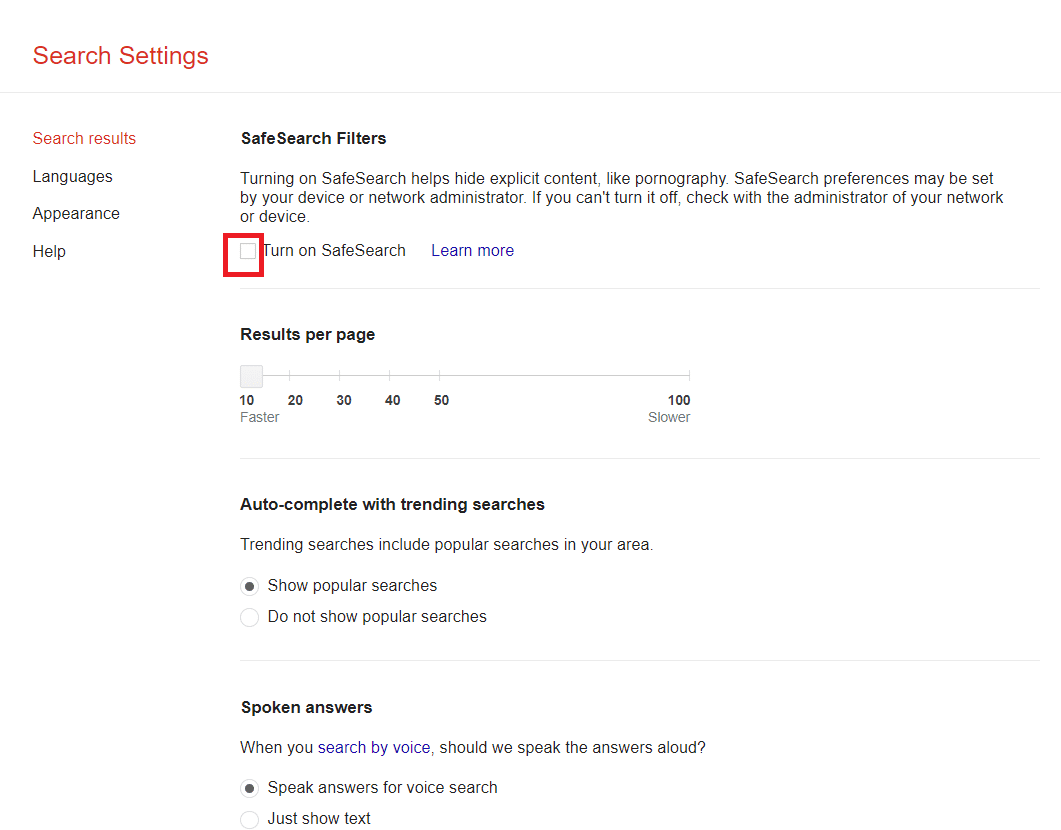
3. Przewiń w dół i kliknij Zapisz.
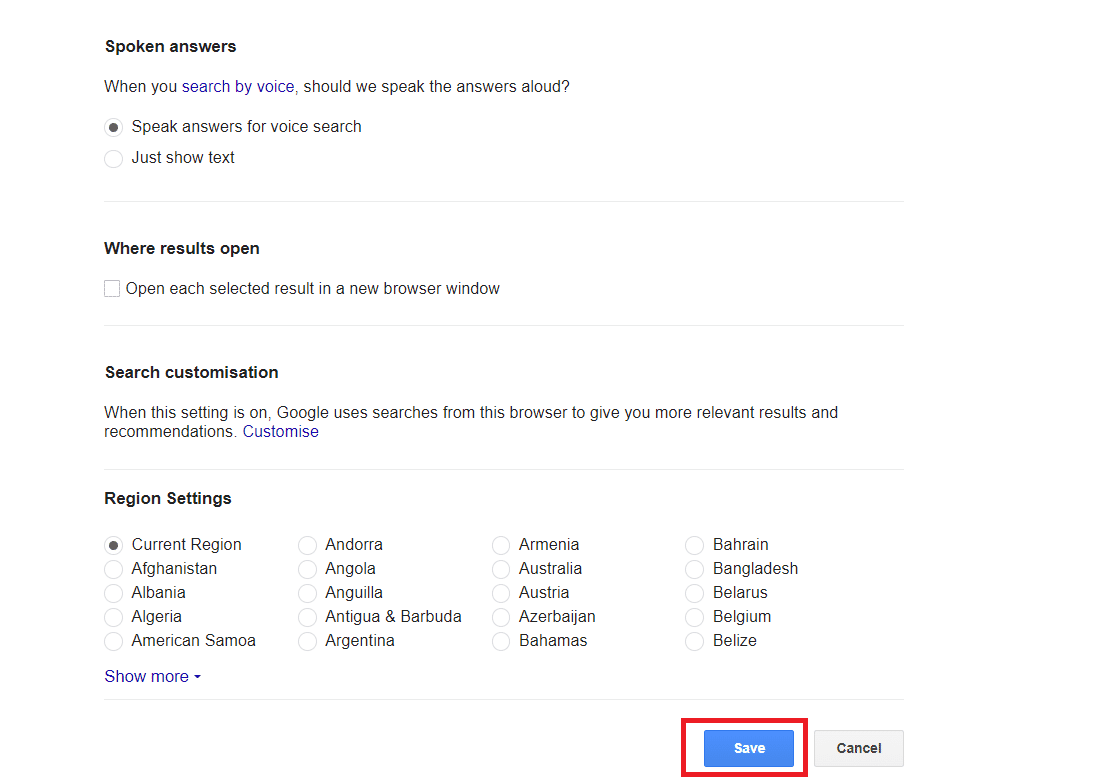
Opcja II: Na Androidzie
1. Otwórz Chrome i kliknij ikonę z trzema kropkami w prawym górnym rogu.
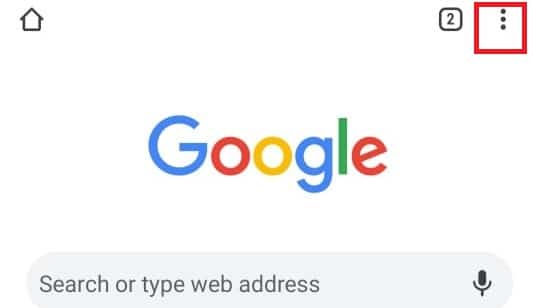
2. Wybierz Ustawienia.
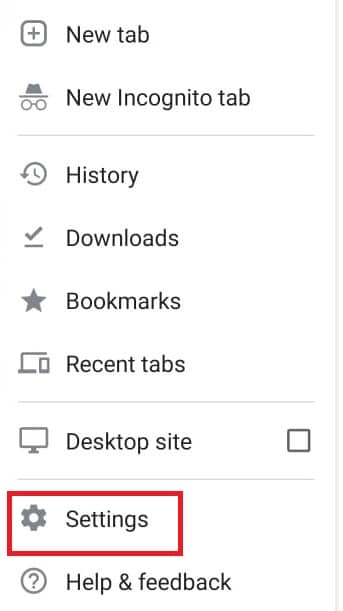
3. Przejdź do sekcji Prywatność i bezpieczeństwo.
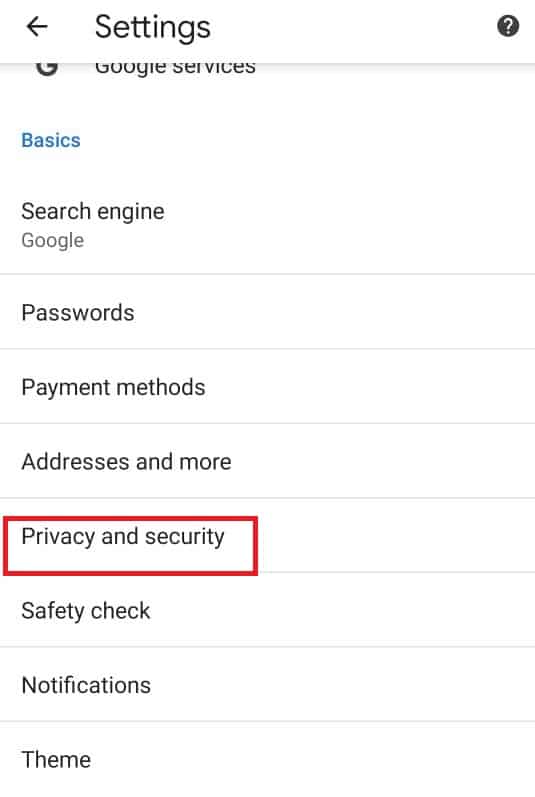
4. Następnie kliknij Kontrola bezpieczeństwa.
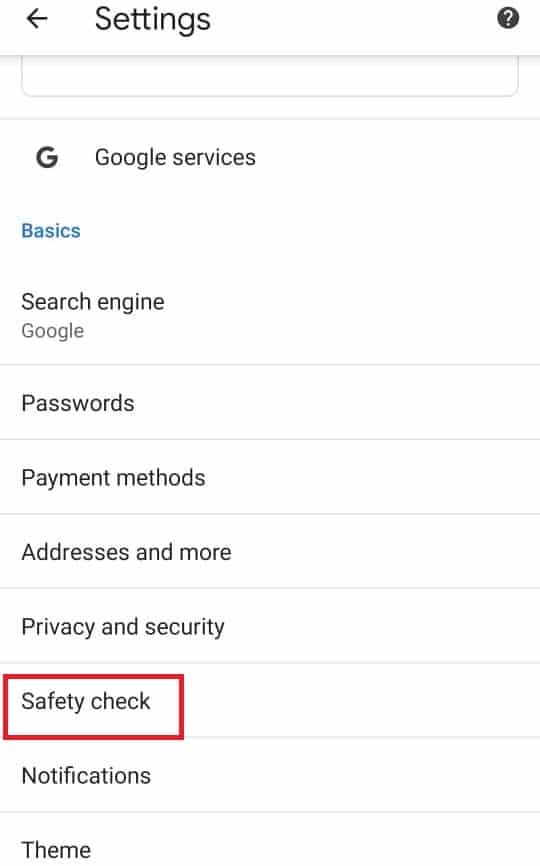
5. Kliknij na Bezpieczne przeglądanie.
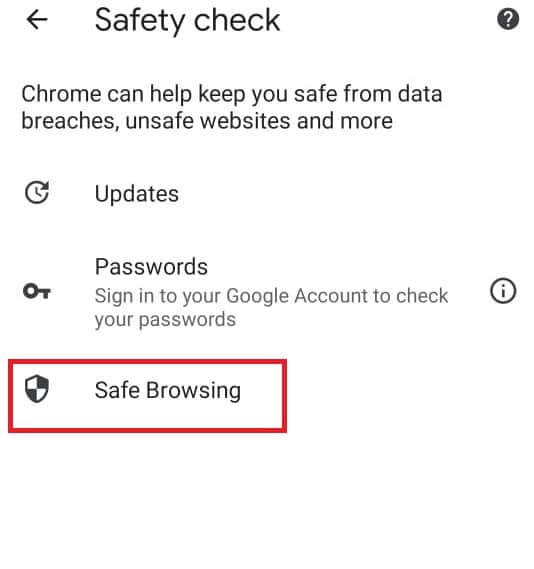
6. Odznacz opcję „Brak ochrony (niezalecane)”.
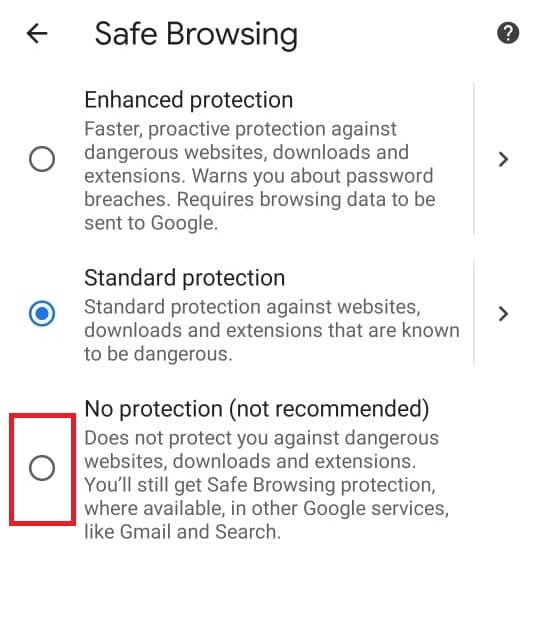
Metoda 5: Tymczasowe wyłączenie zapory Windows Defender (niezalecane)
Zapora systemu Windows jest kluczowym elementem zabezpieczającym nasz komputer przed nieautoryzowanym dostępem. Mimo że pełni ważną rolę, czasami jej działanie może zakłócać funkcjonowanie niektórych programów. Tymczasowe wyłączenie zapory Windows Defender może pomóc w wyłączeniu trybu ograniczonego na YouTube. Aby dowiedzieć się, jak to zrobić, zapoznaj się z naszym przewodnikiem na temat tymczasowego wyłączania zapory systemu Windows.
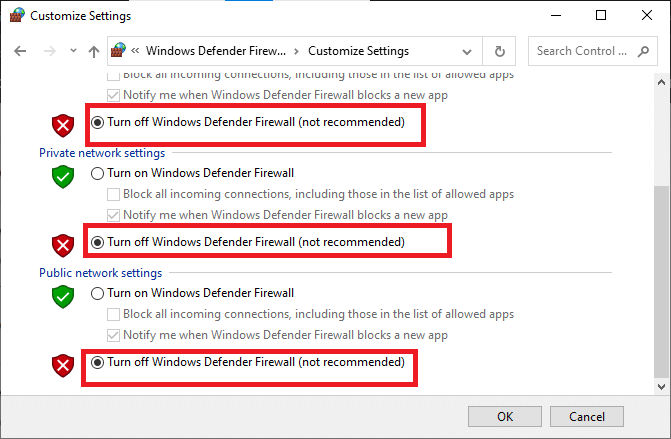
Metoda 6: Tymczasowe wyłączenie programu antywirusowego (jeśli dotyczy)
Oprogramowanie antywirusowe chroni nas przed złośliwym oprogramowaniem i wirusami, ale czasami może powodować problemy z działaniem aplikacji. Dezaktywacja programu antywirusowego na krótko może pomóc w wyłączeniu trybu ograniczonego w YouTube. Aby dowiedzieć się, jak to zrobić, zapoznaj się z naszym przewodnikiem na temat tymczasowego wyłączania oprogramowania antywirusowego.
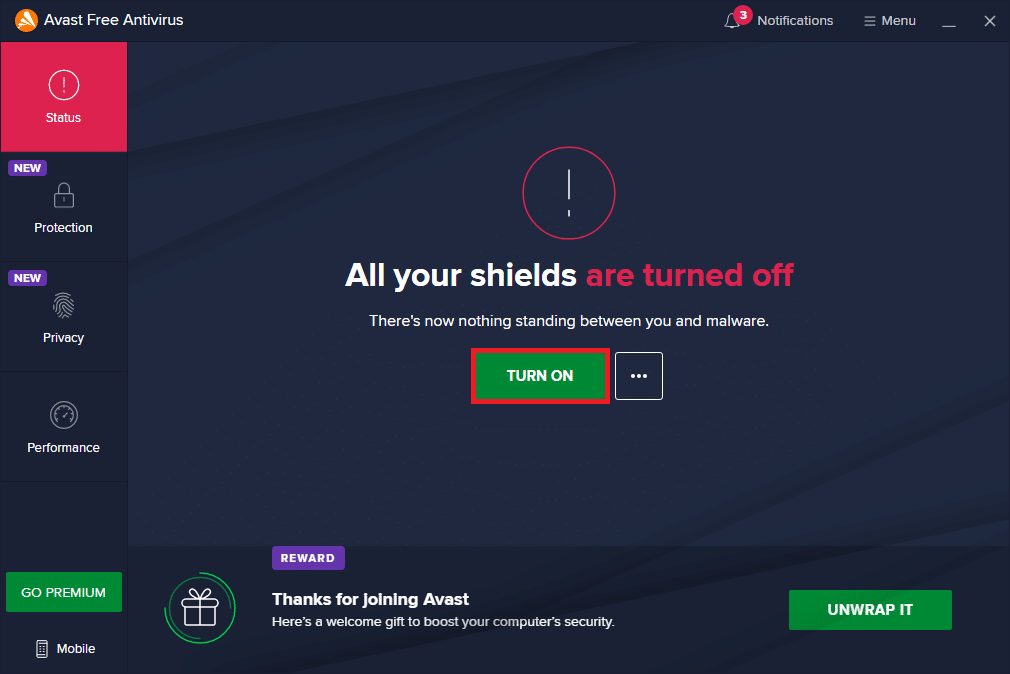
***
Mamy nadzieję, że ten przewodnik okazał się pomocny i teraz wiesz, jak dezaktywować tryb ograniczonego dostępu w YouTube zarządzanym przez administratora sieci. Podziel się z nami w komentarzach, która z metod była dla Ciebie najbardziej skuteczna.
newsblog.pl
Maciej – redaktor, pasjonat technologii i samozwańczy pogromca błędów w systemie Windows. Zna Linuxa lepiej niż własną lodówkę, a kawa to jego główne źródło zasilania. Pisze, testuje, naprawia – i czasem nawet wyłącza i włącza ponownie. W wolnych chwilach udaje, że odpoczywa, ale i tak kończy z laptopem na kolanach.