Posiadacze starszych modeli telefonów Samsung mogli natknąć się na usługę Samsung Gear VR. Najprościej rzecz ujmując, jest to funkcja umożliwiająca korzystanie z gogli wirtualnej rzeczywistości. Użytkownicy często skarżą się, że usługa ta potrafi znacząco obciążyć baterię urządzenia. Aby temu zaradzić, można ją wyłączyć. Czasem usługa Gear VR aktywuje się samoczynnie, co również powoduje szybsze rozładowywanie baterii. W dalszej części artykułu przedstawimy sposoby na zatrzymanie usługi Gear VR, która działa w tle.
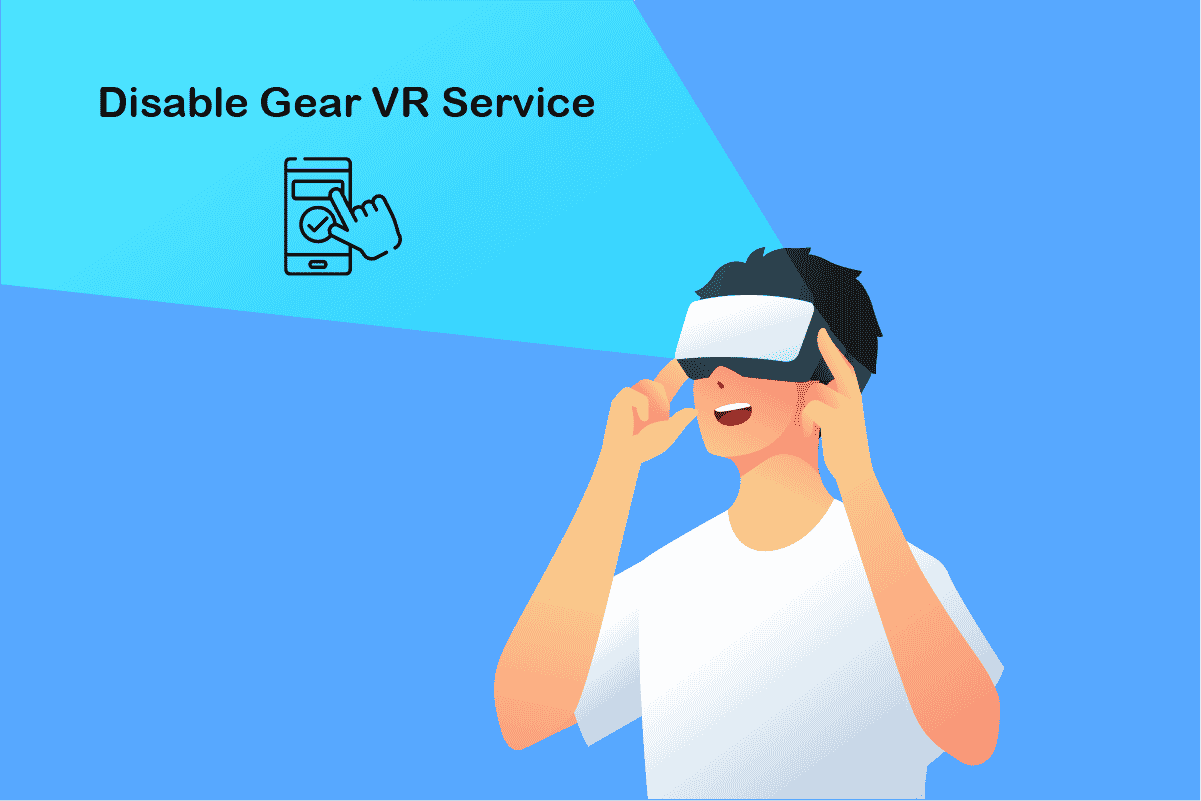
Jak dezaktywować usługę Gear VR w systemie Android?
Gear VR to oficjalna usługa firmy Samsung, wbudowana w wiele modeli telefonów. Jest to wyświetlacz zakładany na głowę, wykorzystujący technologię wirtualnej rzeczywistości. Samsung Electronics zaprezentował go we wrześniu 2014 roku, opracowując go we współpracy z Oculus VR, producentem gogli Oculus Rift. Poniżej kilka dodatkowych informacji na temat Gear VR:
- Gogle Gear VR posiadają akcelerometr, żyroskop, magnetometr oraz czujnik zbliżeniowy.
- Treści VR są odtwarzane bezpośrednio z telefonu, do którego podłączony jest zestaw.
- Usługa ta nie jest dostępna w najnowszych wersjach systemu Android 12 w telefonach Samsung.
Zastosowania usługi Gear VR
Poniżej prezentujemy, w jaki sposób wykorzystywana jest usługa Gear VR oraz same gogle Samsung Gear VR:
- Usługa umożliwia automatyczne rozpoznanie przez telefon podłączonych gogli Gear VR i przełączenie do interfejsu Oculus.
- Gear VR zapewnia pole widzenia 96 stopni z regulacją ostrości, idealne do filmów i gier.
- Zestaw Samsung Gear VR wykorzystuje usługę Gear VR, aby zapewnić wrażenia wirtualnej rzeczywistości podczas korzystania z telefonu.
- Gogle Gear VR nie posiadają własnego oprogramowania. Działają jako kontroler, który podłącza się do portu USB-C lub Micro USB w telefonie.
Uwaga: Ustawienia smartfonów różnią się w zależności od producenta, dlatego przed wprowadzeniem zmian upewnij się, że postępujesz zgodnie z odpowiednią instrukcją. Kroki opisane w artykule zostały wykonane na telefonie Samsung Galaxy A21s.
Metoda 1: Korzystanie z oryginalnych kabli OEM
Aby zapewnić prawidłowe działanie usługi Samsung Gear VR, używaj wyłącznie certyfikowanych kabli OEM i akcesoriów, które zostały zatwierdzone przez firmę Samsung. Używanie niskiej jakości kabli od innych producentów może skutkować nieoczekiwaną aktywacją usługi Gear VR. Po użyciu oryginalnych kabli sprawdź, czy problem z usługą działającą w tle został rozwiązany.
 Zdjęcie autorstwa Vishnu Mohanana na Unsplash
Zdjęcie autorstwa Vishnu Mohanana na Unsplash
Metoda 2: Dezaktywacja usługi Gear VR
W tym rozdziale przedstawiamy, jak można zatrzymać usługę Gear VR przy użyciu ustawień telefonu.
Opcja I: Wyłączenie usługi Gear VR
Pierwszym sposobem jest wyłączenie usługi Gear VR za pomocą aplikacji Ustawienia.
1. Otwórz aplikację Ustawienia.
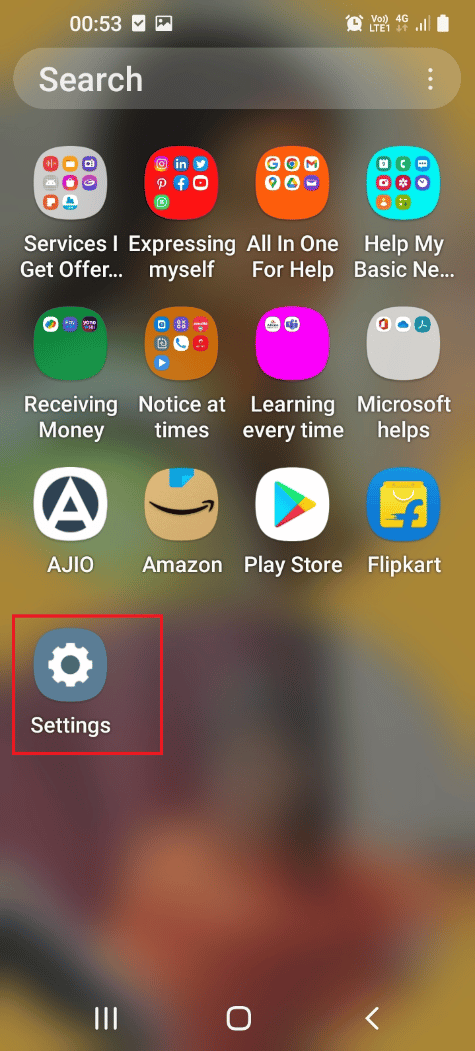
2. Przejdź do zakładki Aplikacje.
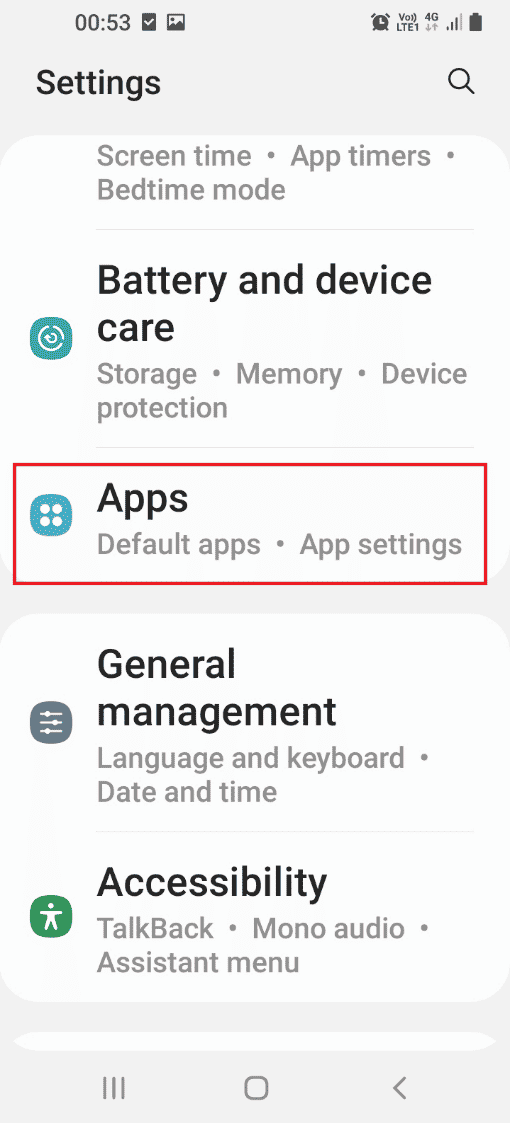
3. Wybierz aplikację usługi Samsung Gear VR.
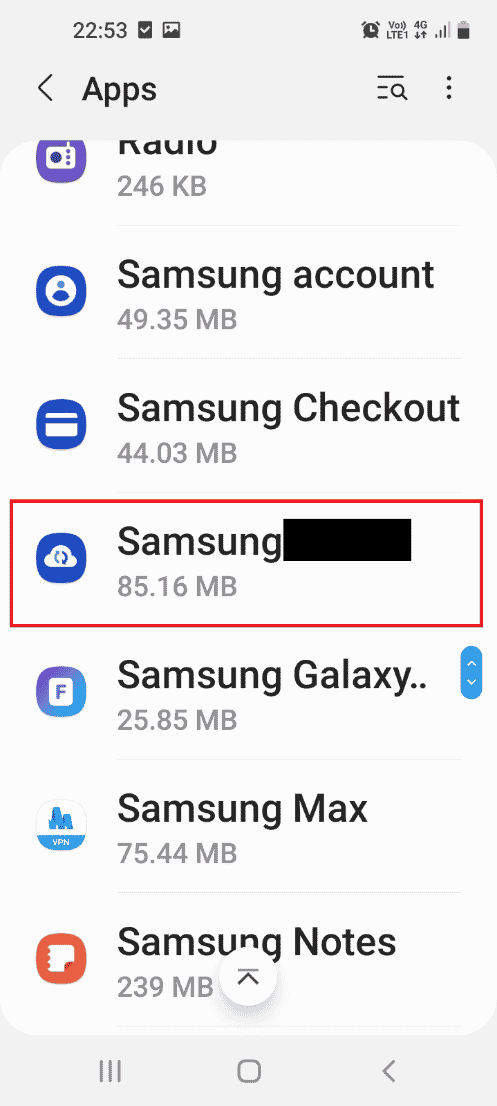
4. Na dole ekranu dotknij opcji Wyłącz, aby dezaktywować usługę.
Uwaga: Jeśli opcja Wyłącz jest niedostępna, konieczne może być zrootowanie telefonu lub uruchomienie go w trybie awaryjnym, a następnie wyłączenie aplikacji. Informacje na temat rootowania telefonu można znaleźć pod linkiem.
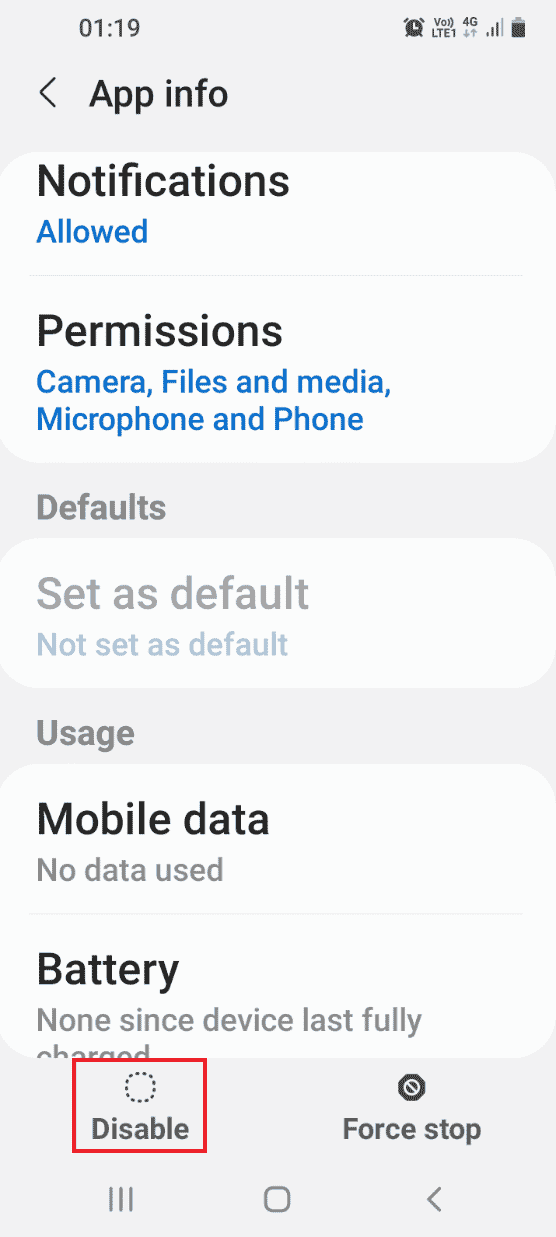
5. W oknie potwierdzenia naciśnij opcję Wyłącz aplikację.
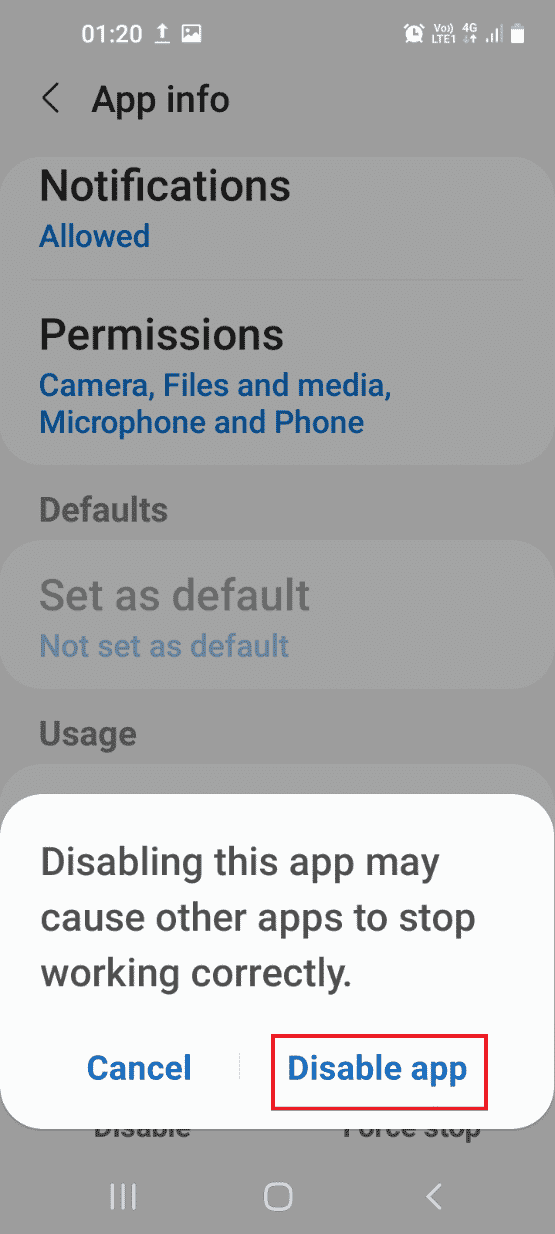
Opcja II: Wymuszenie zatrzymania usługi Gear VR
Jeśli problem nie został rozwiązany, spróbuj wymusić zatrzymanie usługi Gear VR.
1. Otwórz aplikację Ustawienia.
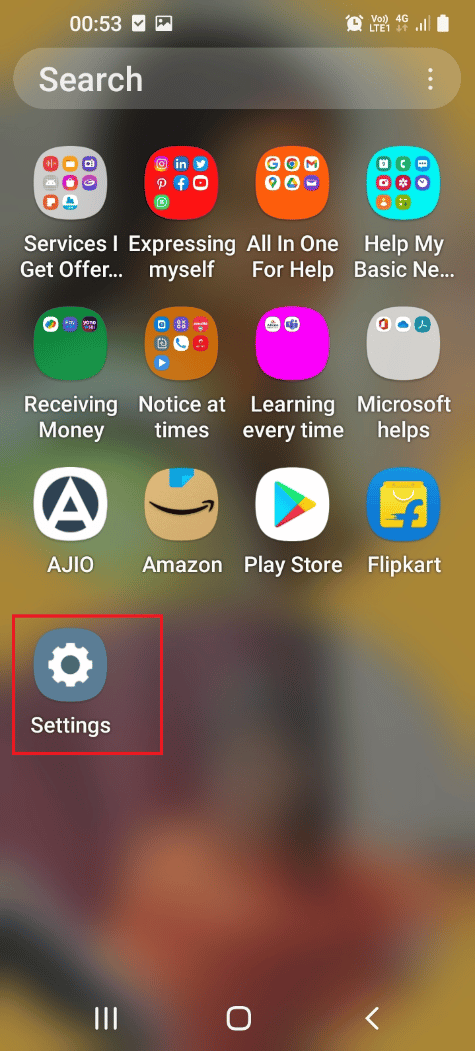
2. Następnie przejdź do zakładki Aplikacje.
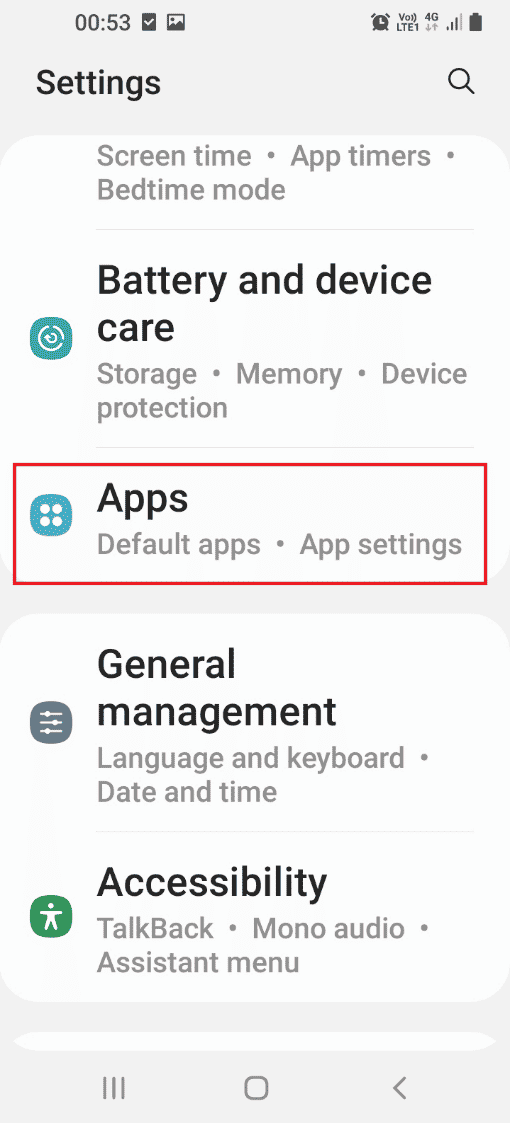
3. Wybierz aplikację usługi Samsung Gear VR.
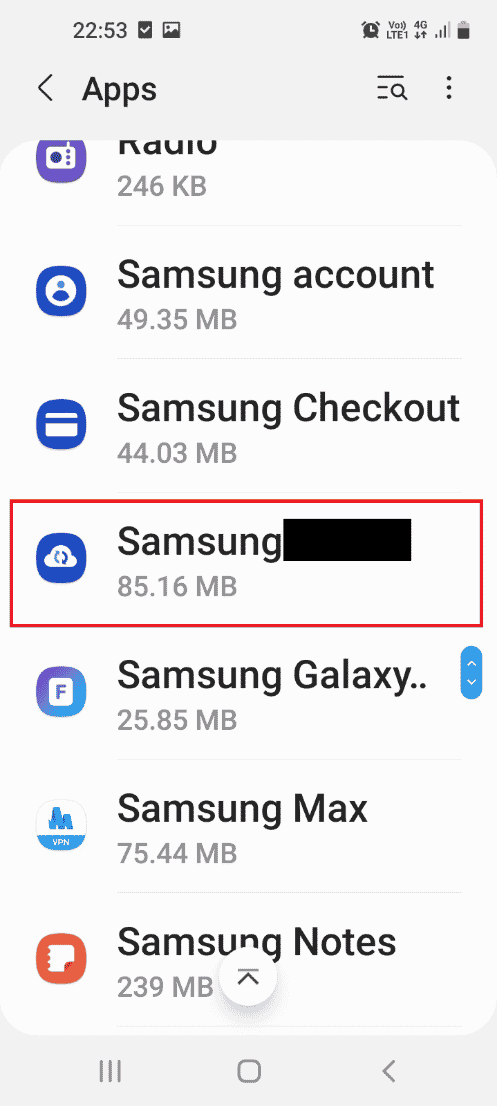
4. Na dole ekranu wybierz opcję Wymuś zatrzymanie, aby wyłączyć usługę.
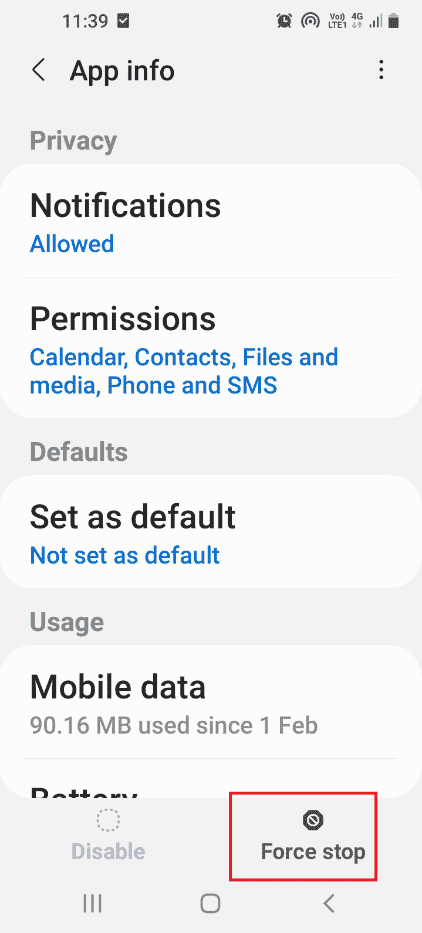
Metoda 3: Dezaktywacja procesów w tle
Jeśli wyłączenie usługi Gear VR nie przynosi rezultatów, możesz spróbować zatrzymać procesy działające w tle, związane z tą usługą. Postępuj zgodnie z poniższymi wskazówkami:
1. Otwórz aplikację Ustawienia.
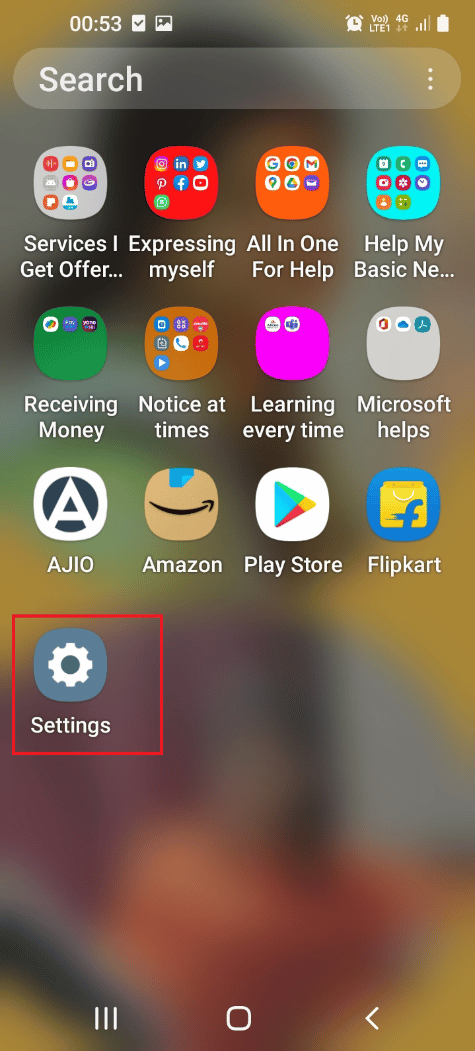
2. Wybierz zakładkę Aplikacje.
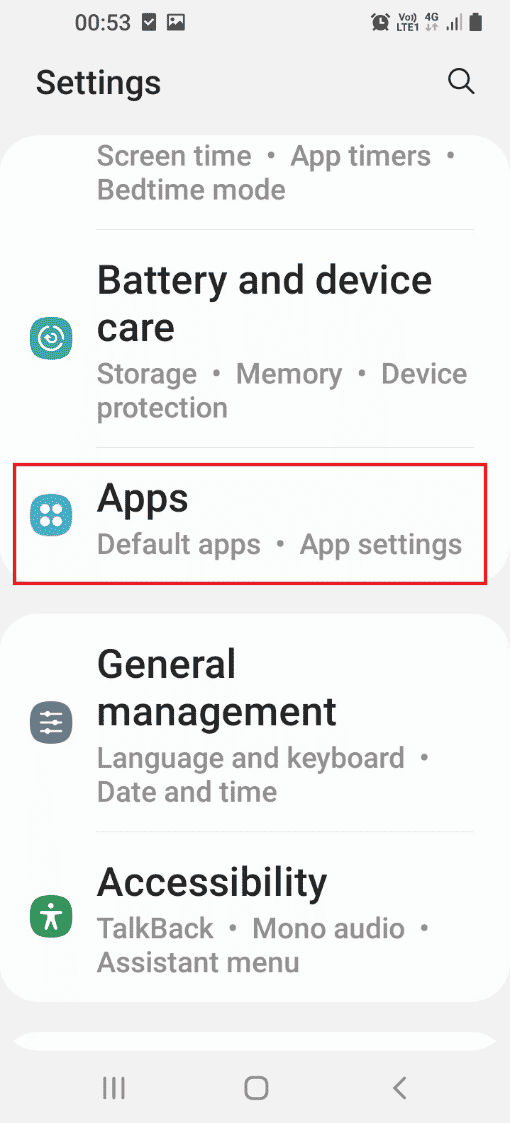
3. Na liście aplikacji znajdź i wybierz Samsung Gear VR.
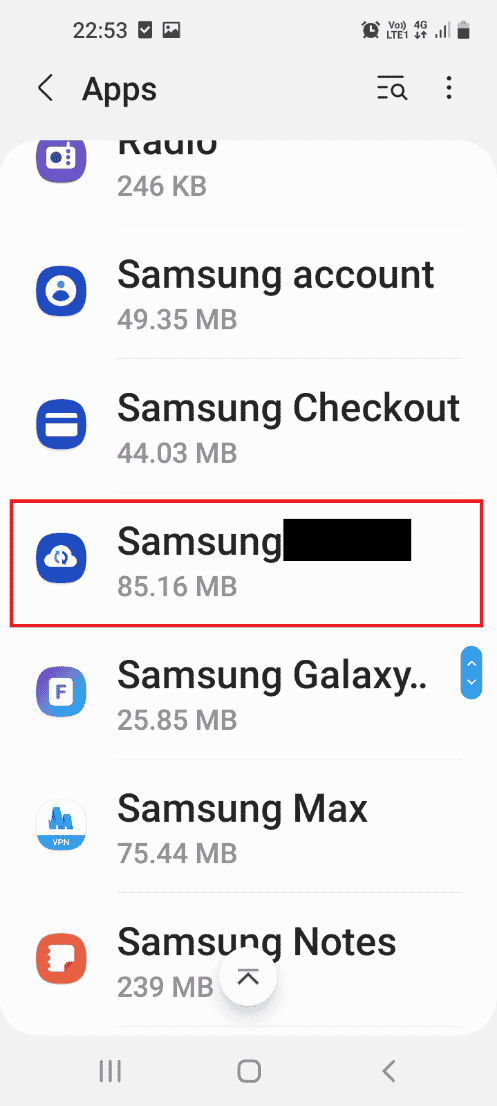
4. W sekcji Użycie, wybierz zakładkę Bateria.
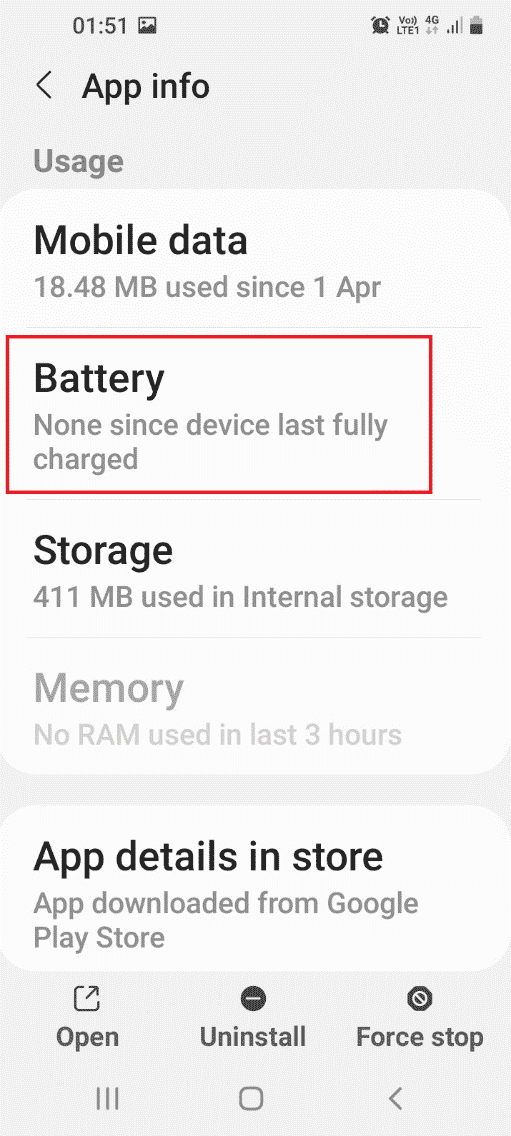
5. Wyłącz opcję Zezwalaj na aktywność w tle.
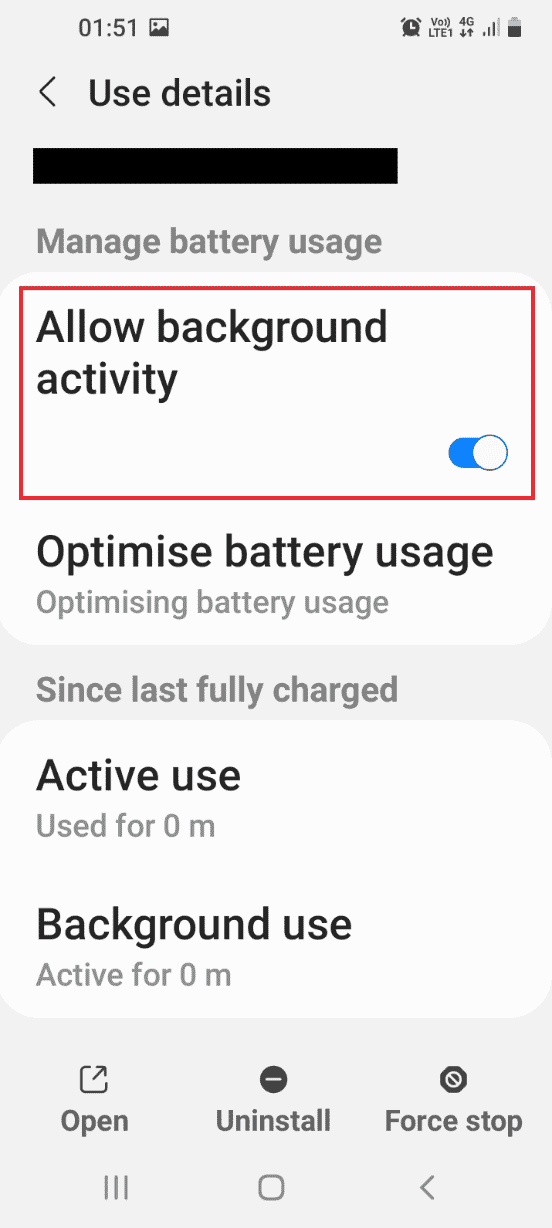
6. Wróć do głównego menu Ustawienia i wybierz zakładkę Połączenia.
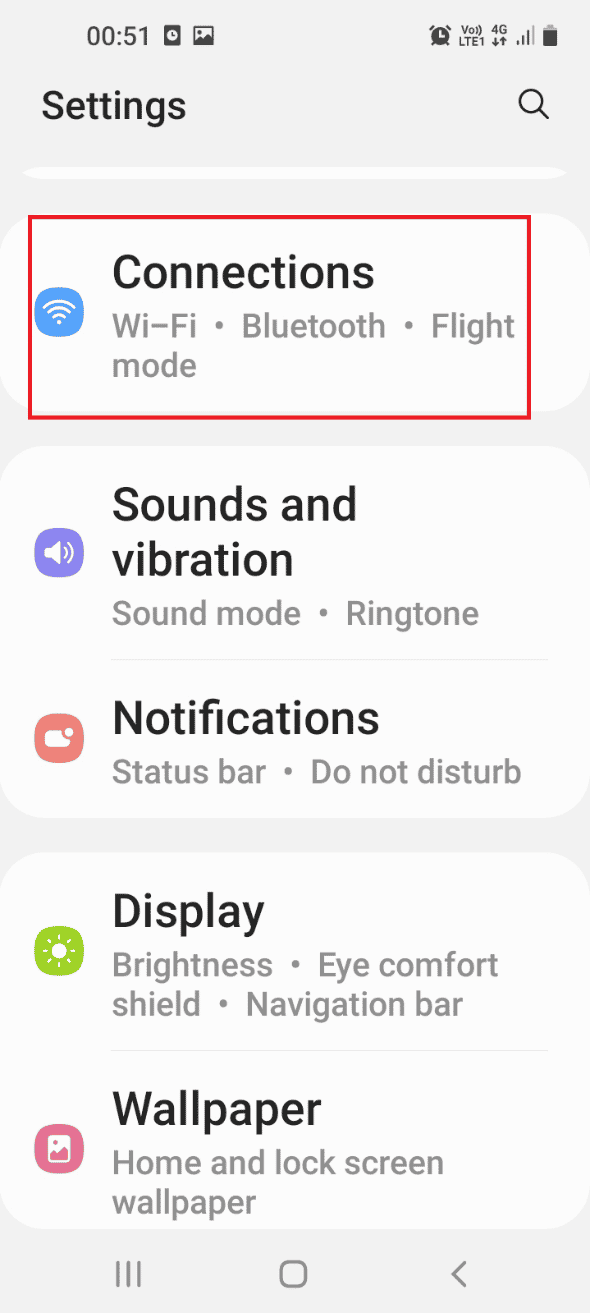
7. Wybierz zakładkę Użycie danych.
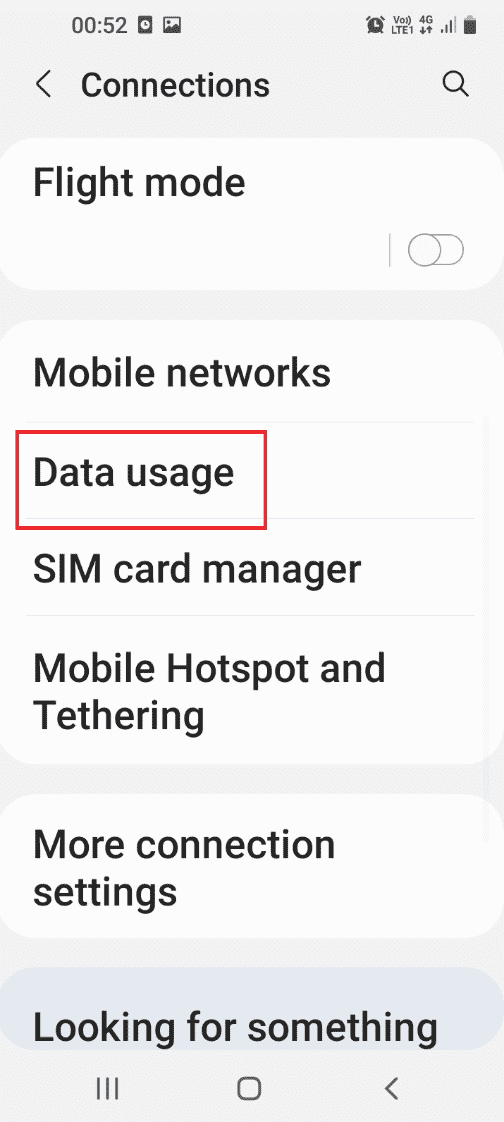
8. Wybierz opcję Oszczędzanie danych.
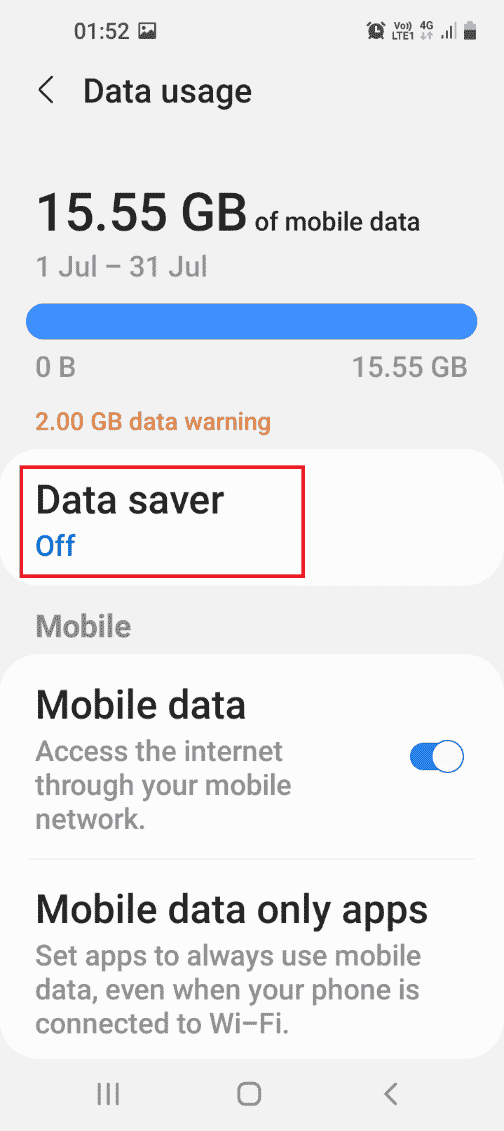
9. Wybierz opcję Dozwolone korzystanie z danych, gdy Oszczędzanie danych jest włączone.
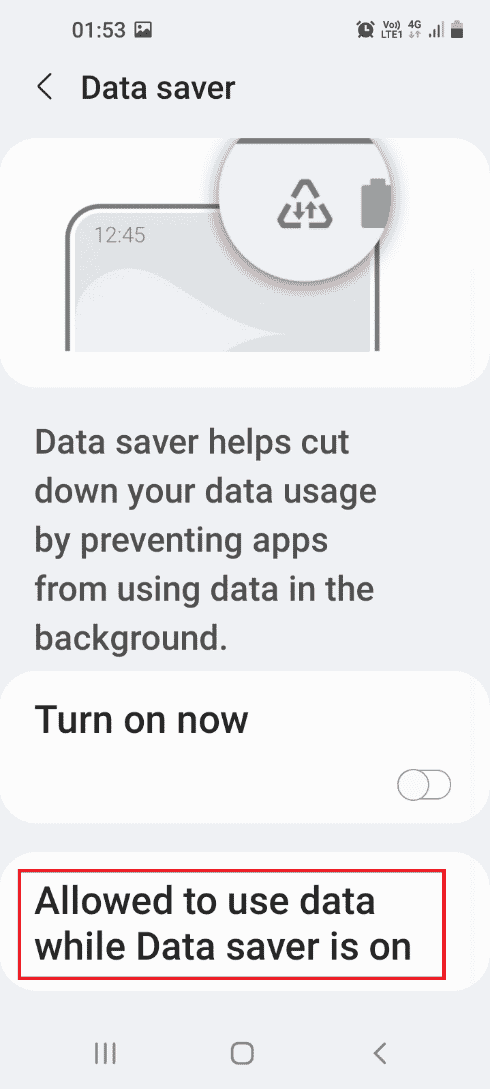
10. Wyłącz aplikację Samsung Gear VR na liście.
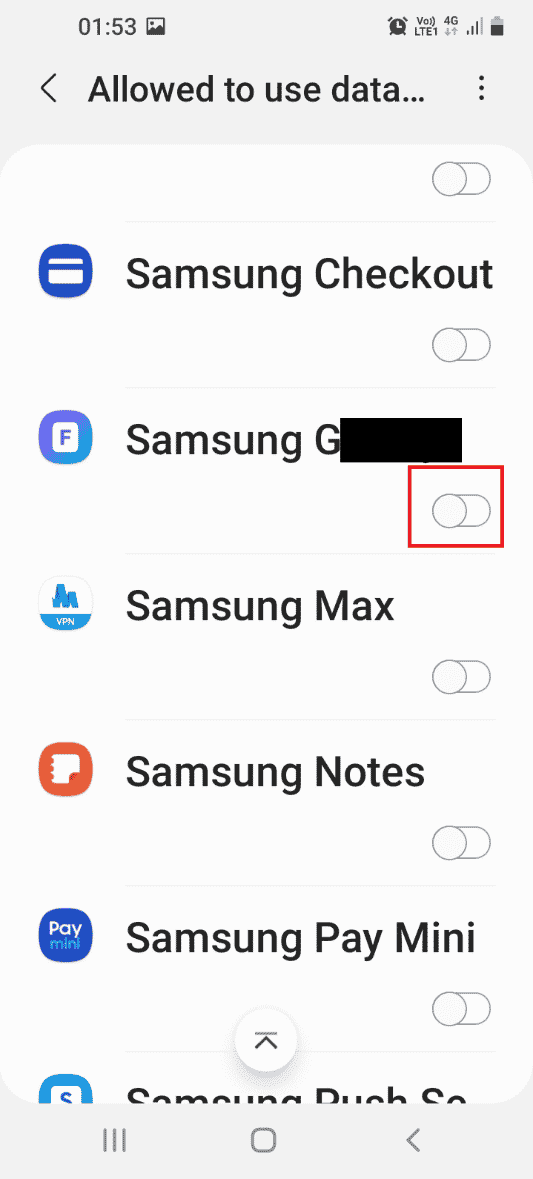
Metoda 4: Odinstalowanie aplikacji Oculus
Jednym ze sposobów rozwiązania problemu z usługą Gear VR jest usunięcie aplikacji Oculus z telefonu.
1. Otwórz aplikację Sklep Play.
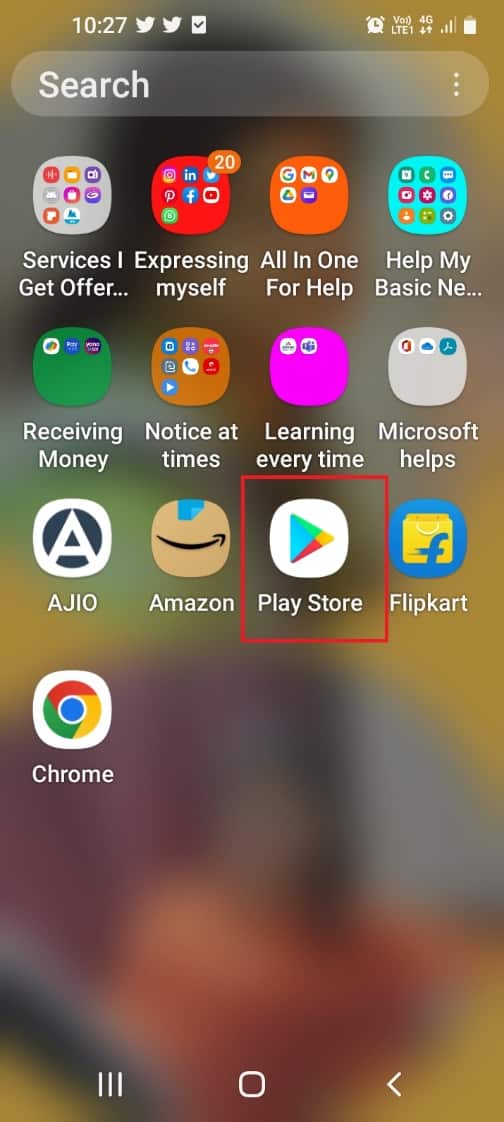
2. W prawym górnym rogu wybierz ikonę Profil.
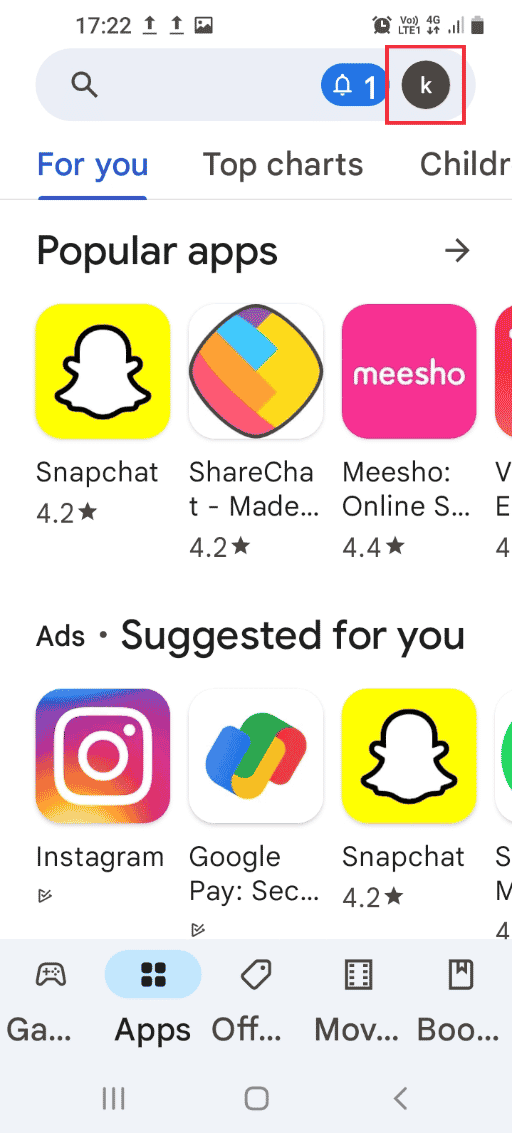
3. Wybierz zakładkę Zarządzaj aplikacjami i urządzeniem.
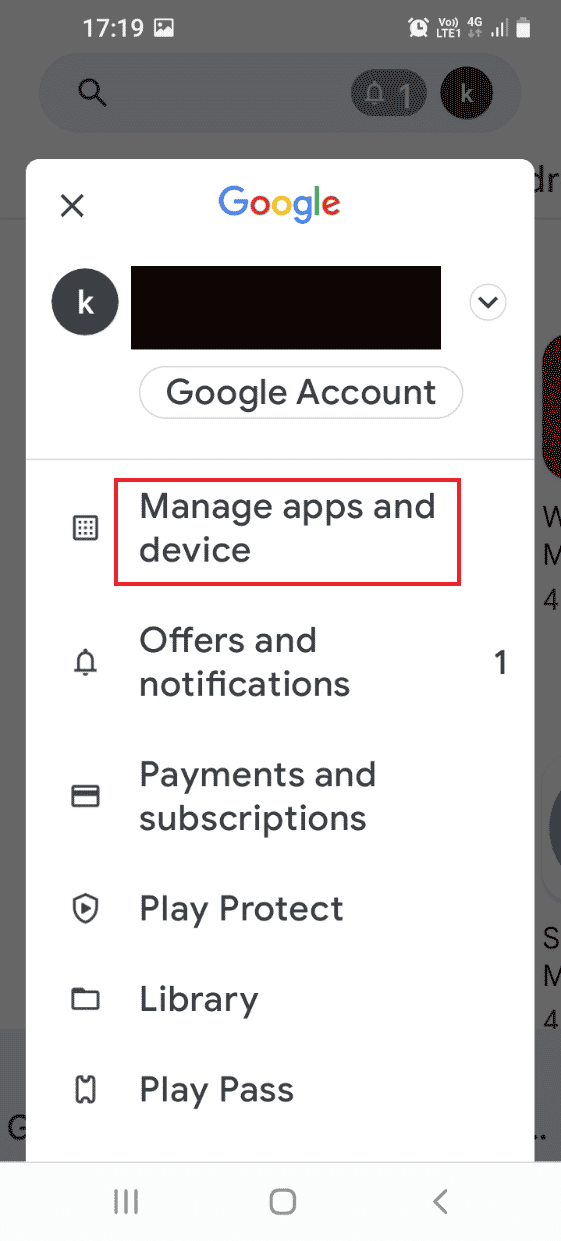
4. Przejdź do zakładki Zarządzaj i zaznacz pole obok aplikacji Oculus.
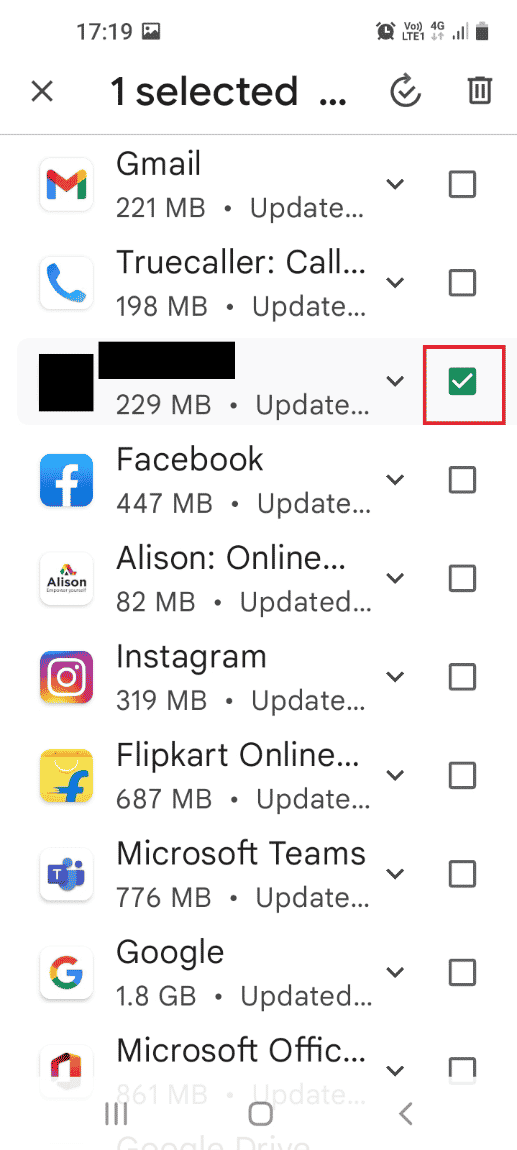
5. W prawym górnym rogu wybierz ikonę Kosza.
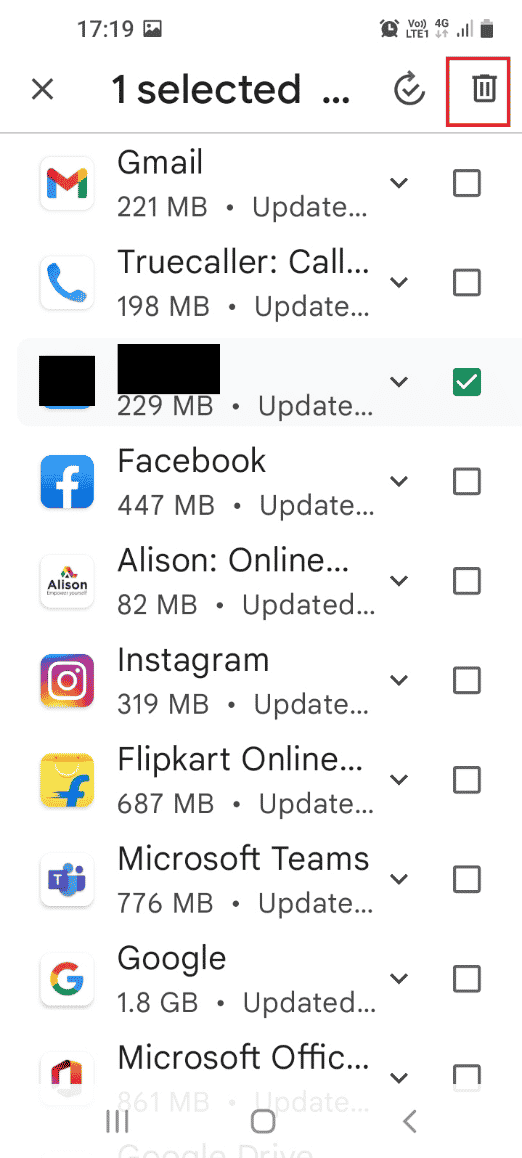
6. W oknie potwierdzenia Odinstalować wybraną aplikację? wybierz opcję Odinstaluj.
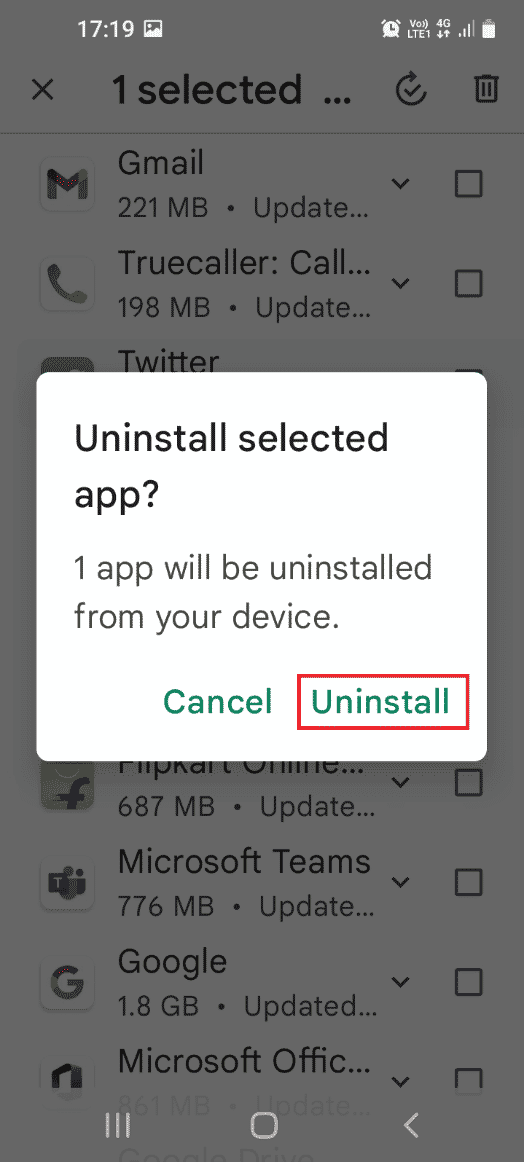
Metoda 5: Instalacja aplikacji Service Disabler
Poniżej przedstawiamy, jak zainstalować aplikację do wyłączania usług.
1. Otwórz aplikację Sklep Play.
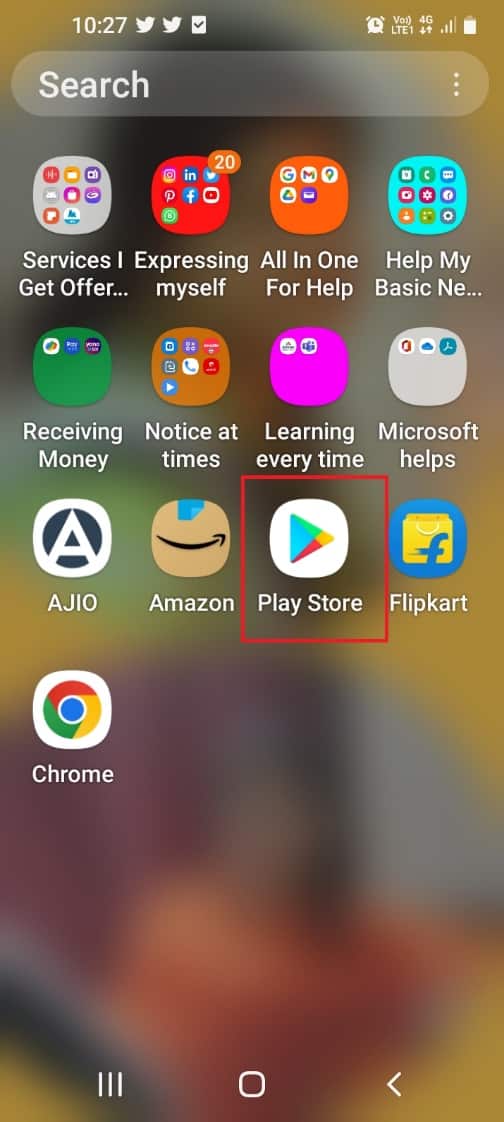
2. Wyszukaj aplikację za pomocą paska wyszukiwania.
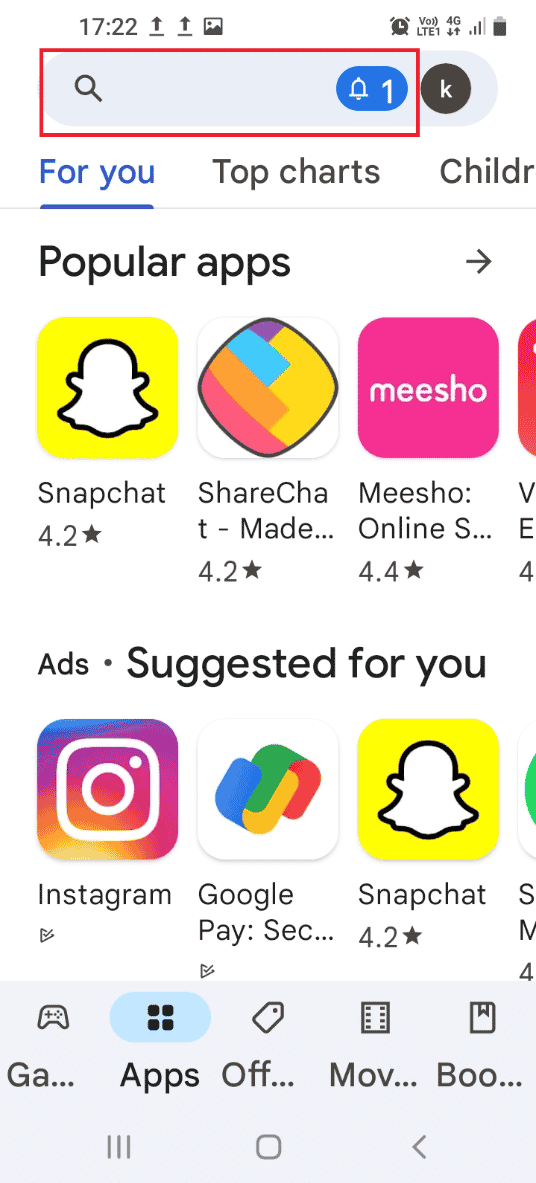
3. Wpisz Service Disabler i naciśnij ikonę wyszukiwania.
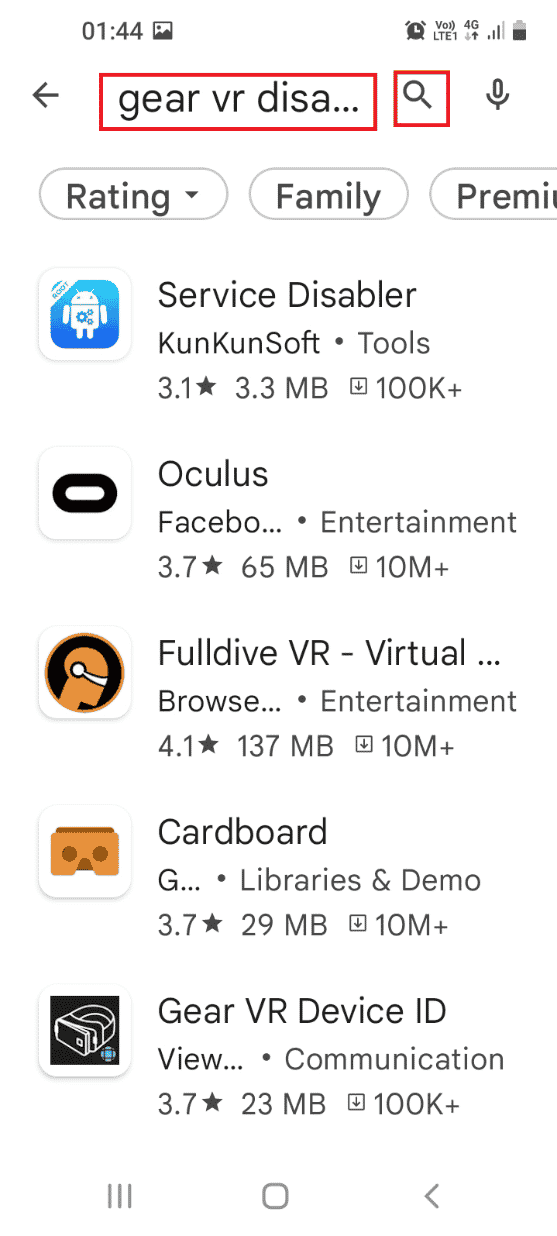
4. W aplikacji Service Disabler naciśnij przycisk Instaluj.
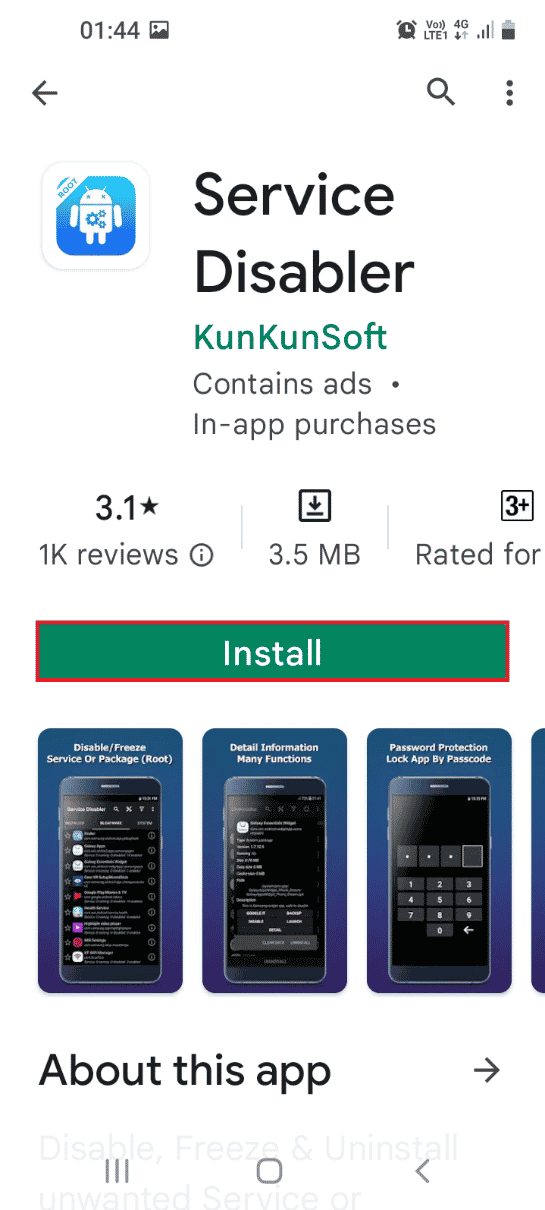
5. Otwórz aplikację Service Disabler z menu głównego.
6. Wybierz usługę Samsung Gear VR, naciśnij ikonę Kosza i sprawdź, czy problem z działającą w tle usługą VR został rozwiązany.
Metoda 6: Korzystanie z narzędzia ADB
W tej metodzie wykorzystamy komputer z systemem Windows i narzędzie ADB (Android Debug Bridge), aby zatrzymać usługę Gear VR.
Krok I: Instalacja ADB na komputerze z systemem Windows
Pierwszym krokiem jest instalacja ADB na komputerze.
1. Wciśnij klawisz Windows, wpisz Google Chrome i naciśnij Otwórz.
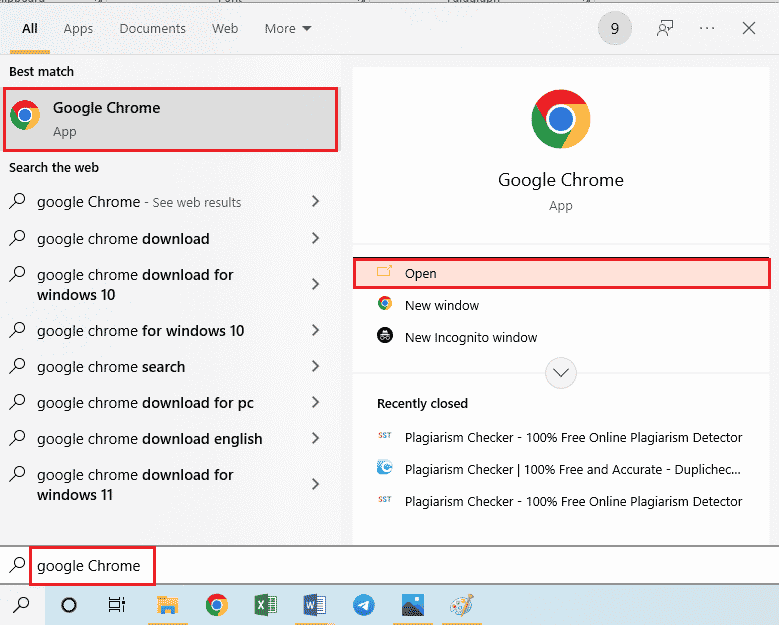
2. Przejdź na oficjalną stronę pobierania Android SDK Platform Tools i w sekcji Downloads wybierz łącze Download SDK Platform-Tools for Windows.
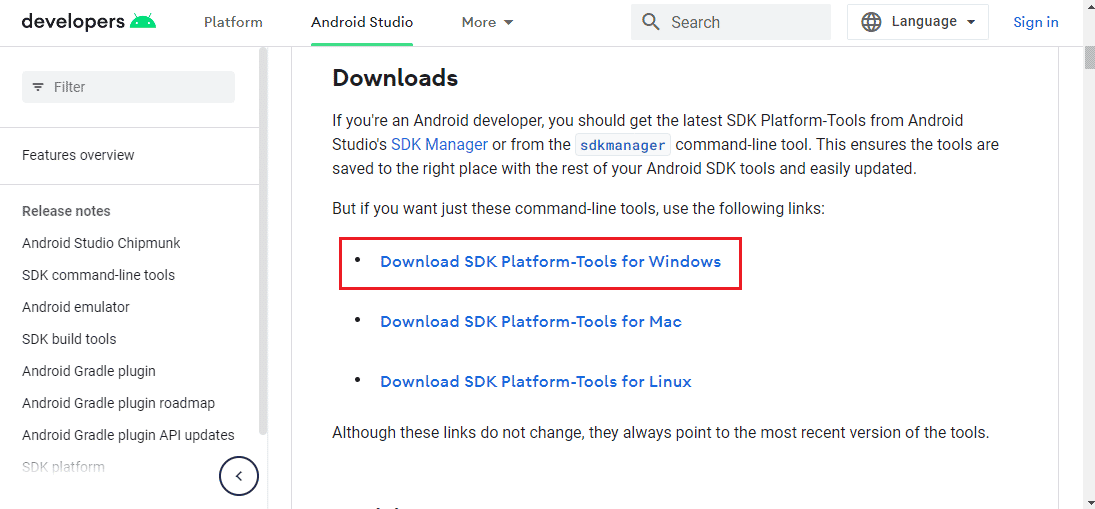
3. Za pomocą programu do kompresji danych, takiego jak WinZip, rozpakuj pobrany plik.
4. Wciśnij klawisz Windows, wpisz Windows PowerShell i wybierz opcję Uruchom jako administrator.
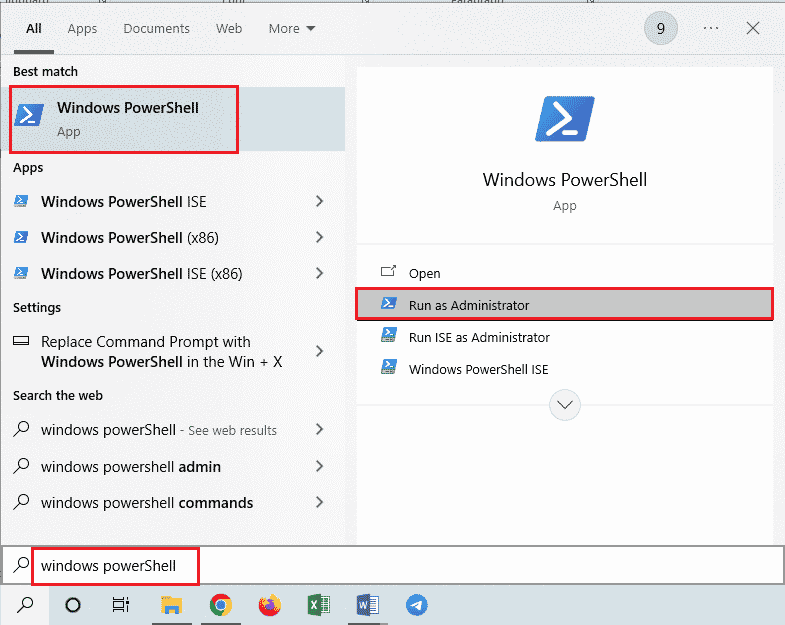
5. Wpisz polecenie ./adb devices i zatwierdź klawiszem Enter, aby aktywować narzędzie ADB.
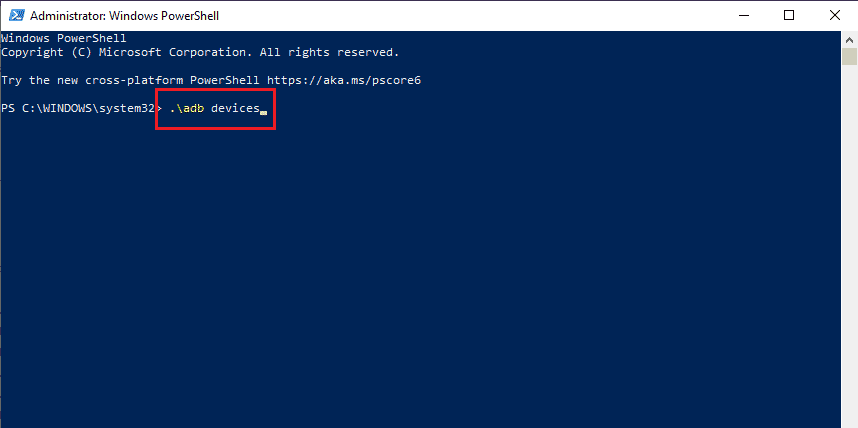
6. W telefonie naciśnij opcję Akceptuj w oknie uprawnień.
Krok II: Włączenie trybu programisty w telefonie
Następnym krokiem jest włączenie trybu programisty w telefonie.
1. Otwórz aplikację Ustawienia.
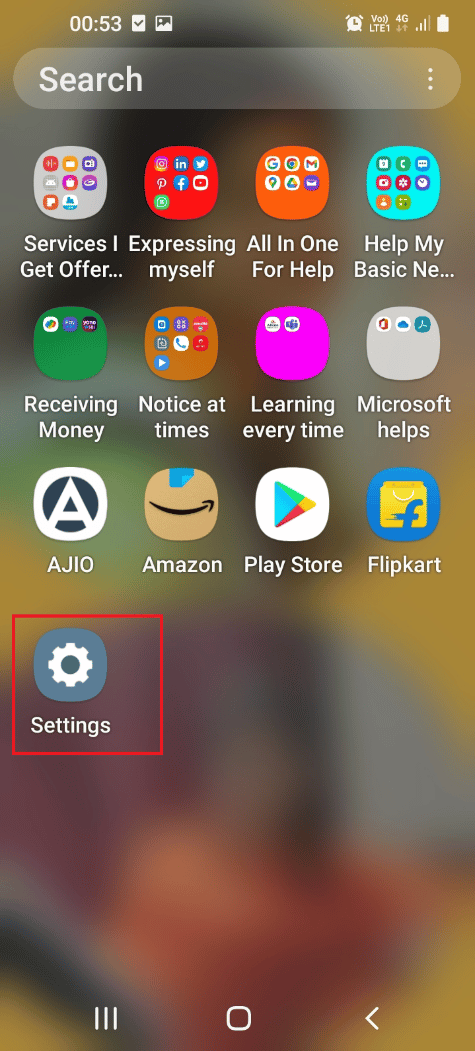
2. Wybierz zakładkę O telefonie.
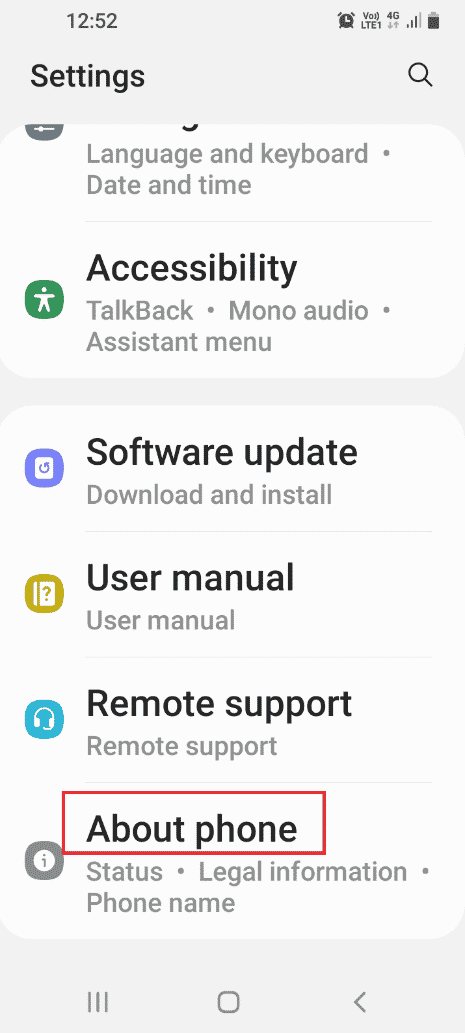
3. Następnie dotknij zakładki Informacje o oprogramowaniu.
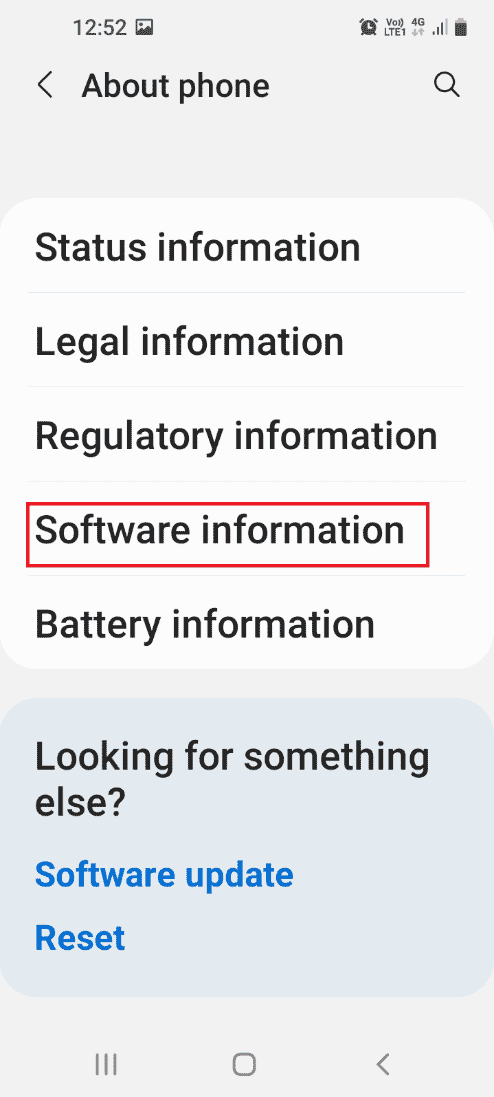
4. Naciśnij 7 razy zakładkę Numer kompilacji.
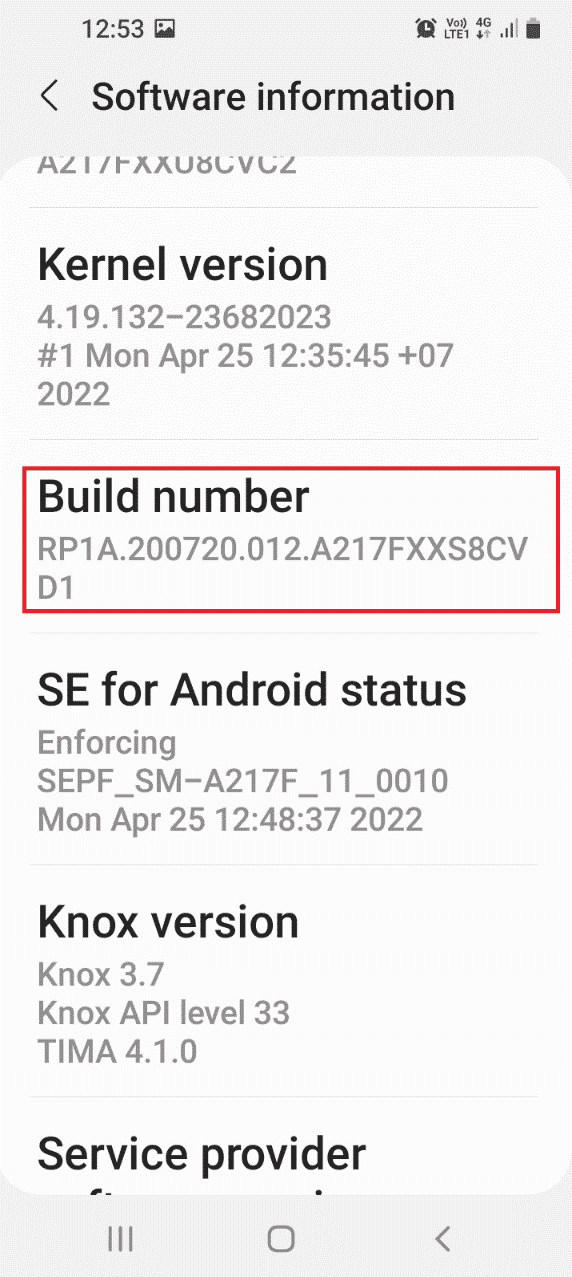
5. Potwierdź hasło bezpieczeństwa. Zobaczysz komunikat: Tryb programisty został włączony.
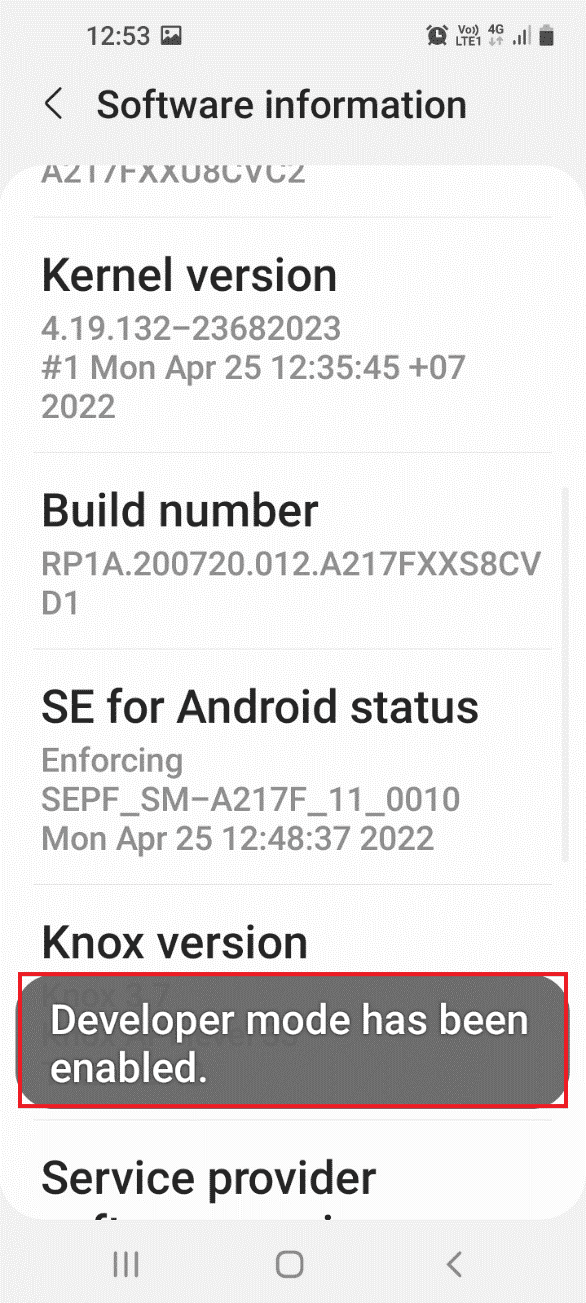
Krok III: Włączenie debugowania USB i debugowania drzewa węzłów
Aby wyłączyć usługę Gear VR za pomocą komputera z systemem Windows, w telefonie włącz opcję debugowania USB oraz opcję debugowania drzewa węzłów.
1. Przejdź do głównego menu Ustawienia i wybierz zakładkę Opcje programisty.
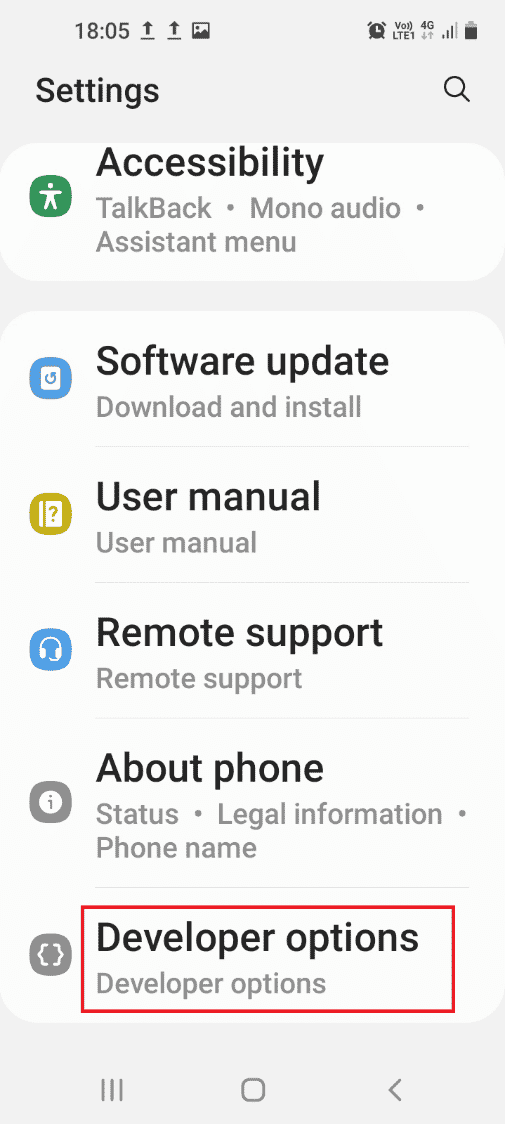
2. W sekcji Debugowanie włącz opcję debugowanie USB.
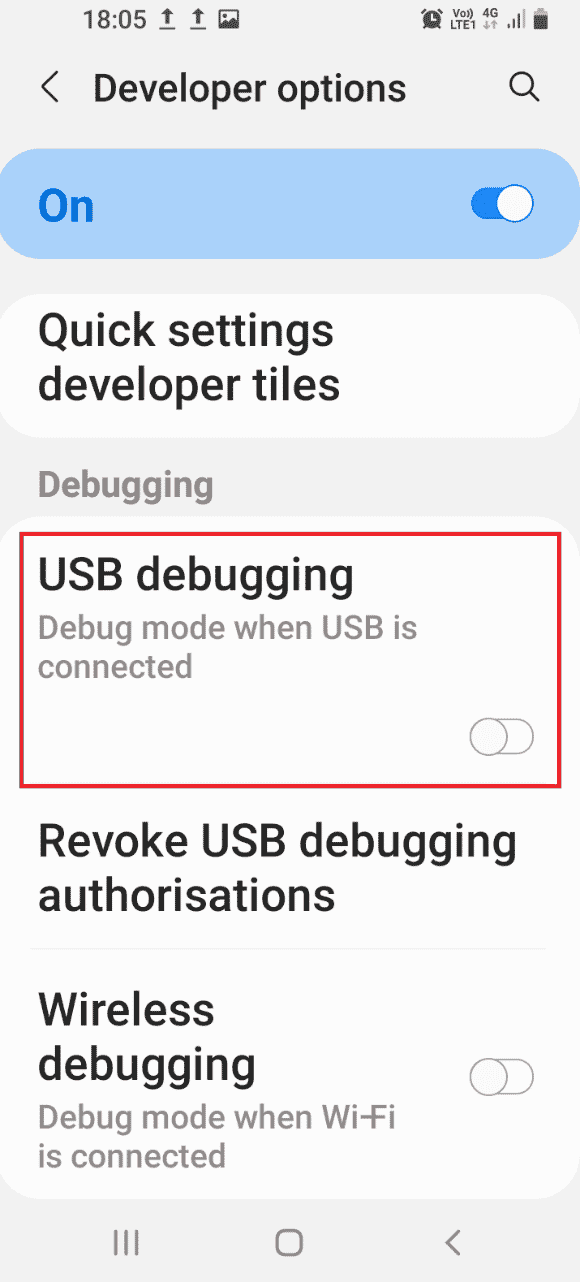
3. W oknie potwierdzenia Zezwalaj na debugowanie USB? wybierz opcję OK.
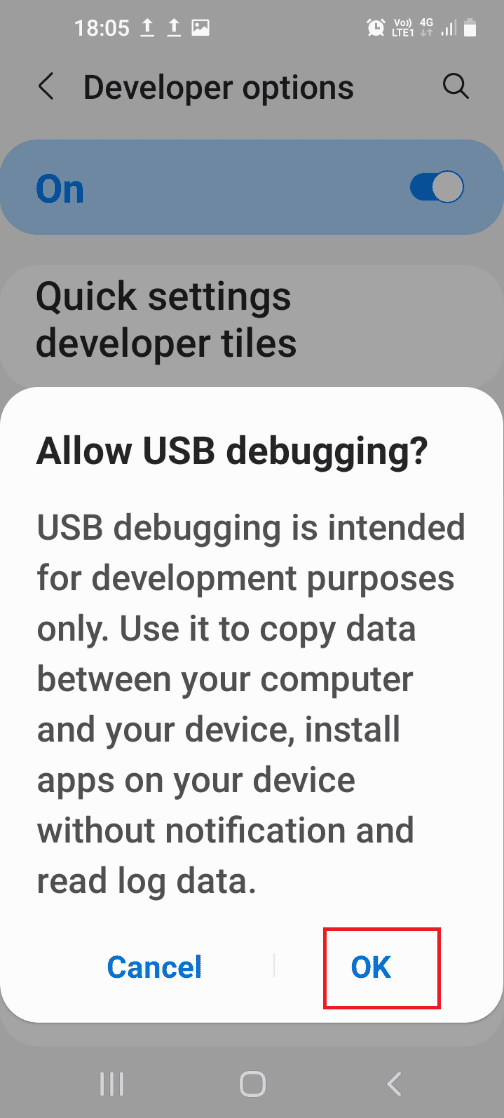
4. Wróć do głównego menu Ustawienia i wybierz zakładkę Dostępność.
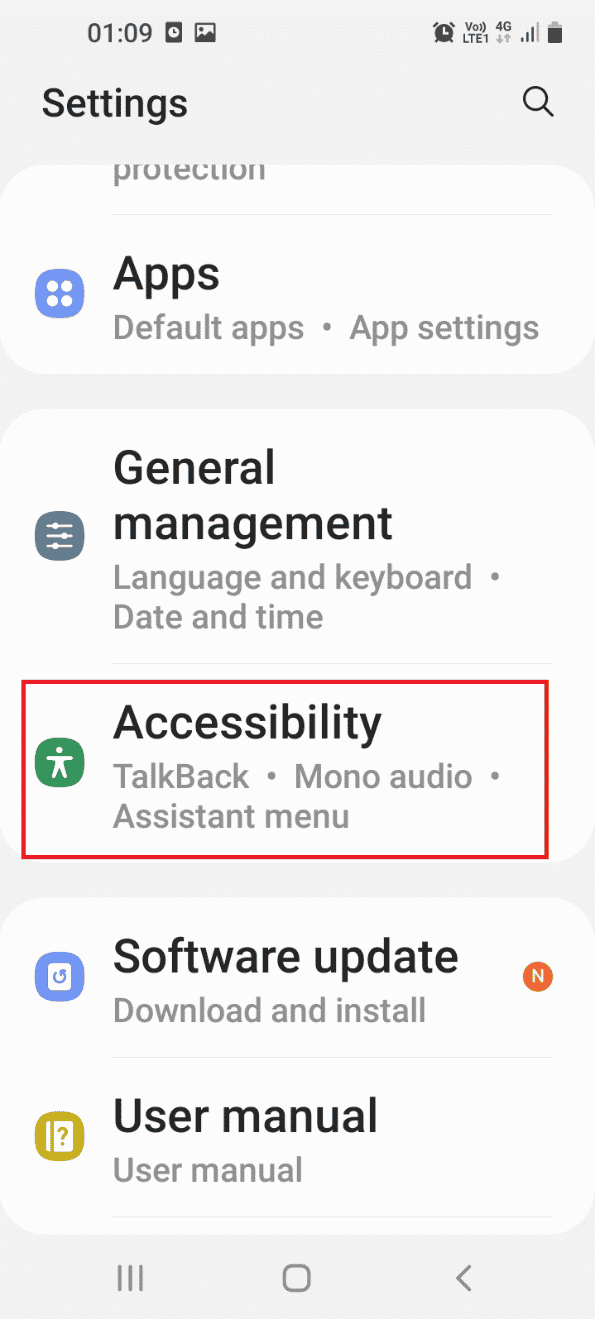
5. Wybierz zakładkę Talkback.
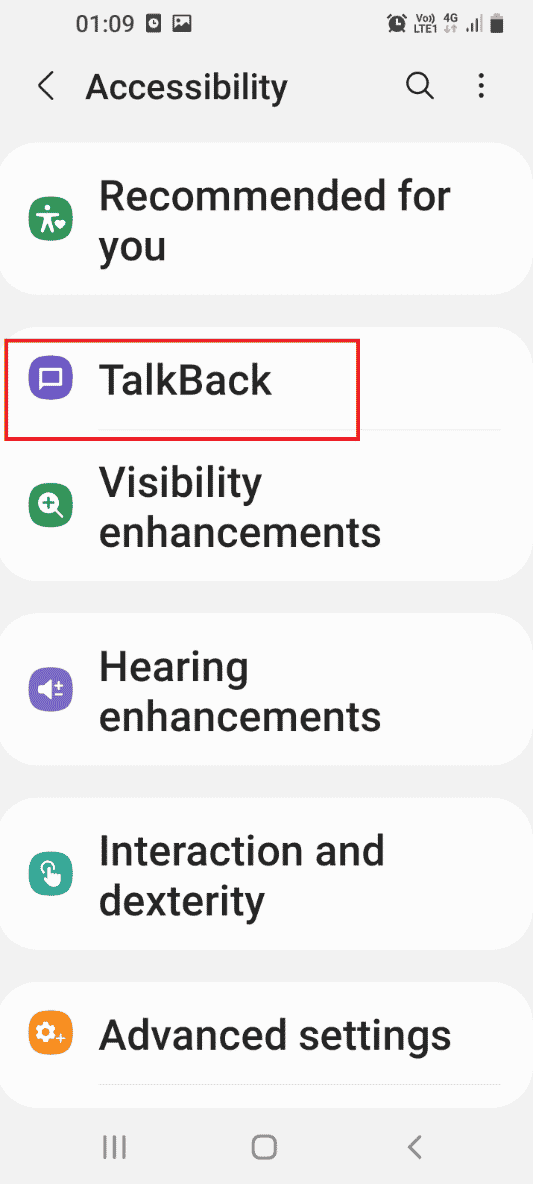
6. Wybierz zakładkę Ustawienia.
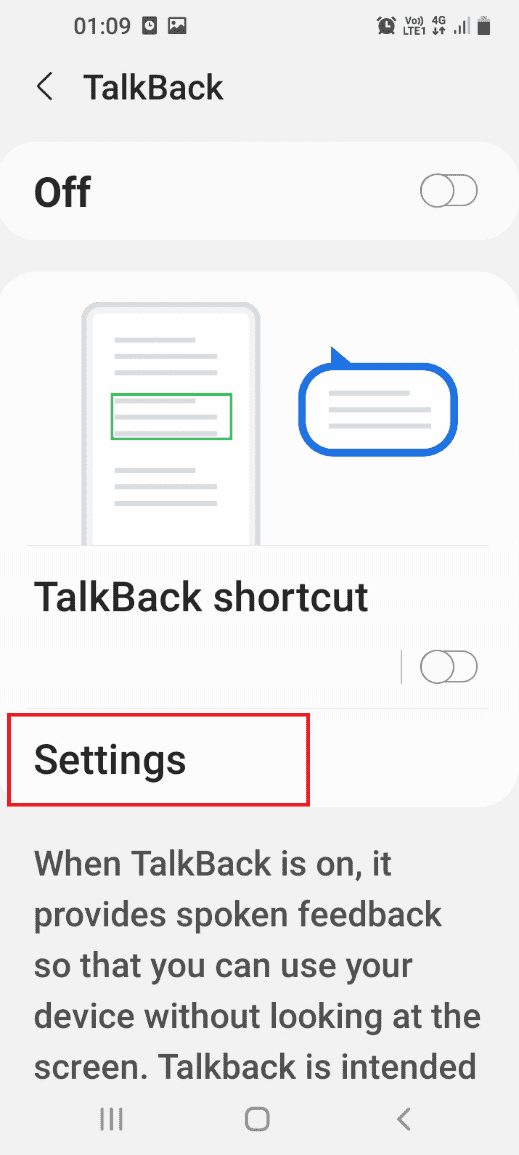
7. Wybierz zakładkę Ustawienia zaawansowane.
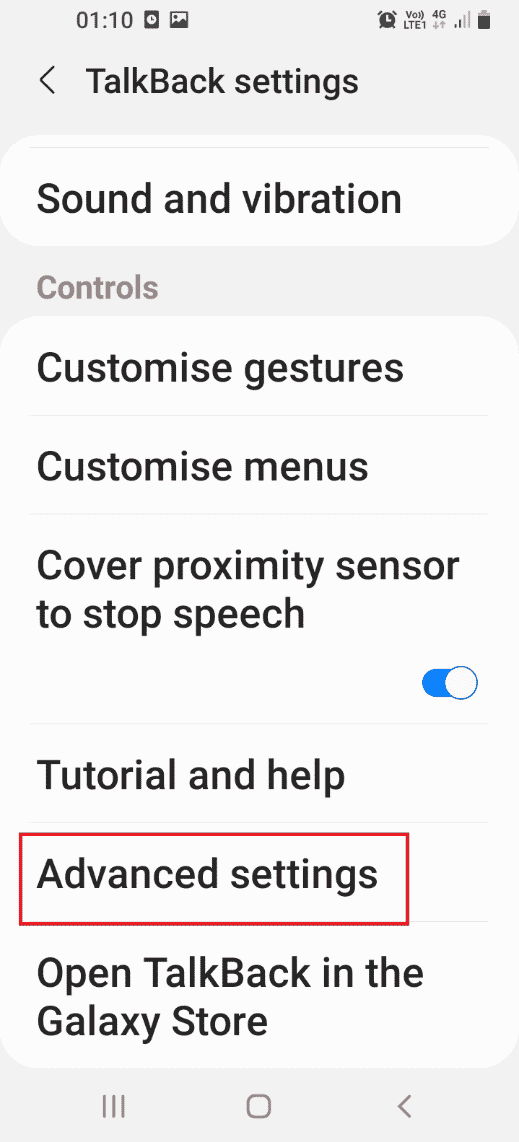
8. Wybierz zakładkę Ustawienia programisty.
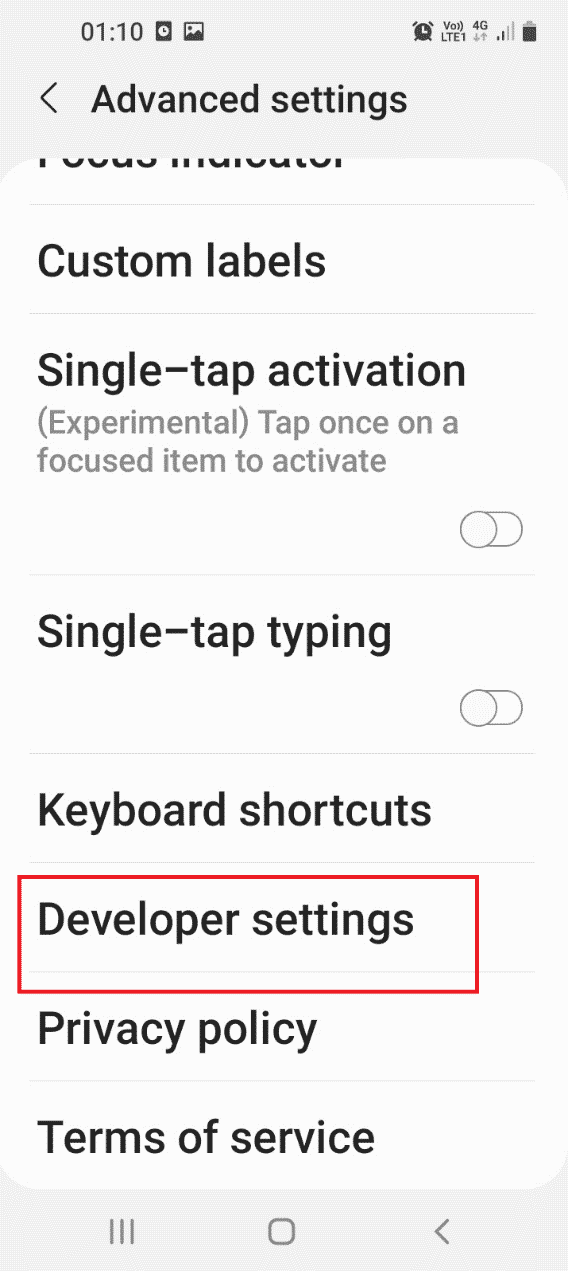
9. Włącz opcję Włącz debugowanie drzewa węzłów.
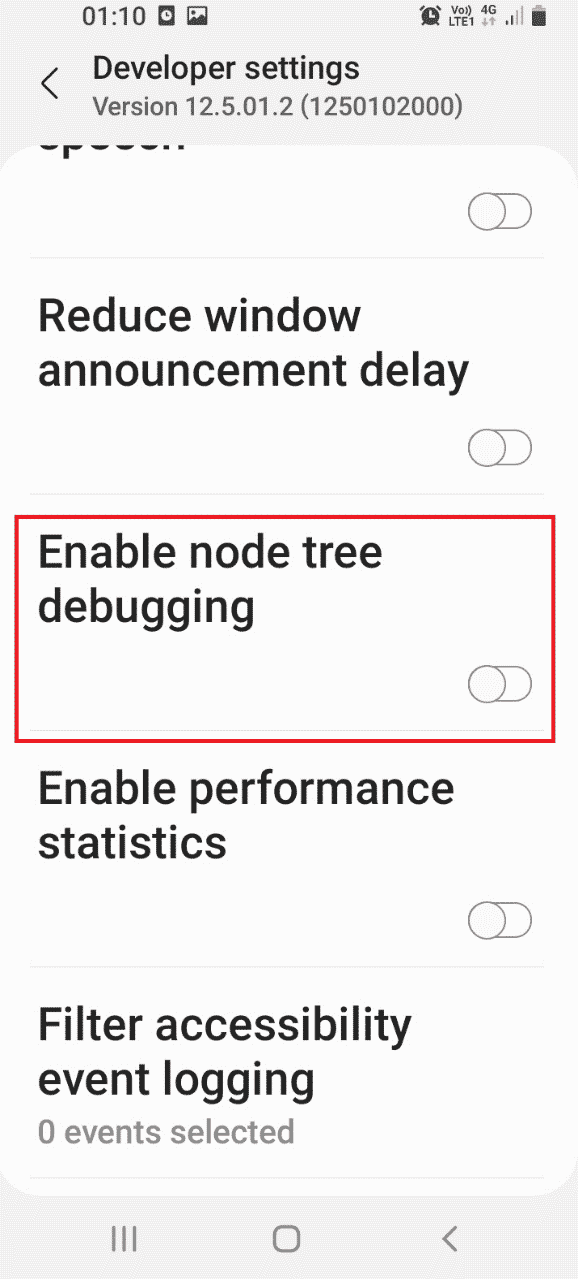
10. W komunikacie potwierdzającym Enable Node Tree Debugging? wybierz OK.
<img class=”alignnone wp-image-113245″ width=”340″ height=”764″ src=”https://wilku.top/wp-content/uploads/2022/07/16
newsblog.pl
Maciej – redaktor, pasjonat technologii i samozwańczy pogromca błędów w systemie Windows. Zna Linuxa lepiej niż własną lodówkę, a kawa to jego główne źródło zasilania. Pisze, testuje, naprawia – i czasem nawet wyłącza i włącza ponownie. W wolnych chwilach udaje, że odpoczywa, ale i tak kończy z laptopem na kolanach.