Czasami nie chcesz, aby klawiatura laptopa pobierała dane wejściowe. Dzieje się tak zazwyczaj dlatego, że podłączasz klawiaturę zewnętrzną, albo wbudowana jest zepsuta, albo po prostu potrzebujesz większej przestrzeni do pisania dzięki pełnowymiarowej klawiaturze.
Ponieważ jednak klawiatura jest integralną częścią komputera przenośnego, wyłączenie jej podstawowej metody wprowadzania danych jest nieco trudne. Tutaj pokażemy, jak tymczasowo i trwale wyłączyć klawiaturę laptopa w systemie Windows 10 i 11.
Spis treści:
Jak znaleźć klawiaturę laptopa w Menedżerze urządzeń
Niezależnie od tego, czy chcesz tymczasowo czy na stałe wyłączyć klawiaturę laptopa, musisz odinstalować urządzenie wejściowe z Menedżera urządzeń.
W tym celu musisz zidentyfikować zintegrowaną klawiaturę w Menedżerze urządzeń. Ponieważ Menedżer urządzeń wyświetli listę wszystkich rozpoznanych klawiatur, w tym klawiatur zewnętrznych, oto jak możesz zidentyfikować klawiaturę laptopa na liście.
Aby zidentyfikować wbudowaną klawiaturę w Menedżerze urządzeń:
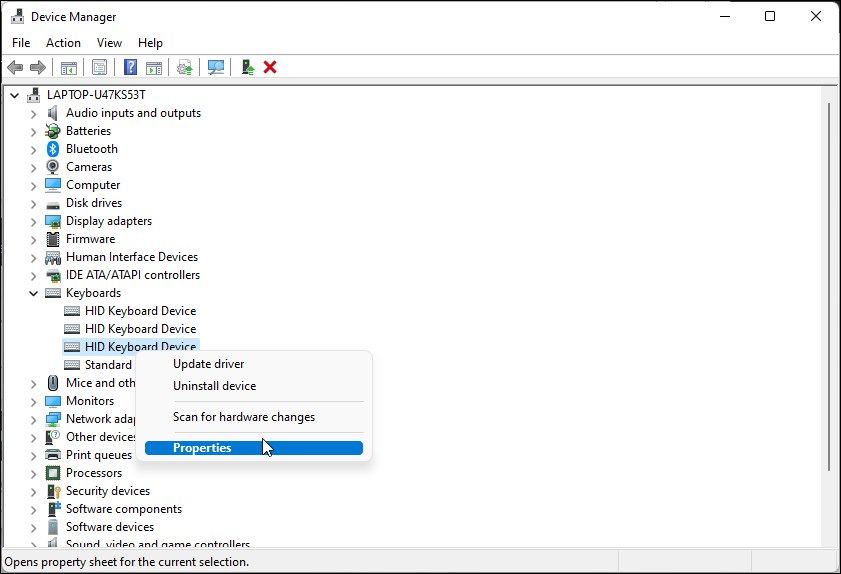
Jeśli nie widzisz swojej klawiatury na liście, upewnij się, że ustawiłeś Menedżera urządzeń tak, aby pokazywał ukryte urządzenia.
Jak tymczasowo wyłączyć klawiaturę laptopa
Aby tymczasowo wyłączyć klawiaturę laptopa:
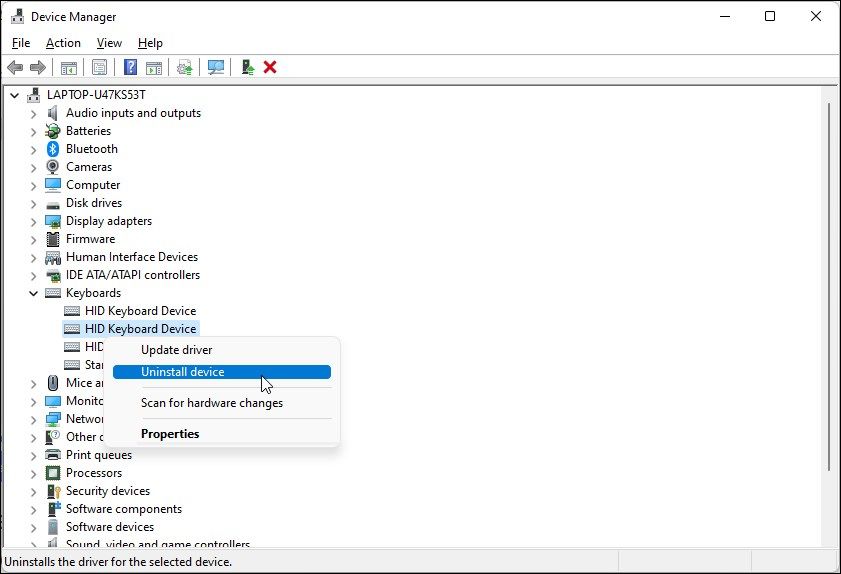
To powiedziawszy, jest to rozwiązanie tymczasowe. Zaraz po ponownym uruchomieniu systemu Windows wyszuka podłączone, ale nierozpoznane urządzenia i zainstaluje niezbędne sterowniki, aby zapewnić ich funkcjonalność.
Jak trwale wyłączyć klawiaturę laptopa
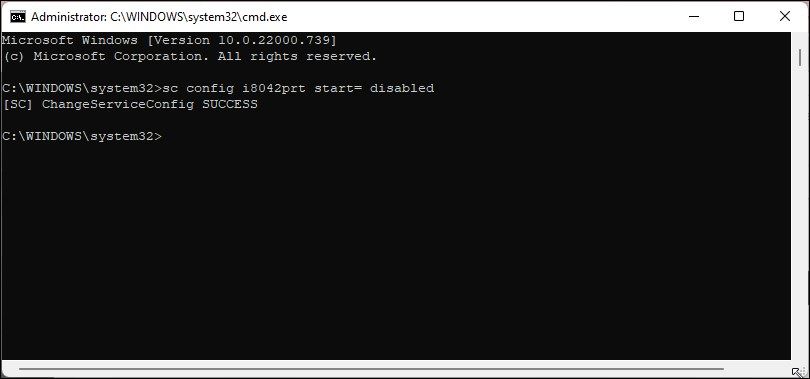
Jeśli chcesz trwale wyłączyć klawiaturę laptopa, możesz wyłączyć usługę wbudowanego sterownika klawiatury PS/2 i8042prt laptopa, korzystając z wiersza poleceń. Użyjemy narzędzia wiersza poleceń sc, aby skonfigurować usługę i ustawić jej parametr startowy na wyłączony.
Aby trwale wyłączyć klawiaturę laptopa:
sc config i8042prt start= disabled
Pamiętaj, że aby to zadziałało, musisz odinstalować klawiaturę z Menedżera urządzeń, jak pokazano powyżej, i ponownie uruchomić komputer.
Jeśli zmienisz zdanie i chcesz ponownie włączyć klawiaturę, możesz użyć następującego polecenia w wierszu poleceń z podwyższonym poziomem uprawnień.
sc config i8042prt start= auto
Po wyświetleniu komunikatu o powodzeniu uruchom ponownie komputer, aby zastosować zmiany.
Wyłącz wbudowaną klawiaturę, używając niezgodnego sterownika
Innym dziwacznym rozwiązaniem pozwalającym wyłączyć wbudowaną klawiaturę jest zainstalowanie niezgodnego sterownika urządzenia wejściowego. Oto jak to zrobić.
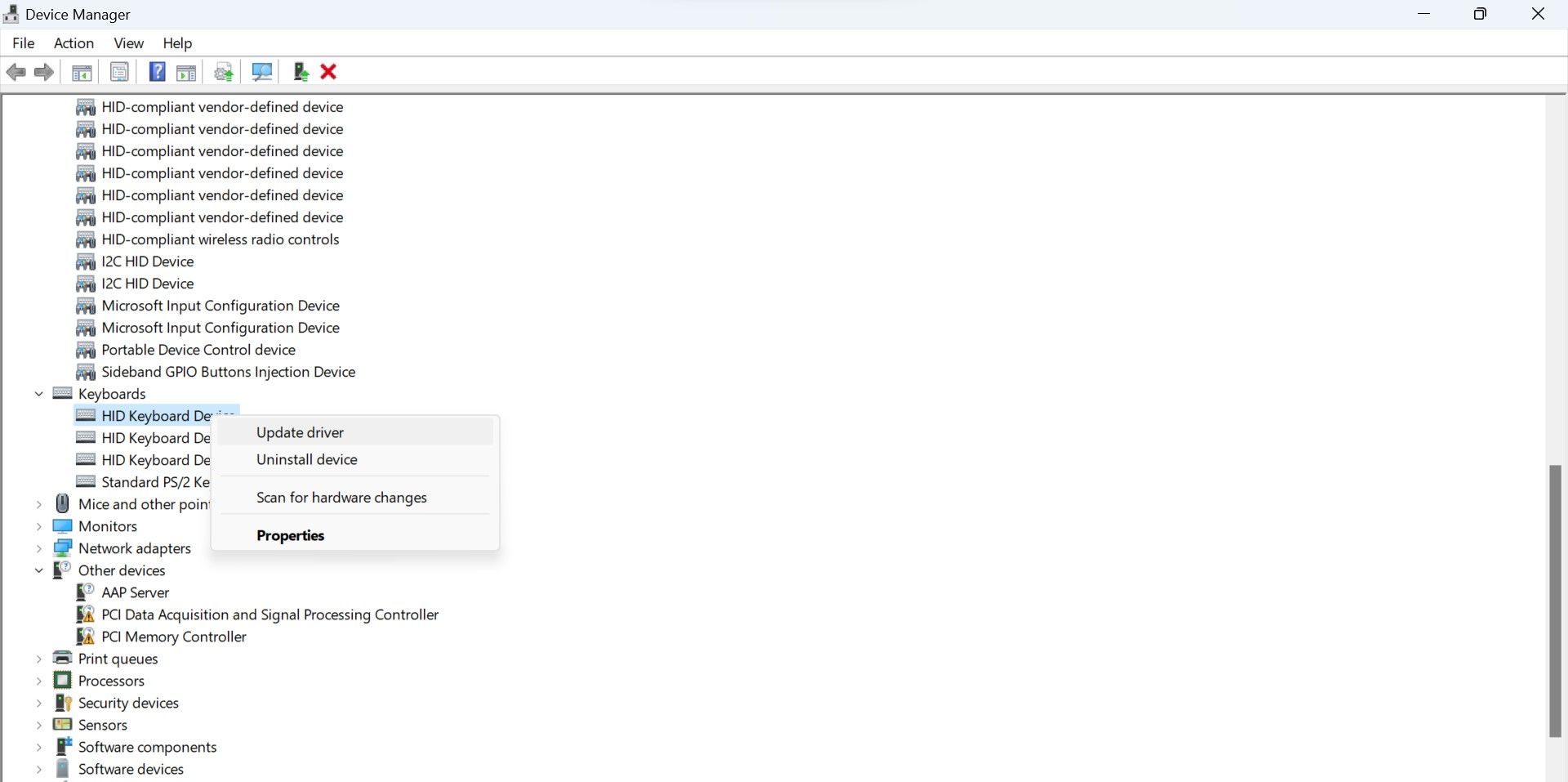

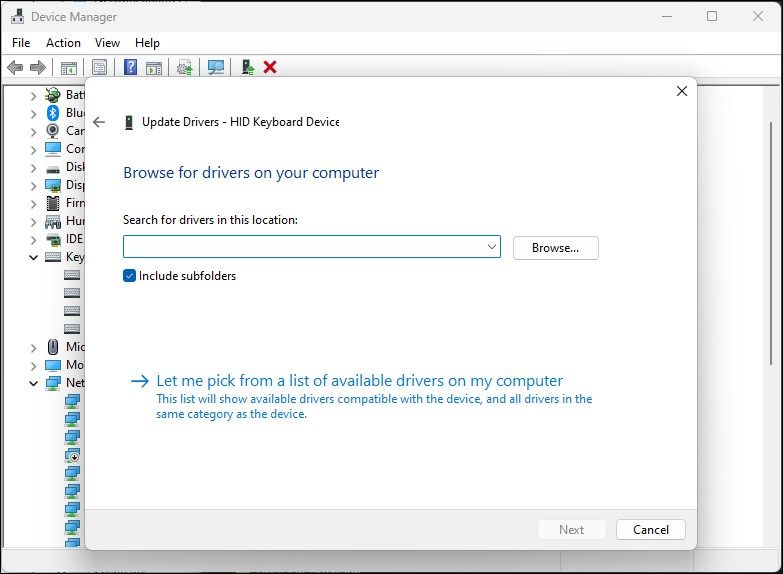
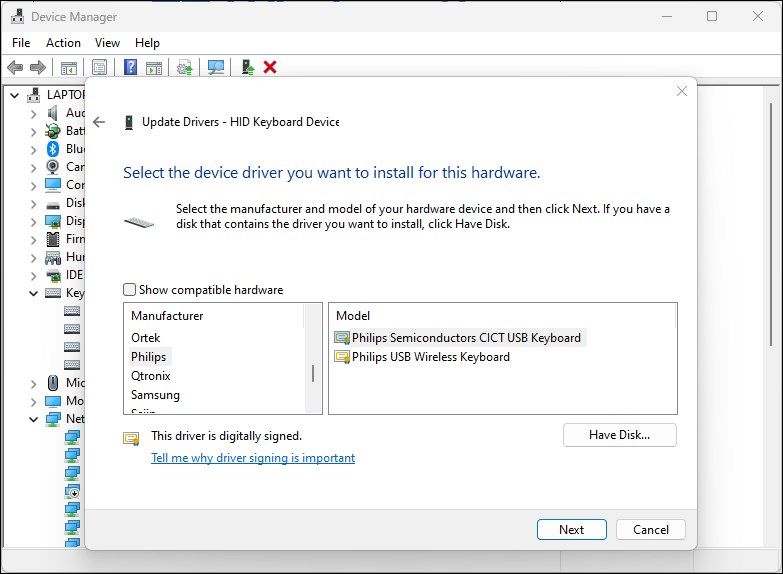
Po ponownym uruchomieniu klawiatura laptopa przestanie działać. Jeśli musisz ponownie zainstalować właściwy sterownik, aby włączyć klawiaturę, kliknij prawym przyciskiem myszy klawiaturę i wybierz Aktualizuj sterownik. Następnie wybierz opcję Wyszukaj automatycznie sterowniki. System Windows wyszuka zgodny sterownik i zainstaluje go.

Alternatywnie wybierz opcję Przeglądaj mój komputer w poszukiwaniu sterowników w oknie dialogowym Aktualizuj sterowniki. Następnie wybierz opcję Pozwól mi wybrać z listy dostępnych sterowników na moim komputerze. Upewnij się, że opcja Pokaż zgodny sprzęt jest włączona. Wybierz sterownik urządzenia klawiatury HID z listy i kliknij Dalej.
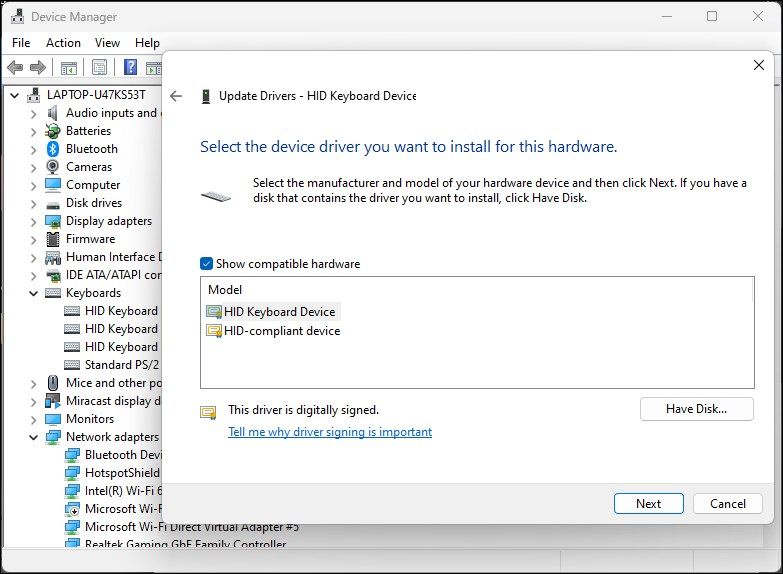
Poczekaj na zainstalowanie sterownika. Po zakończeniu uruchom ponownie komputer, a klawiatura zacznie ponownie działać.
Wyłącz na stałe klawiaturę laptopa w systemie Windows
Wbudowana w laptopie klawiatura chiclet jest podstawową dostępną metodą wprowadzania danych, dlatego nie można jej wyłączyć jednym kliknięciem. Ponadto nie chcesz przypadkowo wyłączać klawiatury. Jeśli stwierdzisz, że klawiatura przestała działać i sama piszesz, możesz ją trwale wyłączyć za pomocą wiersza poleceń i Menedżera urządzeń.
To powiedziawszy, poza problemami sprzętowymi, klawiatura laptopa może działać z wielu innych powodów. Aby naprawić klawiaturę, sprawdź oczekujące aktualizacje sterowników, skorzystaj z wbudowanego narzędzia do rozwiązywania problemów lub po prostu wyłącz poszczególne klawisze.

