Czasami system Windows blokuje możliwość zainstalowania niepodpisanego sterownika, czyli sterownika pobranego w inny sposób niż za pośrednictwem usługi Windows Update lub witryny internetowej producenta urządzenia. Ale jeśli potrzebujesz sterownika i wiesz, że jest całkowicie bezpieczny, możesz wyłączyć wymuszanie podpisu sterownika i pozwolić mu przejść.
W tym przewodniku pokażemy Ci kilka sposobów, jak to zrobić.
Spis treści:
Jak wyłączyć wymuszanie podpisów sterowników w ustawieniach uruchamiania
Tymczasowym sposobem wyłączenia wymuszania podpisów sterowników są ustawienia uruchamiania, umożliwiające zainstalowanie niepodpisanych sterowników. Jednak w momencie ponownego uruchomienia komputera system Windows ponownie włączy wymuszanie podpisów sterowników. Zainstalowane niepodpisane sterowniki będą nadal działać, ale instalacja nowych może nie być możliwa.
Aby wyłączyć wymuszanie podpisów sterowników w ten sposób, musisz uzyskać dostęp do ekranu Ustawienia uruchamiania. Opcja Wyłącz wymuszanie podpisów sterowników będzie siódma, więc naciśnij klawisz F7 lub 7 na klawiaturze, aby ją wybrać.
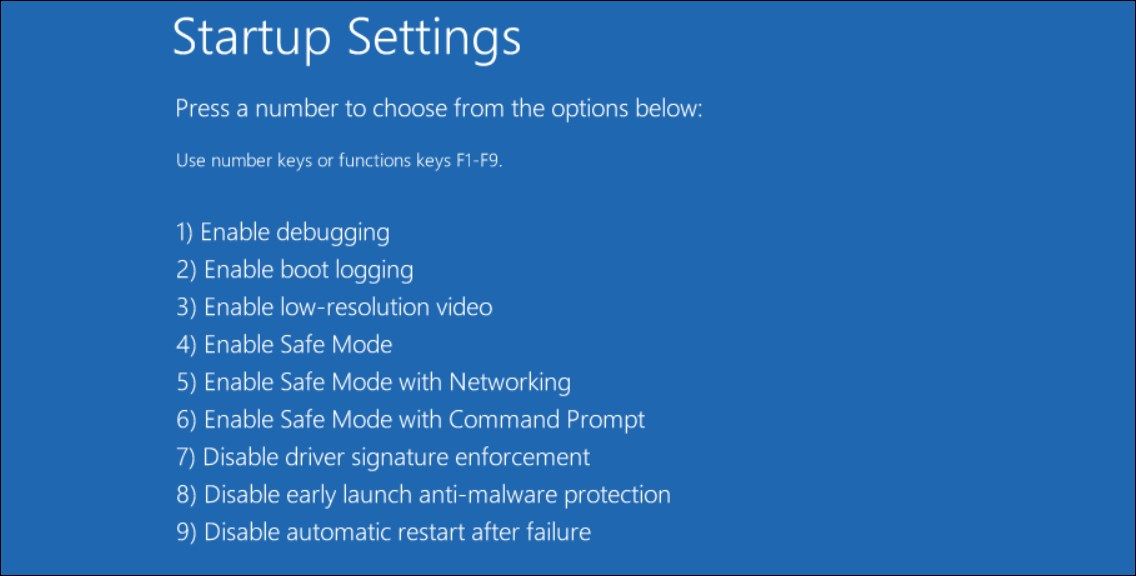
Twój komputer uruchomi się ponownie, a po ponownym uruchomieniu będziesz mógł zainstalować te niepodpisane sterowniki.
Jak wyłączyć wymuszanie podpisów sterowników w lokalnym edytorze zasad grupy
Możesz także wyłączyć wymuszanie podpisów sterowników, modyfikując zasady podpisywania kodu dla pakietów sterowników w Edytorze lokalnych zasad grupy (LGPE). Umożliwi to zainstalowanie niepodpisanych sterowników nawet po ponownym uruchomieniu komputera.
Niestety, natywny dostęp do LGPE można uzyskać tylko w systemie Windows Pro lub Enterprise Edition. Istnieje jednak sposób na uzyskanie dostępu do LGPE w systemie Windows Home.
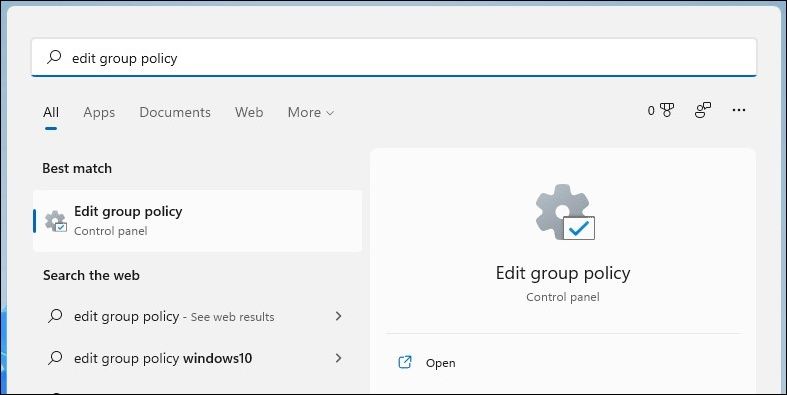
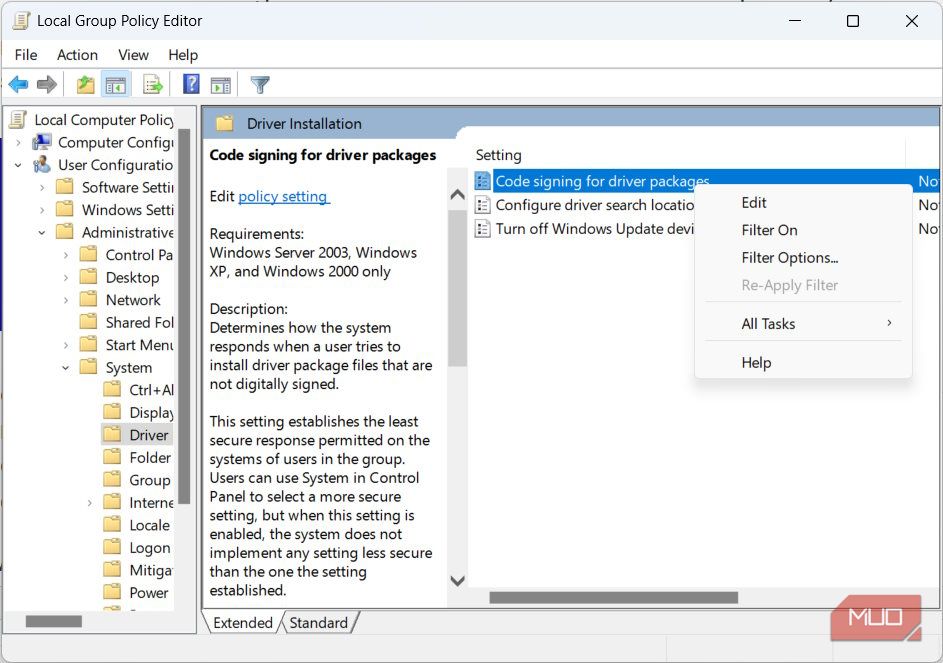
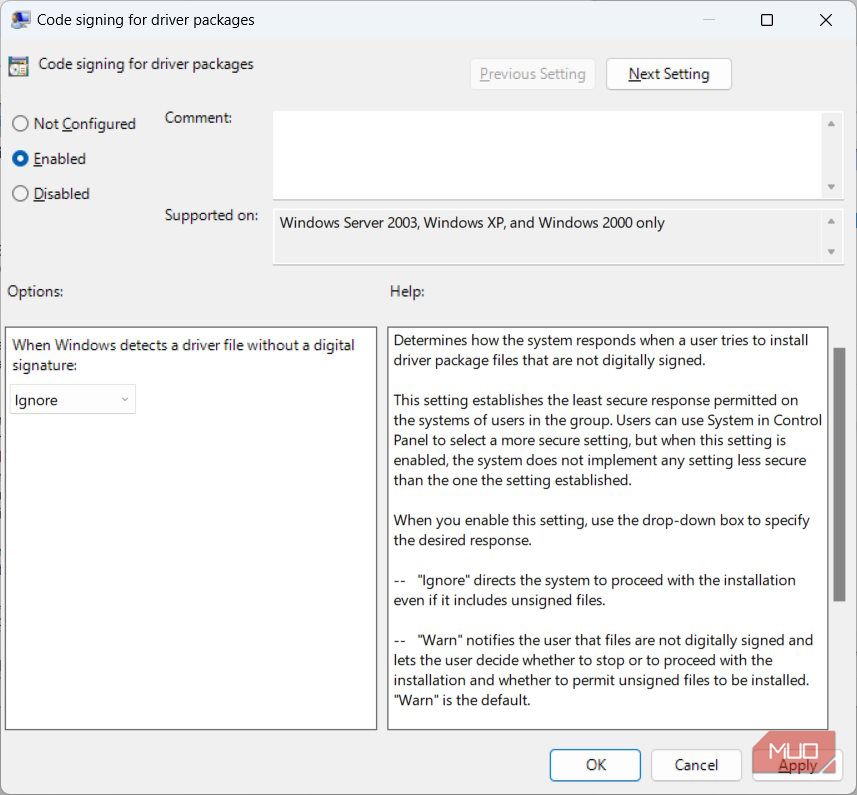
Jeśli chcesz ponownie włączyć wymuszanie podpisów sterowników, wróć do kroku 4 i ustaw przycisk radiowy na Nie skonfigurowano.
Jak wyłączyć wymuszanie podpisów sterowników w PowerShell
Innym sposobem wyłączenia wymuszania podpisów sterowników jest uruchomienie polecenia wyłączającego sprawdzanie integralności w programie PowerShell (będziesz musiał uruchomić je jako administrator). I podobnie jak w przypadku Edytora lokalnych zasad grupy, pozostanie on wyłączony, dopóki nie włączysz go ponownie.
Wykonaj poniższe czynności, aby wyłączyć wymuszanie podpisów sterowników w PowerShell:
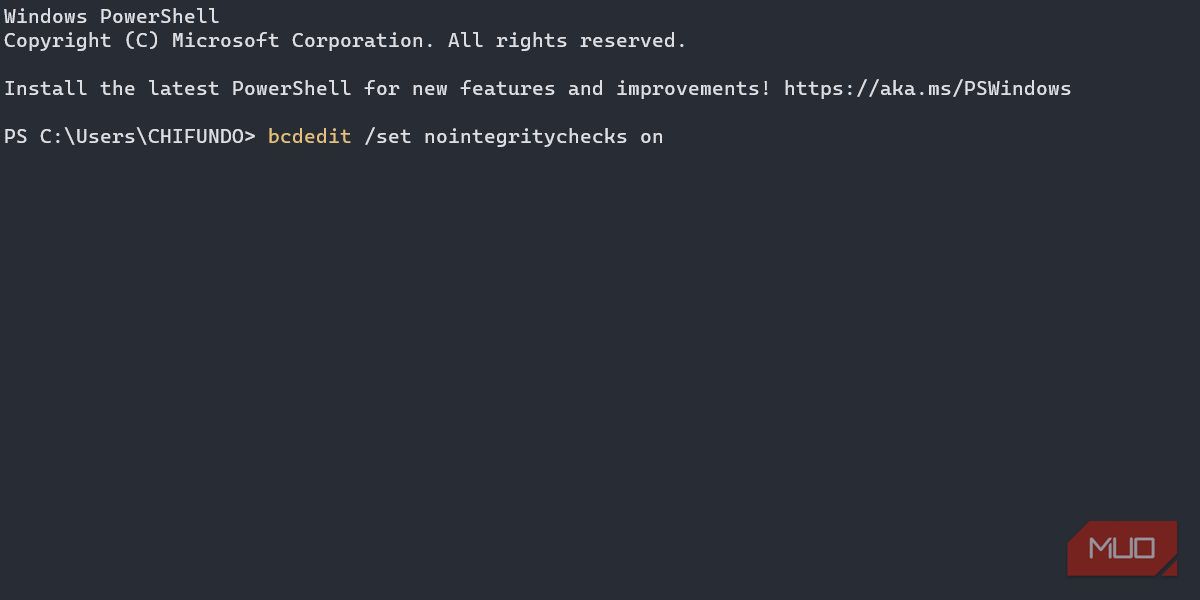
Aby ponownie włączyć wymuszanie podpisów sterowników, zastąp polecenie w kroku 3 poleceniem bcdedit /set nointegritychecks off.
Jednym z potencjalnych problemów, na który można natknąć się podczas próby wyłączenia wymuszania podpisów sterowników w ten sposób, jest komunikat o błędzie Wartość jest chroniona przez zasady Bezpiecznego rozruchu i nie można jej modyfikować ani usuwać.
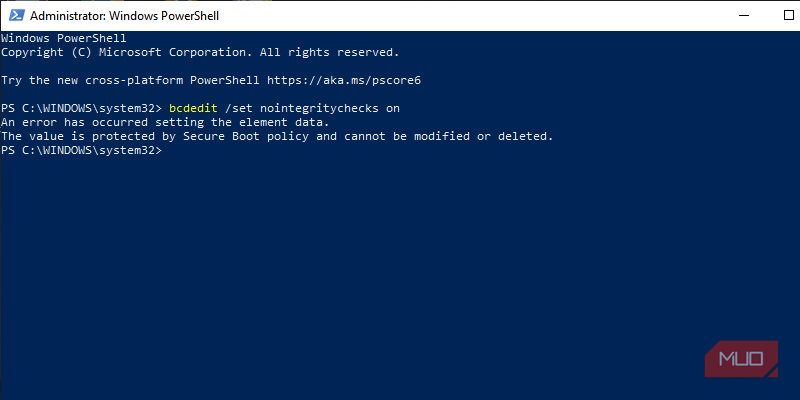
W takim przypadku możesz spróbować wyłączyć Bezpieczny rozruch i spróbować ponownie. Ale jeśli nie chcesz tego robić, użycie Ustawień uruchamiania i Edytora lokalnych zasad grupy jest całkowicie w porządku.
Możesz także przełączyć system Windows w tryb testowy, który wyłącza wymuszanie podpisów sterowników, umożliwiając instalację tych niepodpisanych sterowników. Aby przejść do trybu testowego, wykonaj poniższe czynności (pamiętaj, że możesz napotkać błąd bezpiecznego rozruchu):
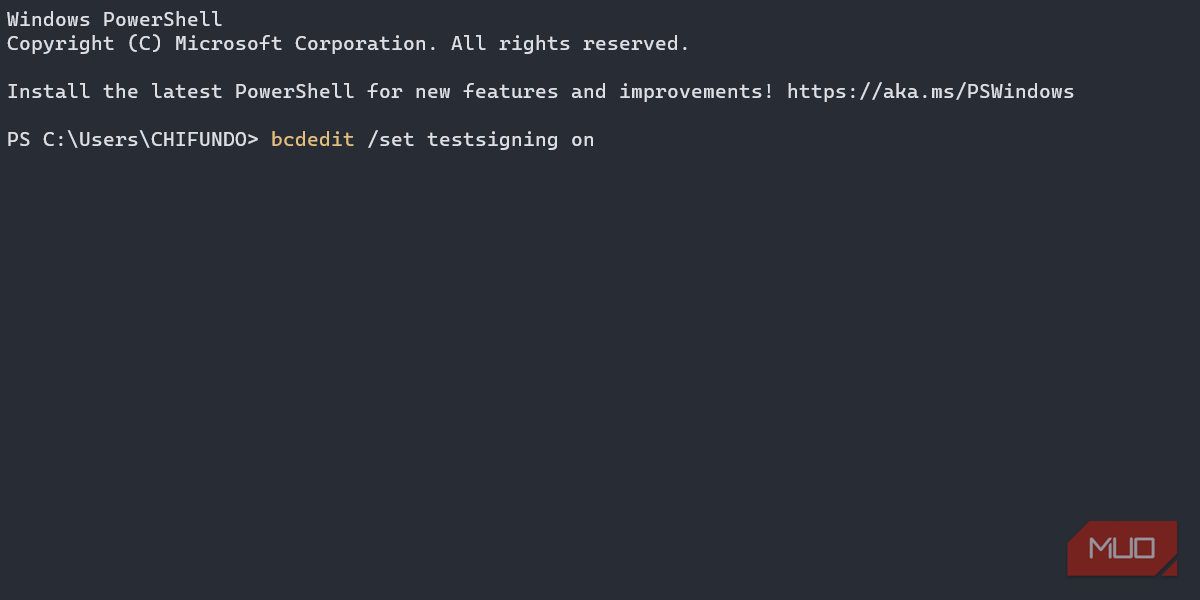
Teraz uruchom ponownie komputer, a po uruchomieniu kopii zapasowej będzie w trybie testowym. Po zakończeniu instalacji tych sterowników nie zapomnij wyłączyć trybu testowego. Polecenie, aby to zrobić, to bcdedit /set testsigning off.
Teraz możesz zainstalować niepodpisane sterowniki w systemie Windows
Nie zaleca się instalowania niepodpisanych sterowników w systemie Windows, ponieważ mogą one prowadzić do nieoczekiwanego zachowania. Jeśli jednak ufasz sterownikowi, nie ma powodu, dla którego system operacyjny miałby blokować ci jego instalację. Po prostu użyj jednej z wyżej wymienionych metod, a powinieneś być w stanie zainstalować i używać niepodpisanych sterowników na swoim komputerze z systemem Windows.

