Wielu użytkowników ceni format MKV za zdolność do kompresji dużych zbiorów surowych materiałów audio i wideo w małych paczkach. Kolejną istotną zaletą MKV jest łatwość jego modyfikacji. W systemie Linux, jednym z najefektywniejszych narzędzi do pracy z plikami MKV jest MKVToolNix.
Instalacja MKVToolNix
Instalacja MKVToolNix oferuje użytkownikom doskonały zestaw aplikacji graficznych oraz narzędzi wiersza poleceń, umożliwiających łatwe modyfikowanie, analizowanie i edytowanie plików MKV. Wybierz swój system operacyjny poniżej i postępuj zgodnie z instrukcjami, aby zainstalować oprogramowanie.
Ubuntu
Pakiet MKVToolNix obsługuje wersje Ubuntu 16.04, 17.10 oraz 18.04. Aby zainstalować oprogramowanie, należy ręcznie edytować plik źródeł oprogramowania w Ubuntu, ponieważ deweloper MKVToolNix nie udostępnia obecnie niestandardowego PPA. Proces dodawania repozytoriów jest jednak prosty.
Aby dodać nowe źródło oprogramowania, otwórz terminal i użyj edytora tekstu Nano, aby edytować plik /etc/apt/sources.list:
sudo nano /etc/apt/sources.list
W pliku źródłowym przesuń kursor na koniec pliku, a następnie dodaj nowy komentarz. Nie zapomnij o komentarzu, aby pamiętać, do czego służy to repozytorium.
# Repozytorium MKVToolNix dla Ubuntu
Po dodaniu komentarza, dodaj nowe źródło oprogramowania odpowiednie dla swojej wersji Ubuntu:
Ubuntu 16.04:
deb https://mkvtoolnix.download/ubuntu/ xenial main
deb-src https://mkvtoolnix.download/ubuntu/ xenial main
Ubuntu 17.10:
deb https://mkvtoolnix.download/ubuntu/ artful main
deb-src https://mkvtoolnix.download/ubuntu/ artful main
Ubuntu 18.04:
deb https://mkvtoolnix.download/ubuntu/ bionic main
deb-src https://mkvtoolnix.download/ubuntu/ bionic main
Po dodaniu nowego źródła, konieczne jest również dodanie podpisanego klucza GPG, aby umożliwić Ubuntu instalację oprogramowania z tego repozytorium. Pominięcie tego kroku spowoduje, że MKVToolNix nie będzie działać.
wget -q -O - https://mkvtoolnix.download/gpg-pub-moritzbunkus.txt | sudo apt-key add -
Na koniec, po dokonaniu zmian, odśwież system Ubuntu, zainstaluj aktualizacje i uruchom MKVToolNix:
sudo apt update sudo apt upgrade -y sudo apt install mkvtoolnix mkvtoolnix-gui
Uwaga: jeśli polecenie apt update nie zadziała, najpierw zainstaluj:
sudo apt install apt-transport-https
Po aktywacji apt-transport-https, spróbuj ponownie zainstalować MKVToolNix.
Debian
Instalacja MKVToolNix na systemie Debian jest podobna do tej w Ubuntu, ponieważ oprogramowanie również dystrybuowane jest za pośrednictwem repozytoriów. Aby zainstalować aplikację na Debianie, otwórz terminal i edytuj plik /etc/apt/sources.list za pomocą Nano:
Uwaga: MKVToolNix obsługuje oficjalnie Debian 9 Stable oraz Debian 8.
sudo nano /etc/apt/sources.list
W pliku źródłowym przesuń kursor na koniec pliku i dodaj nową linię komentarza:
# Repozytorium MKVToolNix dla Debiana
Teraz możesz dodać adres URL repozytorium oprogramowania:
Debian 9:
deb https://mkvtoolnix.download/debian/ stretch main
deb-src https://mkvtoolnix.download/debian/ stretch main
Debian 8:
deb https://mkvtoolnix.download/debian/ jessie main
deb-src https://mkvtoolnix.download/debian/ jessie main
Po dodaniu nowego źródła, użyj polecenia wget, aby dodać klucz GPG:
wget -q -O - https://mkvtoolnix.download/gpg-pub-moritzbunkus.txt | sudo apt-key add -
Wykonaj polecenia aktualizacji, aby odświeżyć i zainstalować aktualizacje w Debianie:
sudo apt-get update sudo apt-get upgrade -y
Na koniec, zainstaluj MKVToolNix:
sudo apt-get install mkvtoolnix mkvtoolnix-gui
Arch Linux
Wszystkie aplikacje MKVToolNix są łatwo dostępne w głównych repozytoriach Arch Linux. Aby je zainstalować, otwórz terminal i użyj menedżera pakietów Pacman:
pacman -S mkvtoolnix-cli mkvtoolnix-gui
Fedora
MKVToolNix jest wspierany na Fedorze od wersji 26 do 28 (aktualna wersja). Aby zainstalować oprogramowanie, dodaj oficjalne repozytorium oprogramowania. Użyj dnf do pobrania i zainstalowania pliku RPM:
sudo dnf install https://mkvtoolnix.download/fedora/bunkus-org-repo-2-3.noarch.rpm -y
Gdy nowe repozytorium MKVToolNix jest aktywne w Fedorze, użyj dnf do instalacji:
sudo dnf install mkvtoolnix
OpenSUSE
MKVToolNix jest dostępny w OpenSUSE poprzez repozytorium innej firmy. Aby dodać repozytorium, otwórz terminal i wykonaj następujące polecenia:
Uwaga: MKVToolNix jest obecnie wspierany tylko w OpenSUSE 42.3 Leap.
wget https://mkvtoolnix.download/gpg-pub-bunkusorg-rpm-signing.txt sudo rpmkeys --import gpg-pub-bunkusorg-rpm-signing.txt sudo zypper addrepo --refresh https://mkvtoolnix.download/opensuse/42.3/ MKVToolNix
Gdy wszystko jest już skonfigurowane, zainstaluj oprogramowanie za pomocą Zyppera:
sudo zypper install mkvtoolnix
Użytkowanie MKVToolNix
MKVToolNix jest niezwykle funkcjonalnym narzędziem, które umożliwia szybkie importowanie lub eksportowanie danych z kontenera MKV. Aby wyodrębnić dźwięk, wideo lub napisy (SRT) z pliku MKV, postępuj zgodnie z poniższymi krokami. Rozpocznij od otwarcia aplikacji GUI, wyszukując „MKVToolNix” w menu aplikacji.
Po uruchomieniu programu kliknij przycisk „multiplekser”. W oknie multipleksera znajdź opcję „Dodaj pliki źródłowe” i kliknij ją. Użyj przeglądarki plików, aby zlokalizować i dodać plik MKV do aplikacji.
Program przetworzy plik MKV i wyświetli jego zawartość.
Wyodrębnianie dźwięku
Aby wyodrębnić dźwięk z pliku MKV, zwróć uwagę na sekcję „ścieżki, rozdziały i tagi”. Odznacz wszystkie pola obok filmu, ścieżek napisów i innych elementów.
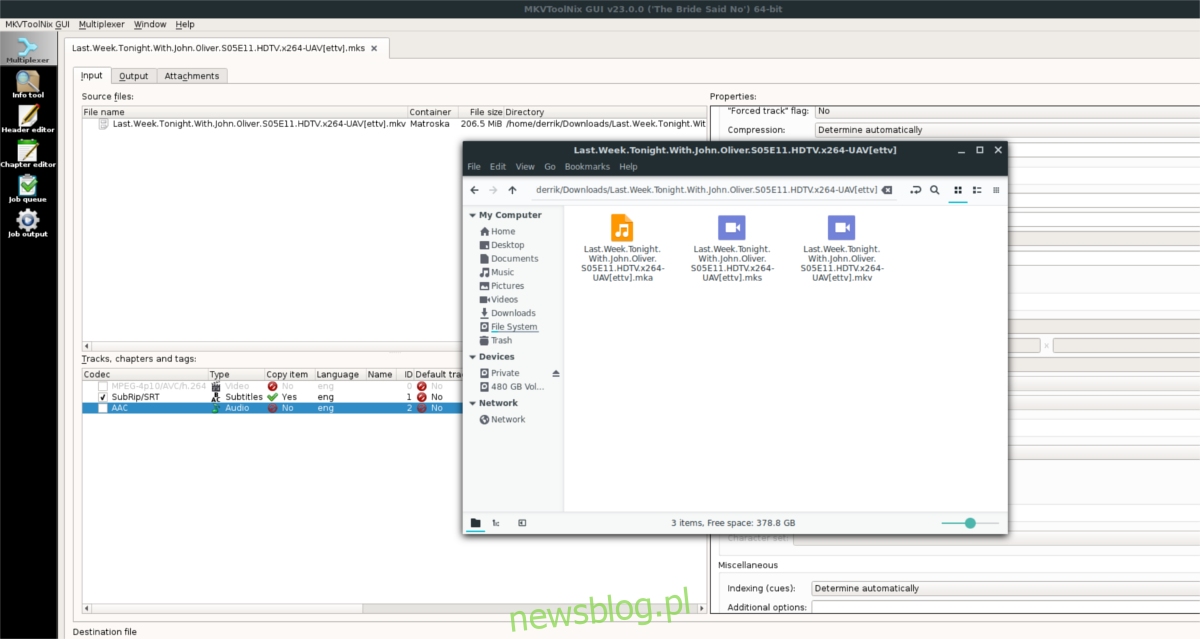
Upewnij się, że pole obok domyślnej ścieżki dźwiękowej jest zaznaczone.
Kliknij przycisk „Rozpocznij multipleksowanie”, aby rozpocząć proces wyodrębniania. Plik audio zostanie zapisany obok zaimportowanego pliku MKV.
Wyodrębnianie wideo
Proces wyodrębniania wideo z plików MKV jest podobny do wyodrębniania dźwięku. Rozpocznij od dodania pliku MKV. Następnie odznacz pola obok ścieżki dźwiękowej i ścieżek napisów.
Zaznacz pole obok domyślnej ścieżki wideo. Gdy wszystko jest poprawnie ustawione, kliknij przycisk „rozpocznij multipleksowanie”. Wkrótce surowa ścieżka wideo zostanie wyodrębniona do tego samego folderu, w którym znajduje się oryginalny plik MKV.
Wyodrębnianie napisów
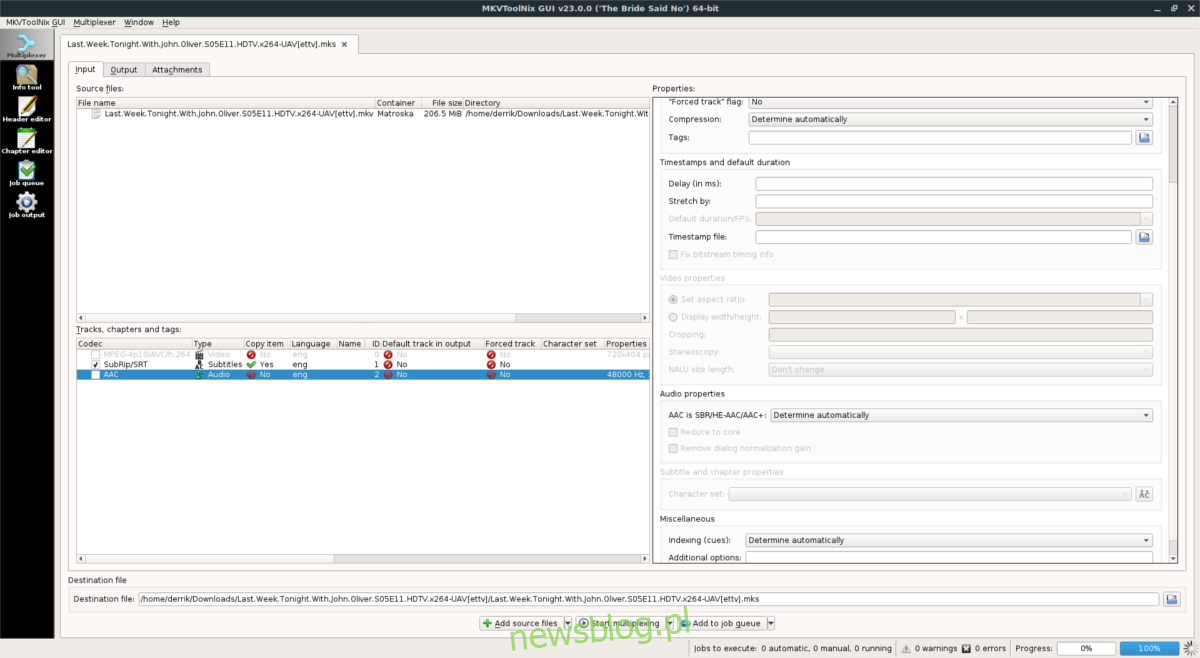
Aby wyeksportować ścieżkę napisów z pliku MKV, najpierw dodaj plik do MKVToolNix. Odznacz pola obok domyślnej ścieżki wideo, dźwiękowej oraz innych elementów. Upewnij się, że pole obok ścieżki napisów, którą chcesz wyodrębnić, pozostaje zaznaczone.
Rozpocznij proces wyodrębniania, klikając „rozpocznij multipleksowanie”. Surowy plik napisów zostanie zapisany w tym samym folderze, co zaimportowany plik MKV.
newsblog.pl
Maciej – redaktor, pasjonat technologii i samozwańczy pogromca błędów w systemie Windows. Zna Linuxa lepiej niż własną lodówkę, a kawa to jego główne źródło zasilania. Pisze, testuje, naprawia – i czasem nawet wyłącza i włącza ponownie. W wolnych chwilach udaje, że odpoczywa, ale i tak kończy z laptopem na kolanach.