Możesz wzbogacić dokumenty w MS Word o zdjęcia, filmy, tabele, wykresy oraz zrzuty ekranu. Choć ten edytor tekstu nie cieszy się największą popularnością na świecie, z pewnością ma swoje zalety, a przy odpowiednim wykorzystaniu, można tworzyć naprawdę atrakcyjne dokumenty. MS Word jest idealnym rozwiązaniem dla tych, którzy nie są zaznajomieni z bardziej zaawansowanymi programami do projektowania. Warto zauważyć, że obrazy dodawane do dokumentów w MS Word są automatycznie kompresowane, aby zmniejszyć ich rozmiar. Dzięki temu, pojedynczy obraz nie spowoduje znacznego zwiększenia objętości pliku. Gdyby zdjęcie zostało dodane w oryginalnej rozdzielczości, dokument mógłby stać się zbyt duży, aby można go było wysłać jako załącznik. Mimo to, kompresja jakościowa może wpłynąć na wygląd obrazu, co prowadzi do potrzeby jego wyostrzenia w MS Word, aby poprawić jego estetykę.
Warto jednak pamiętać, że MS Word nie jest zaawansowanym edytorem obrazów. Oferuje jedynie podstawowe narzędzia do edycji, takie jak przycinanie, filtry kolorów, różnorodne kształty oraz obramowania. Jeśli dodany obraz nie spełnia oczekiwań, można go wyostrzyć za pomocą dostępnego wbudowanego narzędzia.
Jak wyostrzyć obraz w MS Word
Funkcja wyostrzania obrazów w MS Word pojawiła się już w wersji Office 2007, a możliwe, że jest dostępna także w starszych edycjach. Choć sposób dostępu do tej opcji jest podobny, konkretne elementy sterujące mogą się różnić w zależności od używanej wersji MS Office. W tym artykule omówimy, jak wyostrzyć obraz w MS Word w wersji Office 2016.
Aby rozpocząć, wstaw obraz za pomocą zakładki „Wstawianie” znajdującej się na wstążce. Następnie kliknij prawym przyciskiem myszy na obraz i wybierz opcję „Formatuj obraz” z menu kontekstowego.
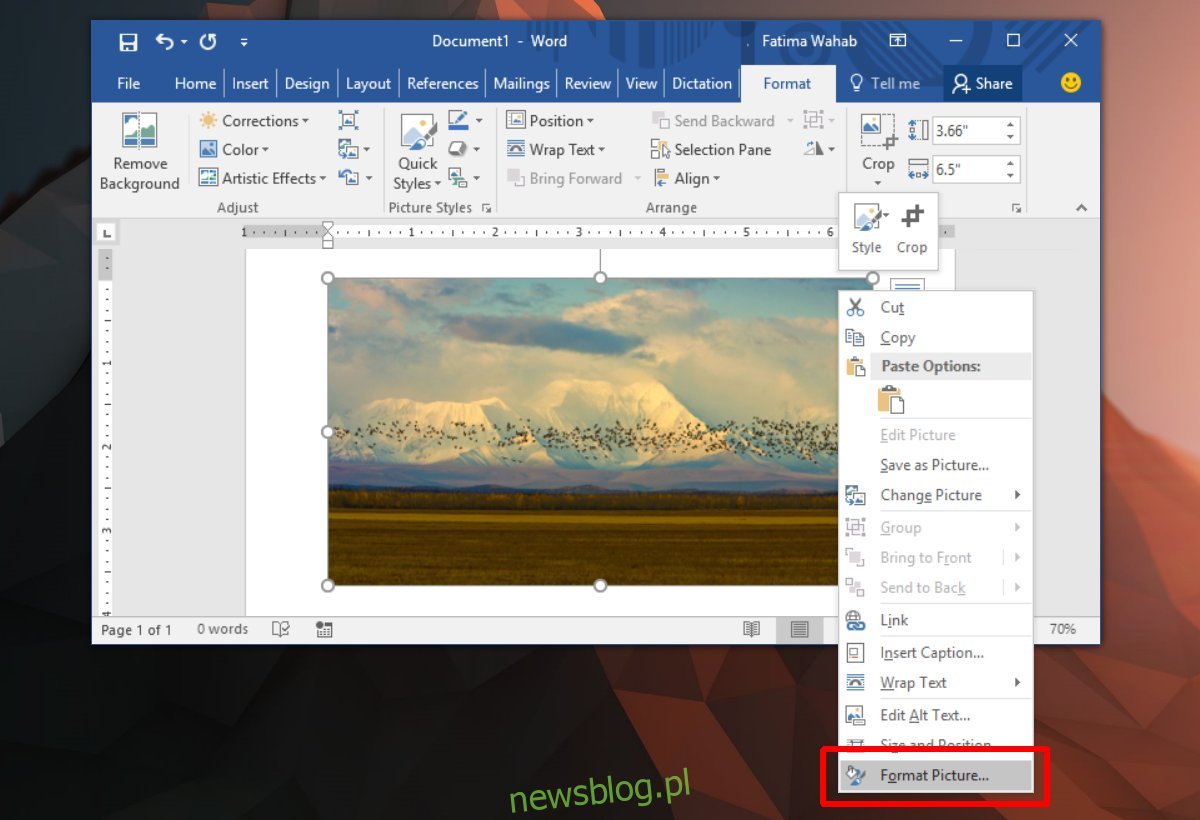
Po tej operacji z boku ekranu otworzy się panel z kilkoma zakładkami. Wybierz kartę „Formatuj obraz”, która znajduje się po prawej stronie.
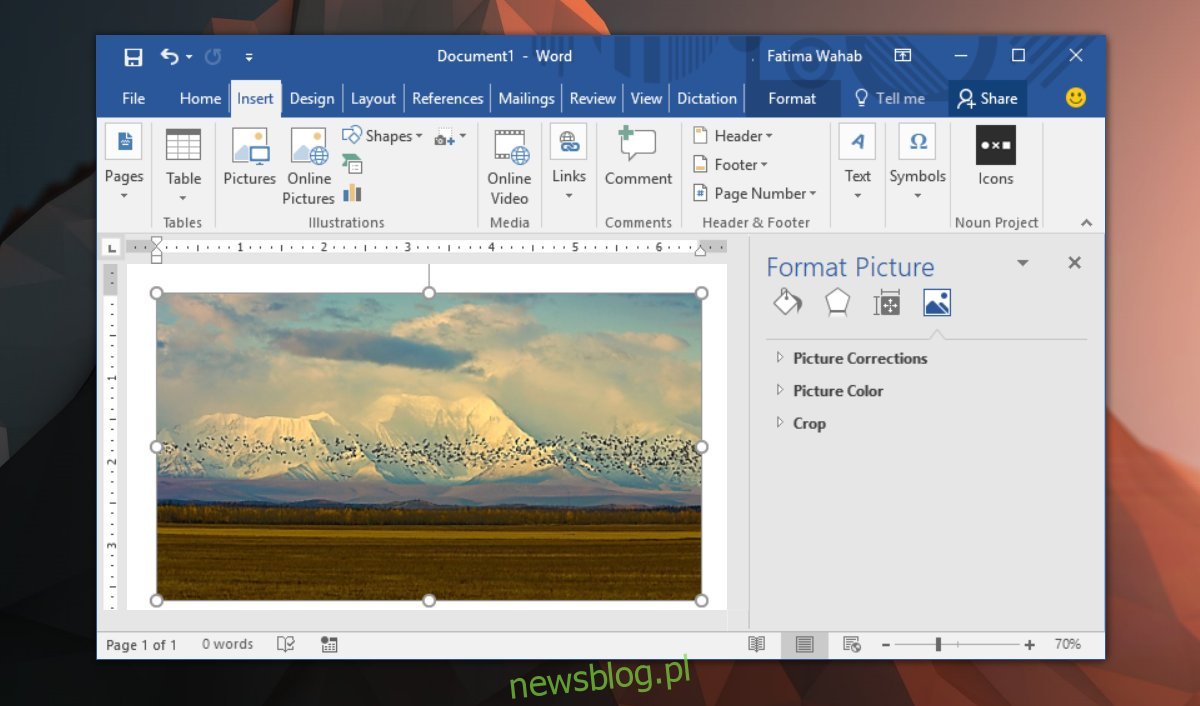
Rozwiń opcję „Korekty obrazu”. W tym miejscu znajdziesz menu rozwijane oraz suwak do regulacji ostrości. Menu rozwijane zawiera wstępnie ustawione wartości, które pozwalają na wyostrzenie lub zmiękczenie obrazu. Używając suwaka, możesz dostosować ostrość do własnych potrzeb.
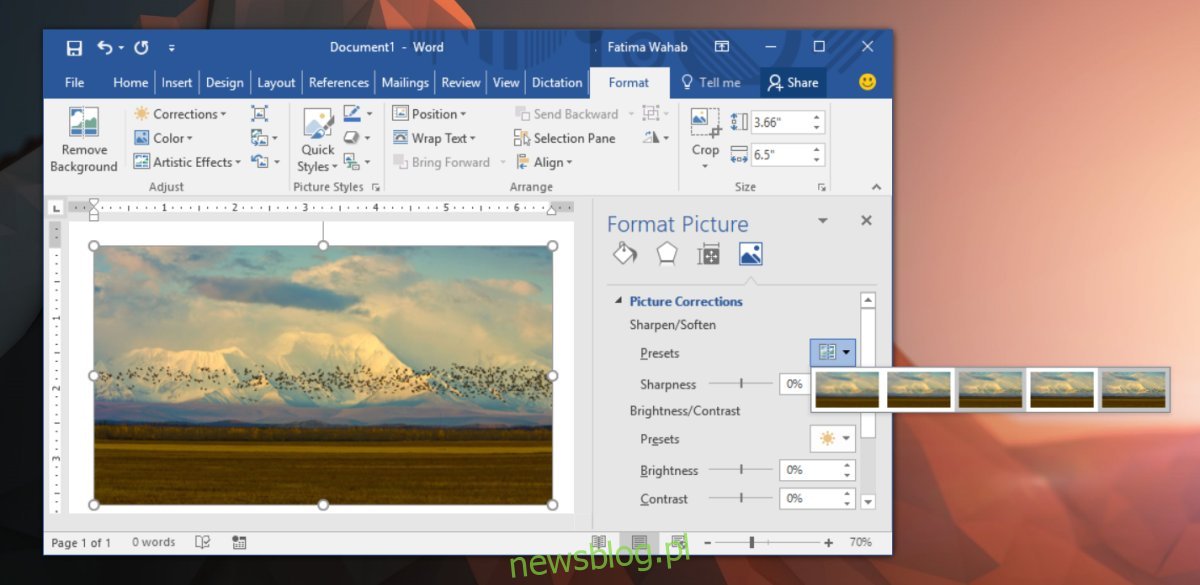
Inne możliwości korekty obrazu
Sekcja „Korekcja obrazu” umożliwia również dostosowanie jasności i kontrastu zdjęcia. Podobnie jak w przypadku ostrości, można zarówno zwiększyć, jak i zmniejszyć te parametry. Dostępne są także ustawienia wstępne, które automatycznie modyfikują oba te elementy. Jeśli chcesz zmienić tylko jeden z nich, skorzystaj z suwaków zamiast ustawień wstępnych. W przypadku, gdy efekt nie spełnia oczekiwań, możesz przywrócić oryginalny stan klikając przycisk „Resetuj”.
Choć masz możliwość edytowania obrazu w dedykowanej aplikacji przed wstawieniem go do MS Word, pamiętaj, że po dodaniu zdjęcie będzie kompresowane, co może wpłynąć na jakość. Aby uzyskać lepszą jakość przy jednoczesnym zachowaniu małego rozmiaru pliku, warto rozważyć wstawienie obrazu bezpośrednio z Internetu. Tego typu obraz będzie lepszej jakości i łatwiej będzie go aktualizować, gdyż wystarczy zamienić plik w sieci.
newsblog.pl
Maciej – redaktor, pasjonat technologii i samozwańczy pogromca błędów w systemie Windows. Zna Linuxa lepiej niż własną lodówkę, a kawa to jego główne źródło zasilania. Pisze, testuje, naprawia – i czasem nawet wyłącza i włącza ponownie. W wolnych chwilach udaje, że odpoczywa, ale i tak kończy z laptopem na kolanach.