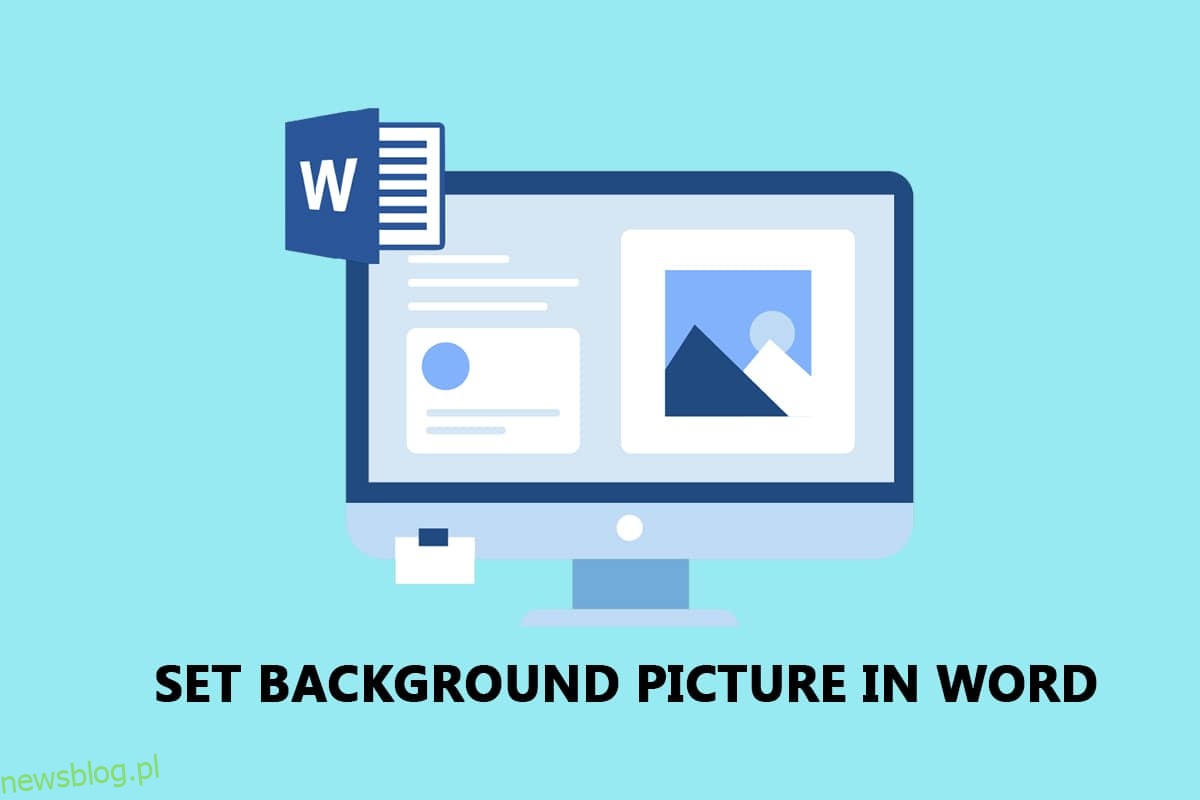Microsoft Word stał się jednym z podstawowych wymagań w tym cyfrowym świecie. Czy jesteś znudzony zwykłym tekstem w programie Word i chcesz trochę dostosować dokument? Co powiesz na ustawienie obrazu tła dla dokumentu Word? Tak, możesz ustawić obraz tła dla programu Microsoft Word. W tym artykule skupiono się na metodach ustawiania obrazu jako tła dla strony lub całego dokumentu. Dodatkowo poznasz odpowiedź na pytanie, jak wstawić obrazek jako tło w programie Word.

Spis treści:
Jak ustawić obraz tła dla Microsoft Word
Poniżej pokazaliśmy, jak ustawić obraz tła dla Microsoft Word dla całego dokumentu i pojedynczej strony.
Metoda 1: Ustaw tło dla całego dokumentu
Korzystając z metod opisanych w tej sekcji, możesz ustawić obraz tła dla dokumentu programu Word. Opcje pozwalają ustawić to samo tło dla całego dokumentu Word.
Opcja I: Użyj przycisku koloru strony
Ta opcja umożliwia ustawienie obrazu jako tła dla całego dokumentu programu Word za pomocą przycisku Kolor strony.
1. Naciśnij klawisz Windows, wpisz słowo i kliknij Otwórz.

2. Przejdź do zakładki Projekt na Wstążce i kliknij przycisk Kolor strony w sekcji Tło strony.

3. W wyświetlonym menu wybierz opcję Efekty wypełnienia….

4. W oknie Efekty wypełnienia przejdź do zakładki Obraz i kliknij przycisk Wybierz obraz….

5. Kliknij opcję Przeglądaj obok zakładki Z pliku w oknie Wstaw obrazy.
Uwaga: Możesz także wyszukiwać obrazy online za pomocą wyszukiwania obrazów Bing lub wybrać obraz z OneDrive.

6. Wyszukaj plik w następnym oknie, wybierz go i kliknij przycisk Wstaw. Zobaczysz obraz wstawiony jako tło dokumentu.

Opcja II: Użyj przycisku znaku wodnego
Możesz ustawić obraz jako tło za pomocą przycisku Znak wodny. Ten przycisk będzie traktował twoje zdjęcie jako znak wodny dla całego dokumentu.
1. Naciśnij klawisz Windows, wpisz słowo i kliknij Otwórz.

2. Przejdź do zakładki Projekt na Wstążce i kliknij przycisk Znak wodny w sekcji Tło strony.

3. Wybierz opcję Niestandardowy znak wodny… w dostępnym menu.

4. W oknie Drukowany znak wodny wybierz opcję Znak wodny obrazu i kliknij przycisk Wybierz obraz….
Uwaga 1: Skalę obrazu można ustawić za pomocą menu rozwijanego w ustawieniu Skala.
Uwaga 2: Jeśli chcesz mieć bardziej przezroczysty obraz tła, możesz wybrać opcję Wymaż w oknie.

5. Kliknij opcję Przeglądaj obok zakładki Z pliku w oknie Wstaw obrazy.
Uwaga: Możesz także wyszukiwać obrazy online za pomocą wyszukiwania obrazów Bing lub wybrać obraz z OneDrive.

6. Wyszukaj obraz w oknie Wstaw obraz, wybierz obraz i kliknij przycisk Wstaw.

7. Kliknij przycisk Zastosuj, a następnie OK, aby ustawić obraz jako tło.

Metoda 2: Ustaw tło dla pojedynczej strony
Jeśli nie chcesz mieć jednolitego obrazu tła dla dokumentu programu Word, możesz skorzystać z metod opisanych w tej sekcji. Opcje opisane w tej metodzie mają dodatkową zaletę dostosowania tła dla poszczególnych stron. Możesz także mieć różne tła na tej samej stronie. Możesz także ręcznie zmienić rozmiar tła, w przeciwieństwie do poprzedniej metody, która ma ograniczenia rozmiaru.
Opcja I: wstaw zdjęcie
Możesz ręcznie wstawić obraz na stronie i nałożyć tekst na obraz. W ten sposób wstawiony obraz będzie traktowany jako Tło.
1. Otwórz Microsoft Word z paska wyszukiwania Windows.

2. Przejdź do zakładki Wstaw na Wstążce i kliknij przycisk Obrazy.

3. Wyszukaj obraz w oknie Wstaw obraz, zaznacz go i kliknij przycisk Wstaw, aby wstawić obraz na stronę.
Uwaga 1: Możesz wyszukać obraz w Eksploratorze Windows, wybrać go, a następnie ręcznie przeciągnąć i upuścić do dokumentu, aby wstawić obraz.
Uwaga 2: Możesz ręcznie wyszukać obraz w Eksploratorze Windows, wybrać go, skopiować za pomocą klawiszy Ctrl+C i wkleić do dokumentu za pomocą klawiszy Ctrl+V, aby wstawić obraz.

4. Kliknij obraz prawym przyciskiem myszy i przesuń kursor na opcję Zawijaj tekst na liście.
Uwaga: Możesz ręcznie zmienić rozmiar obrazu, dopasowując rogi obrazu na stronie.
5. Wybierz opcję Za tekstem z dostępnej listy, aby ustawić obraz jako tło.

Opcja II: Dostosuj wstawiony kształt
Za pomocą tej metody możesz wstawić kształt, zmienić jego rozmiar i wypełnić. Możesz ustawić obraz jako wypełnienie granicy kształtu i ustawić kształt jako tło strony.
1. Uruchom Microsoft Word z paska wyszukiwania Windows.

2. Przejdź do zakładki Wstaw na Wstążce, kliknij przycisk Kształty w sekcji Ilustracje i wybierz z listy kształt Prostokąt.

3. Ręcznie narysuj prostokąt obejmujący całą stronę dokumentu.

4. Wybierz prostokąt, przejdź do zakładki Format na Wstążce i kliknij przycisk Wypełnienie kształtu w sekcji Style kształtów.
Uwaga: Możesz zmienić ustawienia obrazu, takie jak Jasność na karcie Format.

5. Z wyświetlonej listy wybierz opcję Obraz….

6. Kliknij przycisk Przeglądaj obok zakładki Z pliku w oknie Wstaw obrazy.

7. Wyszukaj obraz w oknie Wstaw obraz, kliknij go i kliknij przycisk Wstaw.

8. Kliknij prawym przyciskiem myszy obraz i wybierz z menu opcję Zawijaj tekst.
9. Z wyświetlonej listy wybierz opcję Za tekstem, aby ustawić obraz jako tło.

Często zadawane pytania (FAQ)
Q1. Czy możemy wstawić obraz jako tło dla dokumentu Word?
Odp. Tak, możesz wstawić obraz jako tło strony w dokumencie programu Word. Szczegółowy proces wyjaśniono w tym artykule.
Q2. Jak ustawić to samo tło obrazu dla całego dokumentu Word?
Odp. Możesz użyć metod opisanych w tym artykule i ustawić obraz jako jednolite tło dla całego dokumentu.
***
Mamy nadzieję, że poznałeś metody ustawiania obrazu tła dla programu Microsoft Word. Podziel się swoimi sugestiami i pytaniami w sekcji komentarzy.