Jeśli korzystasz z terminala w systemie Linux, być może zastanawiasz się, jak zapisać wyniki działań wiersza poleceń do pliku tekstowego na później. Proces ten jest prostszy, niż się wydaje! Wymaga jedynie zrozumienia symbolu przekierowania w Bash. Poniżej przedstawiamy, jak można przekierować polecenia Linuksa do pliku.
Czym jest symbol przekierowania?
Symbol przekierowania, znany również jako operator przekierowania, to mechanizm umożliwiający przesyłanie danych wejściowych i wyjściowych z jednego miejsca do innego.
Przekierowanie wejścia oznacza, że dane są wprowadzane, natomiast przekierowanie wyjścia pozwala na przesyłanie wyników. Te dwa operatory mają szerokie zastosowanie w systemach operacyjnych opartych na Linuxie i Unixie. W tym artykule skoncentrujemy się na tym, jak używać przekierowania do zapisywania wyników poleceń Linuksa w pliku.
Jak zapisać polecenia terminala do pliku
Zapisywanie wyników polecenia z terminala do pliku tekstowego jest bardzo proste i można to zrobić, używając symbolu „>”, który przesyła dane wyjściowe.
W terminologii Bash, użycie „>” powoduje, że każde wejście jest przekierowywane w inne miejsce. W naszym przypadku możemy wykorzystać to przekierowanie do zapisania wyjścia polecenia terminala w estetycznym pliku tekstowym do przechowywania.
Na przykład, jeśli pracujesz w Ubuntu i chcesz zapisać aktualną wersję swojego systemu operacyjnego w pliku, uruchom polecenie lsb_release i dodaj symbol „>” na końcu.

lsb_release -a > ubuntu_version.txt
Gotowe! Udało ci się przekierować wynik polecenia do pliku tekstowego. Możesz dostosować powyższe polecenie, stosując następującą składnię:
command > filename.fileextension
Dodawanie do istniejącego pliku
Czasami chcesz dodać wyniki wielu poleceń do jednego pliku tekstowego, zamiast zapisywać tylko pojedynczy wynik.
Aby zapisać pierwszy wynik do nowego pliku, użyj symbolu „>”.
command1 > filename.fileextension
Dzięki zastosowaniu tego operatora, nasz wynik zostanie zapisany. Teraz możesz dodać więcej informacji do tego samego pliku, używając symbolu „>>”.
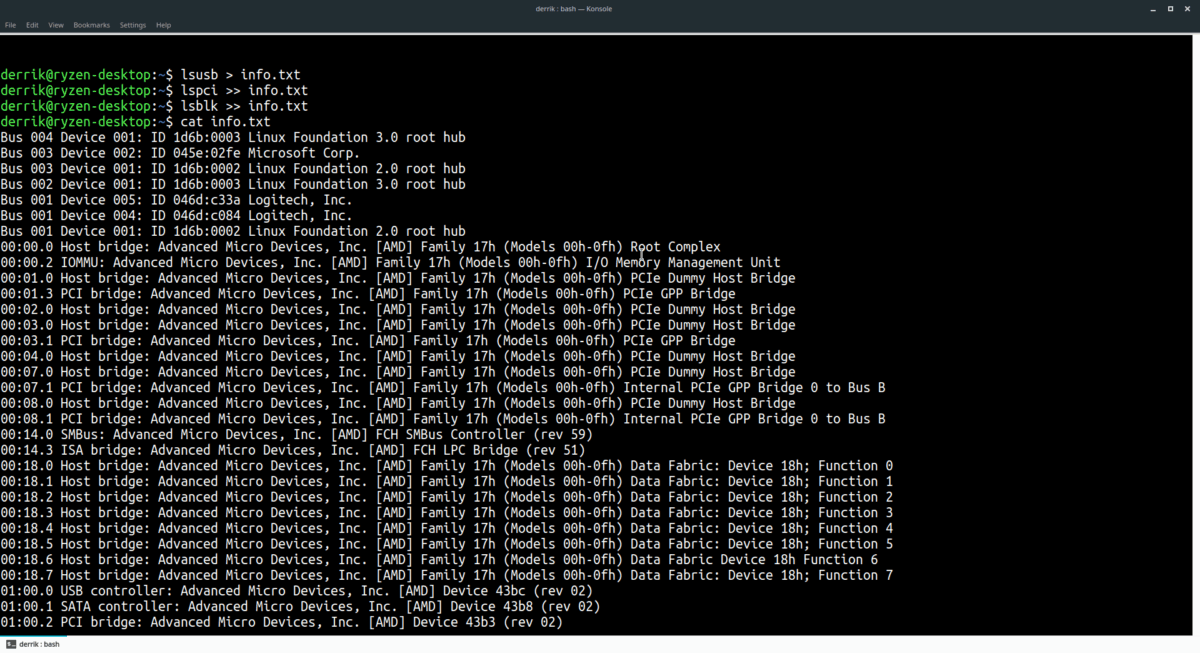
command2 >> filename.fileextension command3 >> filename.fileextension command4 >> filename.fileextension command5 >> filename.fileextension
Selektywne zapisywanie wyników
Zapisywanie wyników poleceń do pliku jest szczególnie przydatne, gdy potrzebujesz czegoś na później. Czy kiedykolwiek chciałeś jednak zapisać tylko określoną sekcję tekstu z terminala? A może chcesz zarejestrować tekst zawierający konkretne słowa kluczowe? Dzięki poleceniu grep jest to możliwe.
Czym jest grep? To narzędzie wiersza poleceń pozwala użytkownikom systemu Linux (i innych systemów operacyjnych opartych na Unixie) przeszukiwać wiersze tekstowe w poszukiwaniu określonych wzorców. Jest to niezwykle przydatne narzędzie do wyszukiwania w terminalu.
Przykłady selektywnego zapisywania
Jednym z najlepszych zastosowań „selektywnego zapisywania” jest połączenie narzędzia grep z poleceniem ls, aby przesłać przefiltrowaną listę folderów i plików z konkretnego katalogu do pliku, co ułatwia późniejsze przeglądanie:
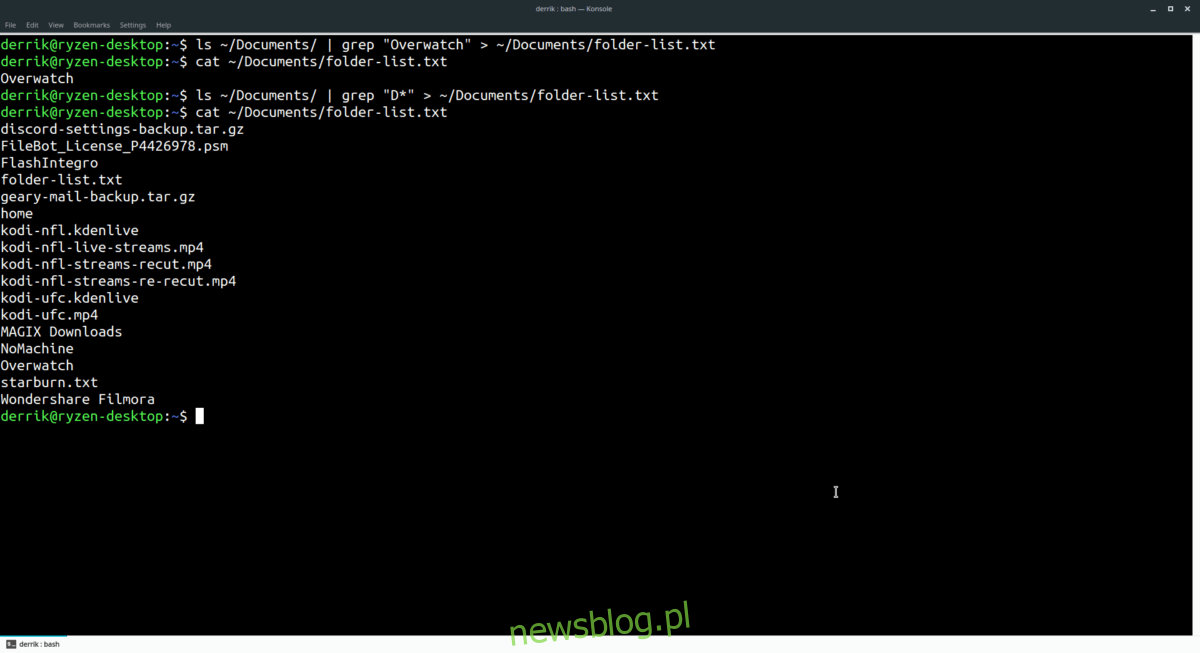
ls ~/directory/ | grep "search term" > ~/Documents/folder-list.txt
Innym przykładem selektywnego zapisywania może być wydobycie części strony pomocy dotyczącej polecenia. Aby zapisać określoną sekcję pomocy w pliku tekstowym, spróbuj poniższego polecenia:
command --help | grep "search term" > ~/Documents/command-help.txt
Warto zaznaczyć, że istnieje wiele zastosowań dla selektywnego zapisywania. Możesz to robić na wiele sposobów, stosując następującą składnię:
command | grep "search term" > file.fileextension
Aby dodać więcej danych do swojego pliku, użyj:
command | grep "search term" >> file.fileextension
Przeglądanie plików
Teraz, gdy zapisałeś dane wyjściowe polecenia do pliku, jak możesz je przeglądać? W terminalu Linux istnieje kilka metod na otwieranie plików tekstowych.
Jednym z najprostszych sposobów przeglądania zawartości plików w terminalu jest użycie polecenia cat. To narzędzie odczytuje zawartość plików i wyświetla ją na ekranie. Co więcej, cat działa z wszystkimi typami plików, więc niezależnie od tego, w jakim formacie został zapisany plik, można go odczytać.
Aby wyświetlić plik, uruchom terminal i wpisz cat, a następnie ścieżkę do pliku. Na przykład:
cat ~/location/of/command-output.txt
Jeśli wynik jest długi, rozważ dodanie opcji more na końcu, co pozwoli na stopniowe przeglądanie zawartości pliku, naciskając spację lub klawisz Enter.
Jeśli chcesz edytować tekst wyniku polecenia, możesz użyć edytora tekstu! W systemie Linux dostępnych jest wiele edytorów tekstu, ale najłatwiejszym do prostych zadań edycyjnych jest Nano.
Uwaga: nie wszystkie dystrybucje Linuksa zawierają edytor Nano, więc może być konieczne jego zainstalowanie przed wprowadzeniem poniższego polecenia.
nano -w ~/location/of/command-output.txt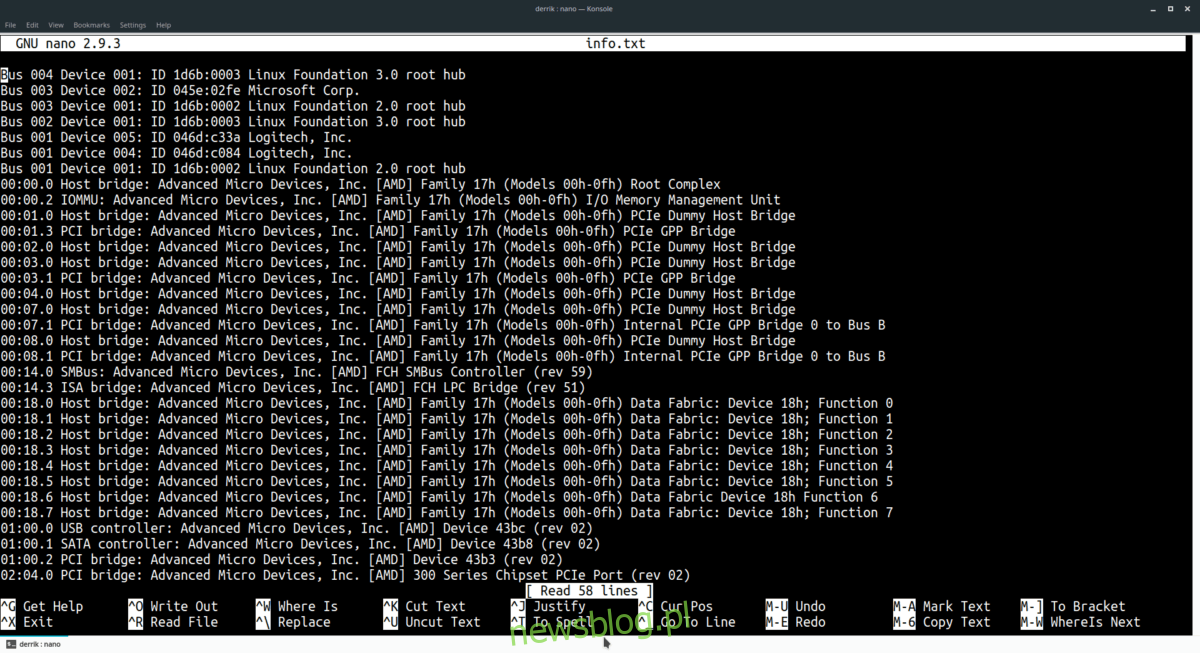
newsblog.pl
Maciej – redaktor, pasjonat technologii i samozwańczy pogromca błędów w systemie Windows. Zna Linuxa lepiej niż własną lodówkę, a kawa to jego główne źródło zasilania. Pisze, testuje, naprawia – i czasem nawet wyłącza i włącza ponownie. W wolnych chwilach udaje, że odpoczywa, ale i tak kończy z laptopem na kolanach.