W poprzednich artykułach na temat Linuksa newsblog mówiłem o różnych aplikacjach, które mogą wyświetlać informacje o systemie. Jednak nigdy nie zastanawialiśmy się, jak wyświetlać statystyki systemowe w czasie rzeczywistym na pulpicie systemu Linux.
Istnieje kilka aplikacji, które mogą wyświetlać statystyki systemowe w czasie rzeczywistym na pulpicie Linux. Najlepszym do tego zadania jest Conky. Dlaczego? Jest wysoce konfigurowalny, łatwy w konfiguracji i obsługiwany w prawie każdej dystrybucji Linuksa, od Ubuntu po dystrybucje hobbystyczne, takie jak Arch Linux.
Uwaga: Conky nie obsługuje protokołu Wayland. Jeśli Twoje środowisko pulpitu korzysta z Wayland, wyloguj się i wybierz sesję X11, która jest obsługiwana.
Zainstaluj Conky
Przed kontynuowaniem, aplikacja Conky musi zostać zainstalowana na komputerze z systemem Linux, ponieważ domyślnie nie jest ładowana w żadnym głównym systemie operacyjnym Linux. Na szczęście instalacja jest dość prosta i wymaga tylko kilku poleceń w terminalu.
Aby rozpocząć instalację Conky, otwórz okno terminala, naciskając Ctrl + Alt + T lub Ctrl + Shift + T. Następnie, gdy okno terminala jest otwarte i gotowe do pracy, postępuj zgodnie z instrukcjami opisanymi poniżej, które odpowiadają aktualnie używanemu systemowi Linux.
Ubuntu
W systemie Ubuntu aplikację Conky można zainstalować za pomocą następującego polecenia:
sudo apt install conky
Debian
Jeśli używasz Debiana, zainstaluj aplikację Conky przy pomocy polecenia:
sudo apt-get install conky
Arch Linux
Użytkownicy Arch Linuxa mogą pobrać aplikację Conky z repozytorium oprogramowania „Extra”. Używając polecenia:
sudo pacman -S conky
Fedora
Fedora Linux ma aplikację Conky w podstawowych repozytoriach oprogramowania. Aby zainstalować tę aplikację na komputerze Fedora, użyj następującego polecenia:
sudo dnf install conky
OpenSUSE
Jeśli chcesz zainstalować aplikację Conky na komputerze z systemem OpenSUSE, użyj polecenia:
sudo zypper install conky
Ogólny Linux
Aplikacja Conky jest open source i dostępna na GitHubie. Jeśli używasz systemu operacyjnego Linux, który nie jest wspierany, jak dystrybucje omówione w tym artykule, przejdź do strony projektu i naucz się, jak samodzielnie to skompilować.
Możesz również wyszukać źródła oprogramowania na komputerze z systemem Linux w poszukiwaniu „Conky” i zainstalować je tak, jak zwykle instalujesz inne aplikacje.
Skonfiguruj Conky
Po zainstalowaniu aplikacji Conky, należy ją skonfigurować, aby wyświetlała dane systemowe na pulpicie systemu Linux przy każdym logowaniu. Aby to zrobić, otwórz okno terminala, naciskając Ctrl + Alt + T lub Ctrl + Shift + T. Następnie użyj poniższych poleceń, aby utworzyć nowy wpis startowy dla Conky w folderze „autostart”.
mkdir -p ~/.config/autostart && touch ~/.config/autostart/Conky.desktop
Po utworzeniu nowego pliku „Conky.desktop” otwórz go w edytorze tekstu Nano za pomocą następującego polecenia:
nano ~/.config/autostart/Conky.desktop
Wklej poniższy kod do edytora tekstu Nano. Możesz wkleić elementy do Nano za pomocą Ctrl + Shift + V.
[Desktop Entry] Type=Application Exec=conky NoDisplay=false Hidden=false Name[en_US]=Conky Comment[en_US]=Conky displays any kind of information on your desktop.
Po wklejeniu kodu do edytora tekstu Nano zapisz zmiany, naciskając Ctrl + O , a następnie zamknij edytor tekstu Nano za pomocą Ctrl + X.

Teraz, gdy pozycja startowa Conky została utworzona, musisz zaktualizować uprawnienia, aby wpis startowy mógł uruchomić się poprawnie podczas uruchamiania.
Aby zaktualizować uprawnienia do wpisu startowego, otwórz okno terminala i użyj polecenia cd, aby przejść do katalogu autostartu.
cd ~/.config/autostart
W katalogu „autostart” uruchom polecenie chmod w pliku „Conky.desktop”, aby zmienić jego uprawnienia, aby był wykonywalny.
chmod +x Conky.desktop
Po zaktualizowaniu uprawnień wyloguj się z komputera z systemem Linux i zaloguj się ponownie. Gdy tylko się zalogujesz, aplikacja Conky zacznie wyświetlać statystyki systemu bezpośrednio na ekranie.
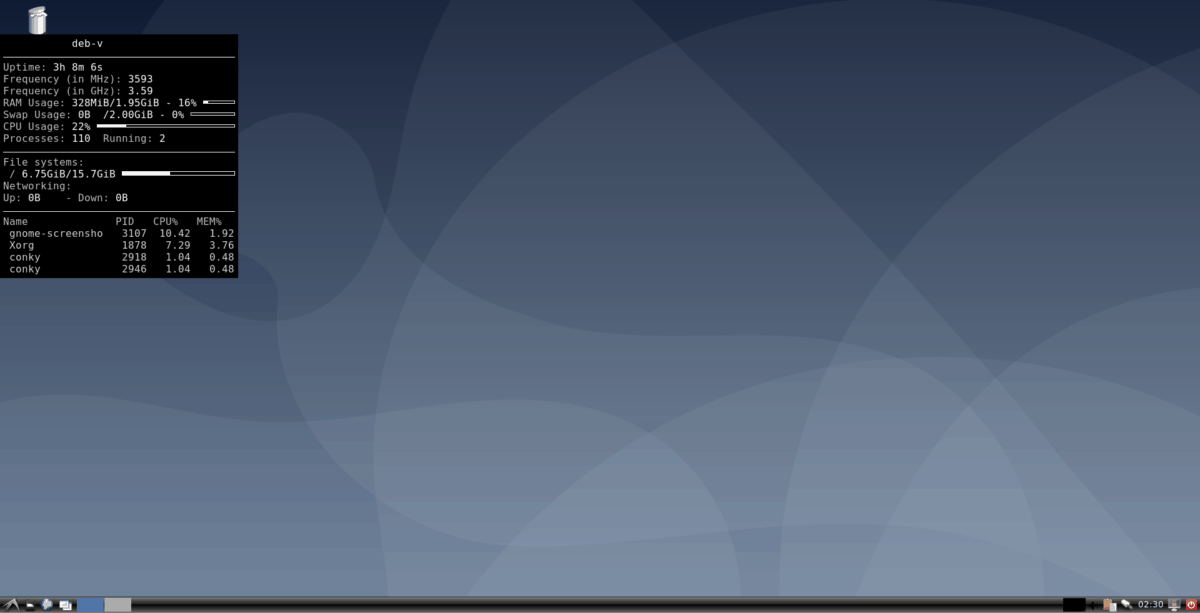
Nie chcesz się wylogować? Możesz natychmiast uruchomić Conky bez wylogowywania się z sesji pulpitu, naciskając Alt + F2 i wpisując poniższe polecenie w polu szybkiego uruchamiania.
conky
Motywy Conky
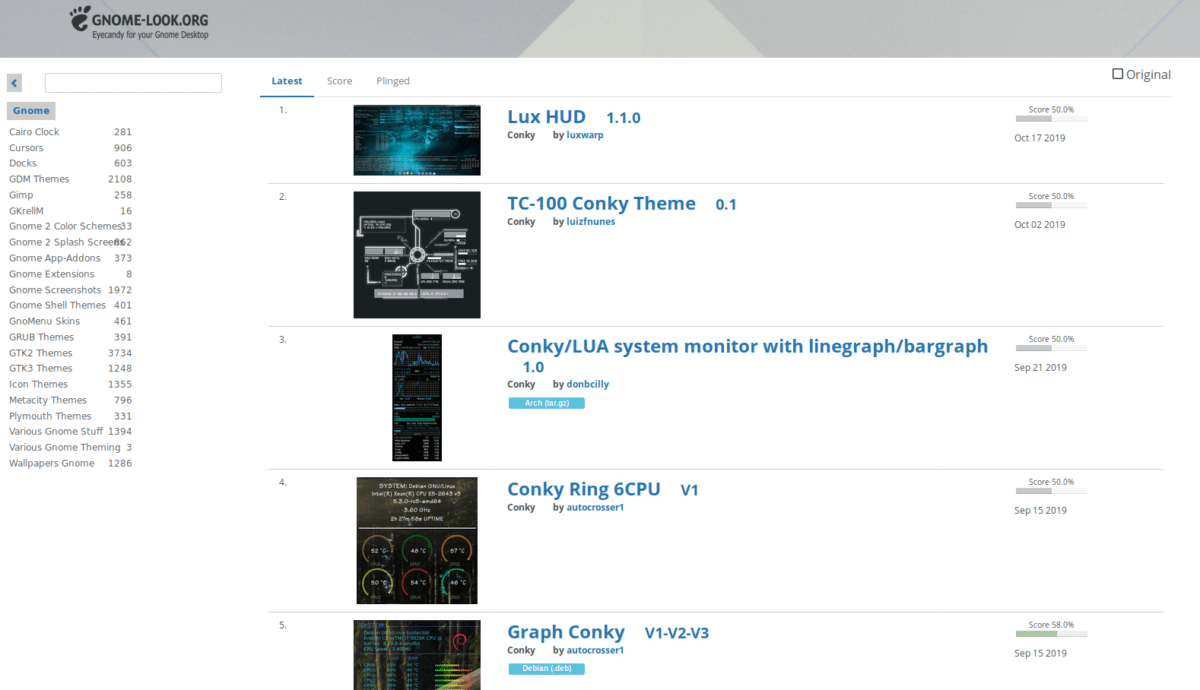
Domyślny wygląd Conky jest funkcjonalny, ale nie ładny. Jeśli nie jesteś fanem domyślnego wyglądu, istnieją różne motywy dla Conky dostępne online. Udaj się do Gnome-look.org, aby przeglądać dostępne motywy Conky i zainstalować je na komputerze. Koniecznie sprawdź też Deviantart, ponieważ mają również piękne motywy Conky.
newsblog.pl
newsblog.pl
newsblog.pl
Maciej – redaktor, pasjonat technologii i samozwańczy pogromca błędów w systemie Windows. Zna Linuxa lepiej niż własną lodówkę, a kawa to jego główne źródło zasilania. Pisze, testuje, naprawia – i czasem nawet wyłącza i włącza ponownie. W wolnych chwilach udaje, że odpoczywa, ale i tak kończy z laptopem na kolanach.