W poprzednich publikacjach na newsblog.pl dotyczących systemu Linux poruszałem różne aplikacje umożliwiające wyświetlanie informacji o systemie. Jednak nigdy nie omawialiśmy, jak można na pulpicie Linuksa prezentować statystyki systemowe w czasie rzeczywistym.
Istnieje kilka narzędzi, które umożliwiają wyświetlanie statystyk systemowych w czasie rzeczywistym na pulpicie Linux. Najlepszym wyborem w tej kwestii jest Conky. Dlaczego? Ponieważ jest niezwykle konfigurowalny, łatwy w ustawieniu i dostępny w niemal każdej dystrybucji Linuksa, od Ubuntu po bardziej niszowe, takie jak Arch Linux.
Ważna uwaga: Conky nie współpracuje z protokołem Wayland. Jeżeli twoje środowisko graficzne korzysta z Wayland, wyloguj się i wybierz sesję X11, która jest obsługiwana.
Instalacja Conky
Przed przystąpieniem do konfiguracji, musisz zainstalować aplikację Conky na swoim systemie Linux, ponieważ nie jest ona standardowo zainstalowana w żadnym z popularnych systemów operacyjnych Linux. Na szczęście proces instalacji jest dość prosty i wymaga jedynie kilku poleceń w terminalu.
Aby rozpocząć instalację Conky, otwórz terminal, używając skrótu klawiszowego Ctrl + Alt + T lub Ctrl + Shift + T. Gdy terminal jest już otwarty, postępuj zgodnie z instrukcjami poniżej, dostosowanymi do twojego systemu operacyjnego.
Ubuntu
Aby zainstalować Conky w systemie Ubuntu, użyj następującego polecenia Apt:
sudo apt install conky
Debian
Dla użytkowników Debiana, instalacja Conky odbywa się za pomocą polecenia Apt-get:
sudo apt-get install conky
Arch Linux
Użytkownicy Arch Linux mogą zainstalować Conky z repozytorium „Extra”, korzystając z poniższego polecenia Pacman:
sudo pacman -S conky
Fedora
W systemie Fedora Conky jest dostępne w głównych repozytoriach oprogramowania. Aby zainstalować tę aplikację, użyj poniższego polecenia Dnf:
sudo dnf install conky
OpenSUSE
Jeśli pracujesz na OpenSUSE, użyj poniższego polecenia Zypper, aby zainstalować Conky:
sudo zypper install conky
Inne dystrybucje Linux
Conky jest aplikacją typu open source dostępną na GitHubie. Jeśli korzystasz z dystrybucji Linux, która nie została szczegółowo opisana w tym artykule, ale chciałbyś zainstalować Conky, odwiedź stronę projektu, aby dowiedzieć się, jak skompilować ją samodzielnie. Możesz również wyszukać „conky” w źródłach oprogramowania i zainstalować ją tak, jak robi się to z innymi aplikacjami.
Konfiguracja Conky
Po zainstalowaniu Conky, należy skonfigurować aplikację, aby wyświetlała dane systemowe na pulpicie za każdym razem, gdy logujesz się do systemu. Aby to zrobić, otwórz terminal, używając Ctrl + Alt + T lub Ctrl + Shift + T. Następnie wykonaj poniższe polecenia, aby stworzyć nowy wpis startowy dla Conky w folderze „autostart”.
mkdir -p ~/.config/autostart
touch ~/.config/autostart/Conky.desktop
Po utworzeniu pliku „Conky.desktop” otwórz go w edytorze tekstu Nano, używając poniższego polecenia:
nano ~/.config/autostart/Conky.desktop
Wklej poniższy kod do edytora Nano. Możesz wkleić tekst, używając kombinacji klawiszy Ctrl + Shift + V.
[Desktop Entry]
Type=Application
Exec=conky
NoDisplay=false
Hidden=false
Name[en_US]=Conky
Comment[en_US]=Conky wyświetla różne informacje na pulpicie.
Po dodaniu kodu do edytora, zapisz zmiany, naciskając klawisze Ctrl + O, a następnie zamknij edytor klawiszami Ctrl + X.
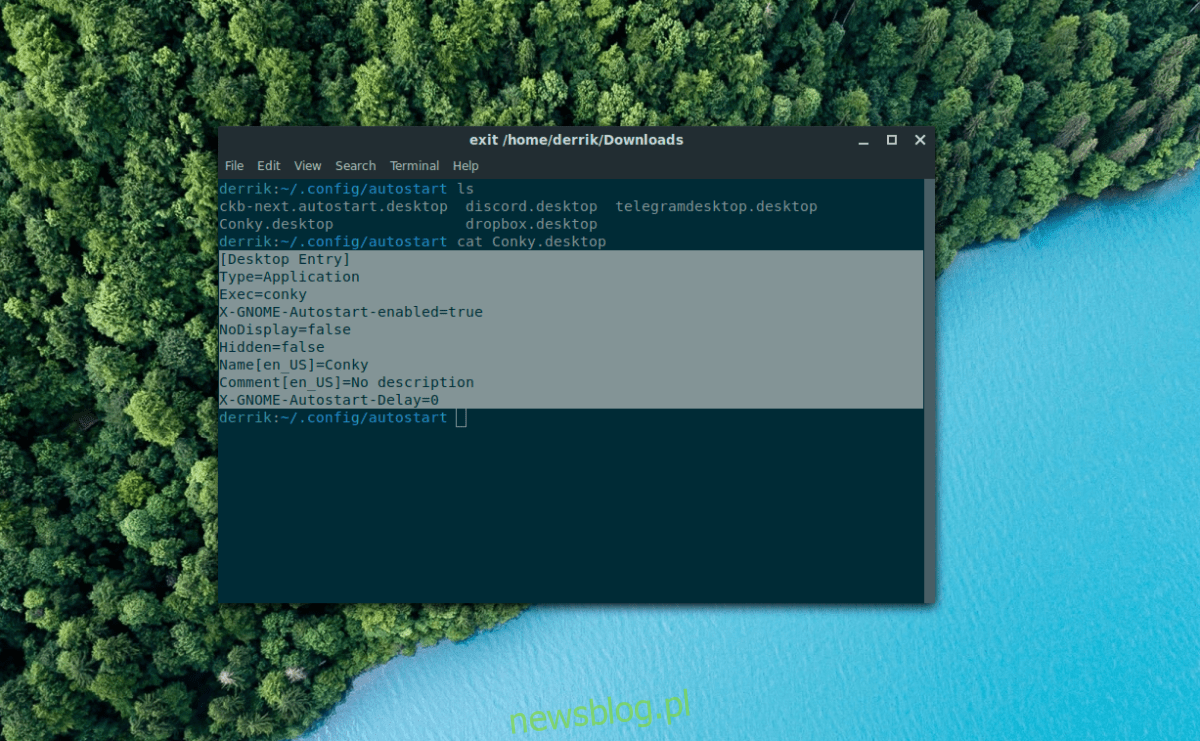
Teraz, gdy wpis startowy Conky został utworzony i przeniesiony do katalogu „autostart”, musisz zaktualizować uprawnienia tego wpisu, aby móc go prawidłowo uruchomić przy starcie systemu.
Aby to zrobić, otwórz terminal i przejdź do katalogu autostartu:
cd ~/.config/autostart
W katalogu „autostart” użyj polecenia chmod, aby nadać plikowi „Conky.desktop” uprawnienia wykonywalne:
chmod +x Conky.desktop
Po zaktualizowaniu uprawnień wyloguj się z systemu Linux i zaloguj ponownie. Po ponownym zalogowaniu, aplikacja Conky rozpocznie wyświetlanie statystyk systemowych na ekranie.
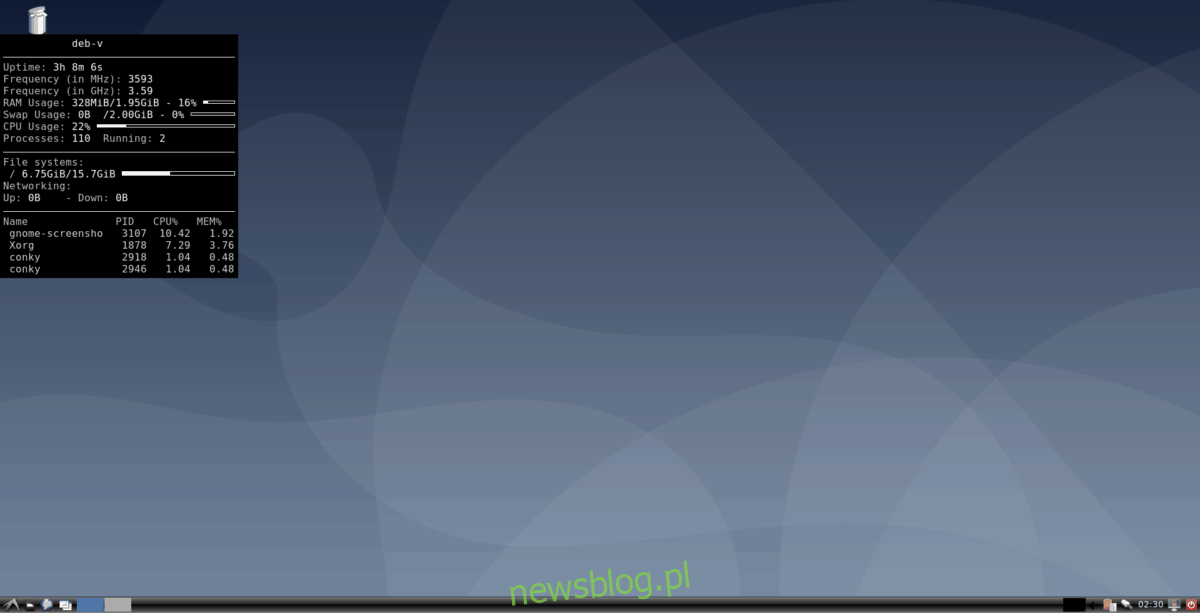
Nie chcesz się wylogowywać? Możesz natychmiast uruchomić Conky bez wylogowywania, używając skrótu Alt + F2 i wpisując poniższe polecenie:
conky
Motywy dla Conky
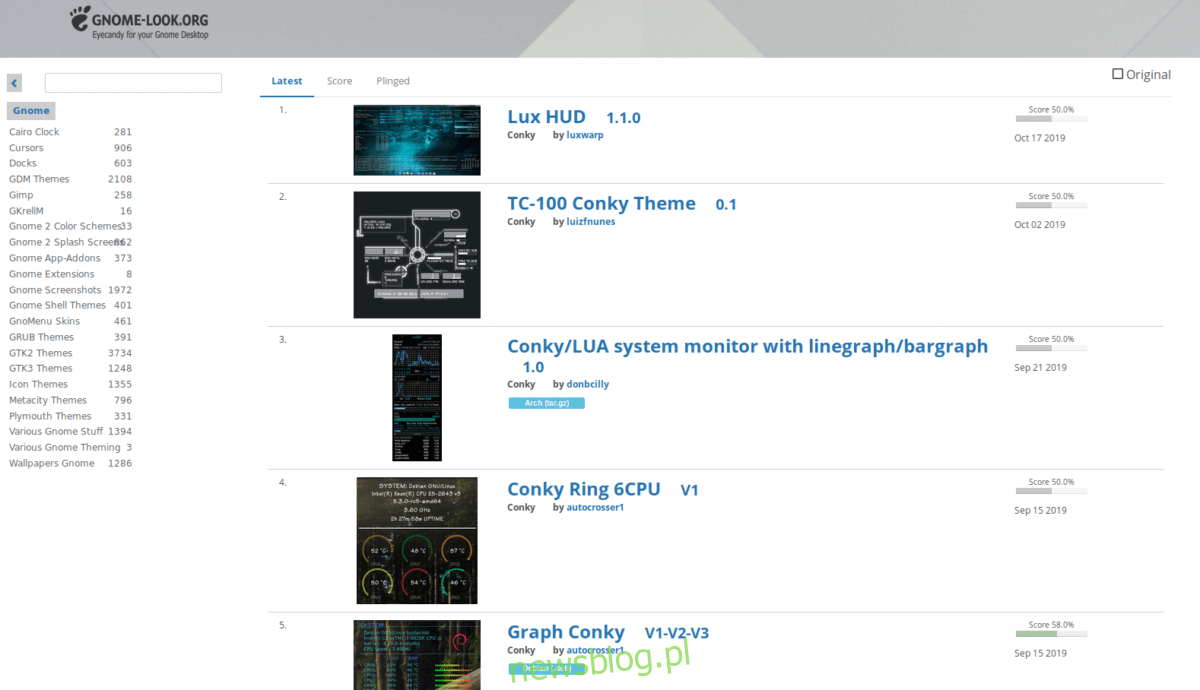
Domyślny styl Conky jest funkcjonalny, ale niekoniecznie estetyczny. Jeśli nie jesteś zadowolony z jego wyglądu, z radością poinformuję, że w sieci dostępnych jest wiele różnorodnych motywów dla Conky. Możesz odwiedzić Gnome-look.org, aby przeglądać dostępne motywy i zainstalować je na swoim komputerze. Również warto sprawdzić Deviantart, gdzie znajdziesz piękne motywy dla Conky.
newsblog.pl
Maciej – redaktor, pasjonat technologii i samozwańczy pogromca błędów w systemie Windows. Zna Linuxa lepiej niż własną lodówkę, a kawa to jego główne źródło zasilania. Pisze, testuje, naprawia – i czasem nawet wyłącza i włącza ponownie. W wolnych chwilach udaje, że odpoczywa, ale i tak kończy z laptopem na kolanach.