Po otwarciu programu Microsoft PowerPoint miniatury slajdów są domyślnie wyświetlane w oknie po lewej stronie. PowerPoint umożliwia ukrywanie, pokazywanie oraz zmianę rozmiaru tych miniatur. Oto jak to zrobić.
Manipulowanie miniaturami slajdów
Każdy ma inny styl pracy. Niektórzy wolą zachować miniatury slajdów, aby utworzyć konspekt lub łatwo poruszać się między slajdami podczas edycji. Jednak niektórzy mogą uznać je za rozpraszające i chcieliby je ukryć lub zmniejszyć ich rozmiar. Obie te operacje są stosunkowo łatwe do wykonania.
Śmiało otwórz PowerPoint. Domyślnie powinieneś być w „Normalnym” trybie widoku. Jeśli nie, przejdź do zakładki „Widok” i kliknij przycisk „Normalny”.
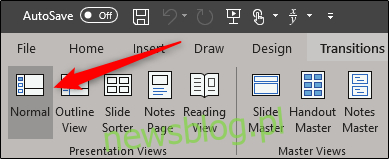
W widoku normalnym miniatury slajdów pojawią się po lewej stronie okna.
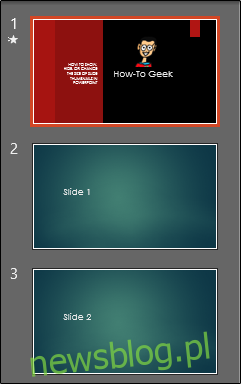
Aby zmniejszyć rozmiar miniatur, kliknij i przeciągnij pasek podziału w lewo.
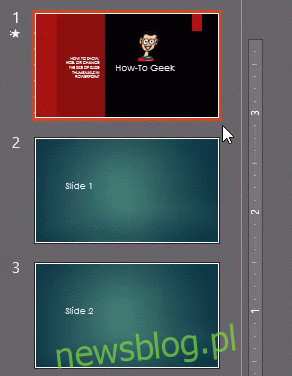
Im dalej w lewo przeciągniesz pasek podziału, tym mniejsze będą miniatury. Aby całkowicie ukryć miniatury, przeciągnij pasek w lewo, aż znikną.
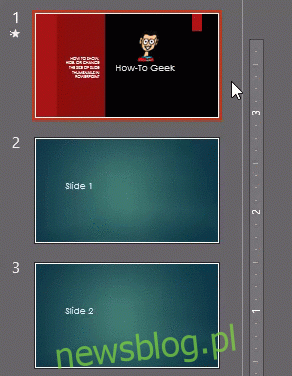
Jeśli ukryłeś miniatury, ale chcesz je ponownie pokazać, kliknij strzałkę nad „Miniaturami” po lewej stronie.
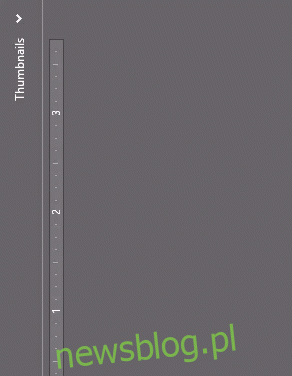
Aby zwiększyć rozmiar miniatur slajdów, kliknij i przeciągnij pasek podziału w prawo.
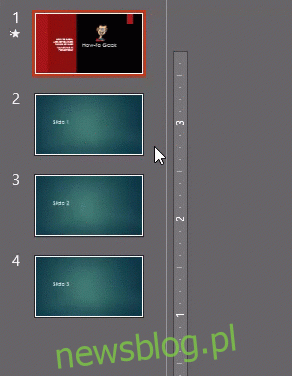
Innym szybkim sposobem zmiany rozmiaru miniatur jest najechanie kursorem na okienko podglądu miniatur, a następnie użycie kółka przewijania myszy przy jednoczesnym przytrzymywaniu klawisza Ctrl. Nie możesz jednak całkowicie ukryć miniatur za pomocą tej metody.
Zmień widok domyślny programu PowerPoint
Jeśli często ukrywasz miniatury slajdów podczas pracy w programie PowerPoint, rozważ zmianę domyślnego widoku, w którym jest otwierany PowerPoint.
Aby to zrobić, przejdź do zakładki „Plik”, a następnie wybierz „Opcje” u dołu panelu po lewej stronie.
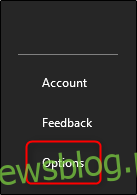
Pojawi się okno „Opcje programu PowerPoint”. Wybierz „Zaawansowane”.
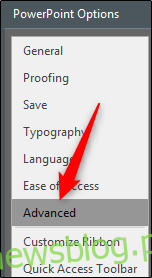
Przewiń w dół do sekcji „Wyświetl”, a następnie wybierz strzałkę obok „Otwórz wszystkie dokumenty za pomocą tego widoku”, aby wyświetlić opcje menu.
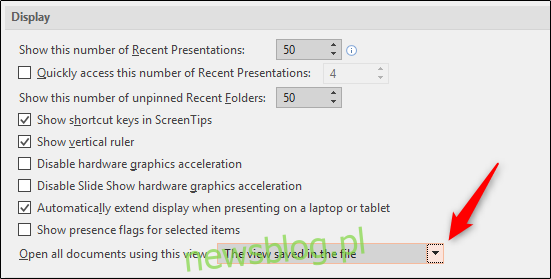
W menu wybierz styl widoku, którego chcesz używać domyślnie. Do wyboru jest wiele różnych opcji, z których kilka nie obejmuje miniatur slajdów.
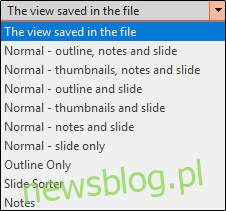
Na koniec kliknij „OK”, aby potwierdzić zmianę. PowerPoint otworzy się w wybranym stylu widoku przy następnym użyciu.
newsblog.pl
Maciej – redaktor, pasjonat technologii i samozwańczy pogromca błędów w systemie Windows. Zna Linuxa lepiej niż własną lodówkę, a kawa to jego główne źródło zasilania. Pisze, testuje, naprawia – i czasem nawet wyłącza i włącza ponownie. W wolnych chwilach udaje, że odpoczywa, ale i tak kończy z laptopem na kolanach.