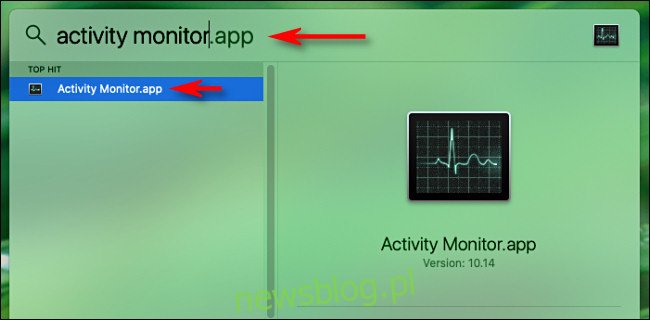Jeśli chcesz mieć oko na wykorzystanie procesora lub procesora graficznego na komputerze Mac, możesz włączyć kilka mało znanych okien wydajności w Monitorze aktywności. Znajdują się one nad wszystkimi innymi oknami aplikacji, więc możesz je sprawdzić na pierwszy rzut oka.
Aby je włączyć, naciśnij klawisze Command + spacja lub kliknij ikonę szkła powiększającego na pasku menu, aby otworzyć wyszukiwanie Spotlight. Wpisz „Monitor aktywności”, a następnie naciśnij klawisz Enter.
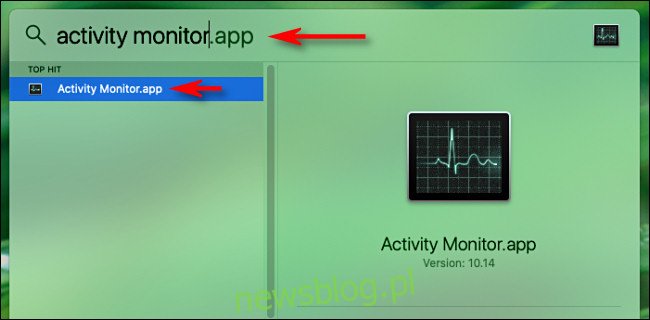
Kliknij „Okno” u góry. W tym menu zobaczysz opcje „Użycie procesora”, „Historia procesora” i „Historia GPU”. Każde z nich otwiera ruchome okno, które dostarcza informacji w czasie rzeczywistym.
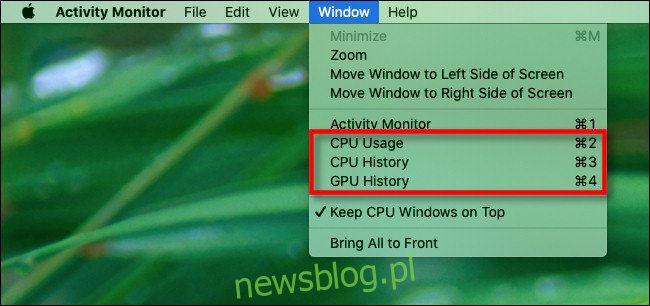
Przyjrzyjmy się, jak działa każdy z tych paneli.
Spis treści:
Pływający panel użycia procesora
Jeśli klikniesz „Zużycie procesora” w menu „Okno” (lub naciśniesz Command + 2), pojawi się małe okno zawierające 10-segmentowy wskaźnik dla każdego rdzenia procesora.
Każdy wskaźnik zapala się w zależności od tego, ile aktywności procesora ma miejsce w danym rdzeniu. Na przykład, jeśli świeci się pięć segmentów, używasz 50 procent mocy procesora tego rdzenia.
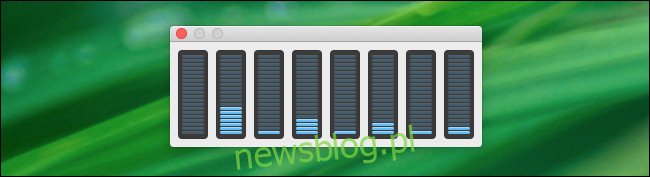
Pływający panel historii procesora
Jeśli klikniesz „Historia procesora” w menu „Okno” (lub naciśniesz Command + 3), pojawi się okno podzielone na wiele pól. Każde pudełko odpowiada rdzeniu wewnątrz procesora i wyświetla aktualizacje powoli, od prawej do lewej.
Wysokość kropek w każdej kolumnie odpowiada intensywności aktywności procesora w tym rdzeniu. Czerwone kwadraty reprezentują aktywność procesora przez procesy systemowe, podczas gdy zielone reprezentują aktywność procesora przez procesy użytkownika.
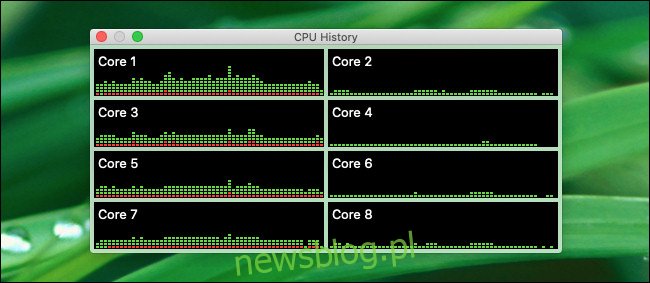
Pływający panel historii GPU
Jeśli wybierzesz opcję „Historia GPU” w menu „Okno” (lub naciśniesz Command + 4), zobaczysz wykres przedstawiający historię wykorzystania procesora graficznego (GPU) na komputerze Mac. Im bardziej aktywny jest twój GPU, tym więcej niebieskich kropek pojawia się podczas każdej aktualizacji, gdy wykres przebiega od prawej do lewej.
Nie jesteśmy pewni, co dokładnie reprezentują niebieskie kwadraty na wykresie (nawet oficjalna dokumentacja Apple nie jest jasne o tym). Jednak wykres zapewnia zgrubne wizualne oszacowanie tego, jak ciężko działa sprzęt graficzny.
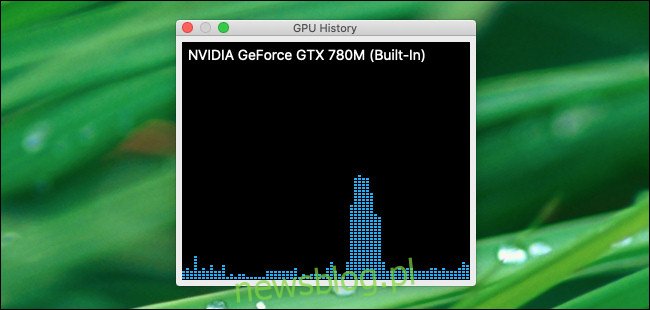
Zmiana interwału aktualizacji okna wydajności
Domyślnie każdy panel wydajności jest aktualizowany co pięć sekund. Jeśli chcesz to zmienić, kliknij Widok> Aktualizuj częstotliwość na pasku menu. W podmenu można wybrać „Bardzo często (1 sek.)”, „Często (2 sek.)” Lub „Normalnie (5 sek.)”.
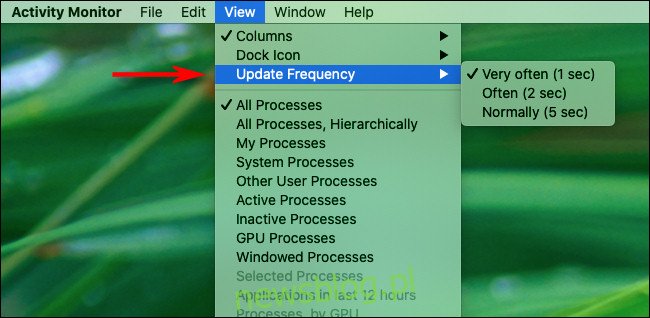
Należy pamiętać, że w starszych systemach ustawienie wykresów na częstsze aktualizacje może nieznacznie zmniejszyć ogólną wydajność systemu. Jednak na większości nowoczesnych komputerów Mac efekt będzie znikomy.
Ustawianie okna wydajności, aby pozostawało widoczne
Jeśli chcesz zachować jeden lub więcej paneli wydajności procesora lub karty graficznej na ekranie, możesz ustawić je nad wszystkimi innymi oknami. Aby to zrobić, kliknij opcję Okno> Utrzymuj system Windows na wierzchu na pasku menu.
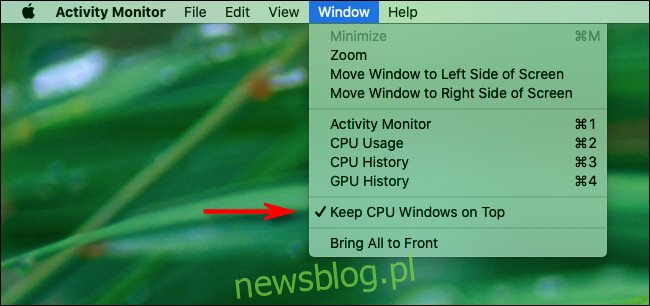
Jeśli nie chcesz widzieć głównego okna „Monitor aktywności”, po prostu kliknij czerwony „X”, aby je zamknąć. Jeśli chcesz otworzyć go ponownie później, po prostu kliknij Okno> Monitor aktywności na pasku menu lub naciśnij Command + 1.
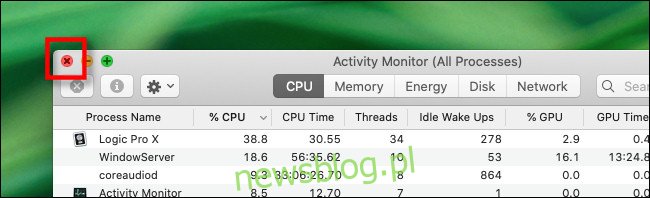
Monitor aktywności to znacznie więcej, niż większość ludzi zdaje sobie sprawę. Jeśli zagłębisz się w jego funkcje, możesz dowiedzieć się znacznie więcej o działaniu komputera Mac. Na przykład możesz nawet użyć ikony monitora aktywności w stacji dokującej jako monitora procesora!