Zasobnik systemowy to niewielka część paska zadań, w której znajdują się ikony systemowe, takie jak te związane z głośnością, połączeniem sieciowym czy centrum akcji. W przypadku systemu Windows 10, Microsoft nie zarezerwował tego miejsca tylko dla siebie. Każda aplikacja ma możliwość dodania swojej ikony do paska zadań, co pozwala na szybki dostęp do danej aplikacji. Niektóre aplikacje działają w pełni w zasobniku systemowym, podczas gdy inne jedynie sygnalizują swoją obecność poprzez ikony.
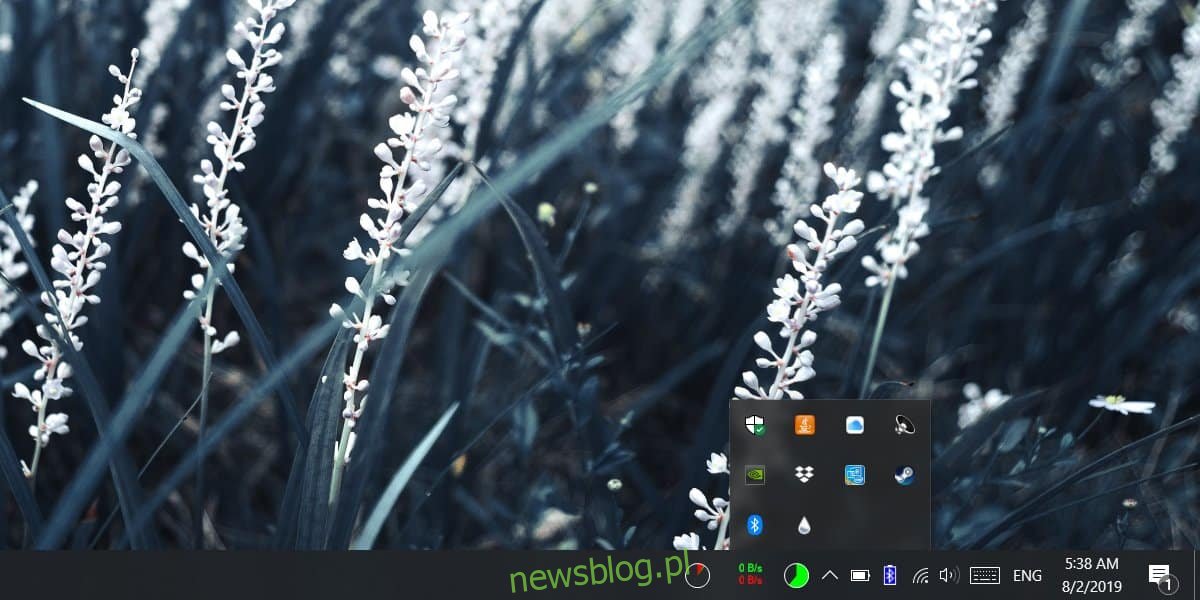
Z uwagi na to, że zasobnik systemowy zajmuje ograniczoną przestrzeń na pasku zadań, nie wszystkie ikony mogą się tam zmieścić. Ikony, które nie mają wystarczająco dużo miejsca, są przenoszone do rozszerzonego menu. Możesz przeciągnąć ikonę z tego menu do zasobnika, aby wyświetlić ją tam na stałe, jednak domyślnie nowe lub dodatkowe ikony trafiają do menu przepełnienia. Jeśli chcesz zmienić to ustawienie i wyświetlić wszystkie ikony w zasobniku systemowym, wystarczy zmodyfikować jedną opcję.
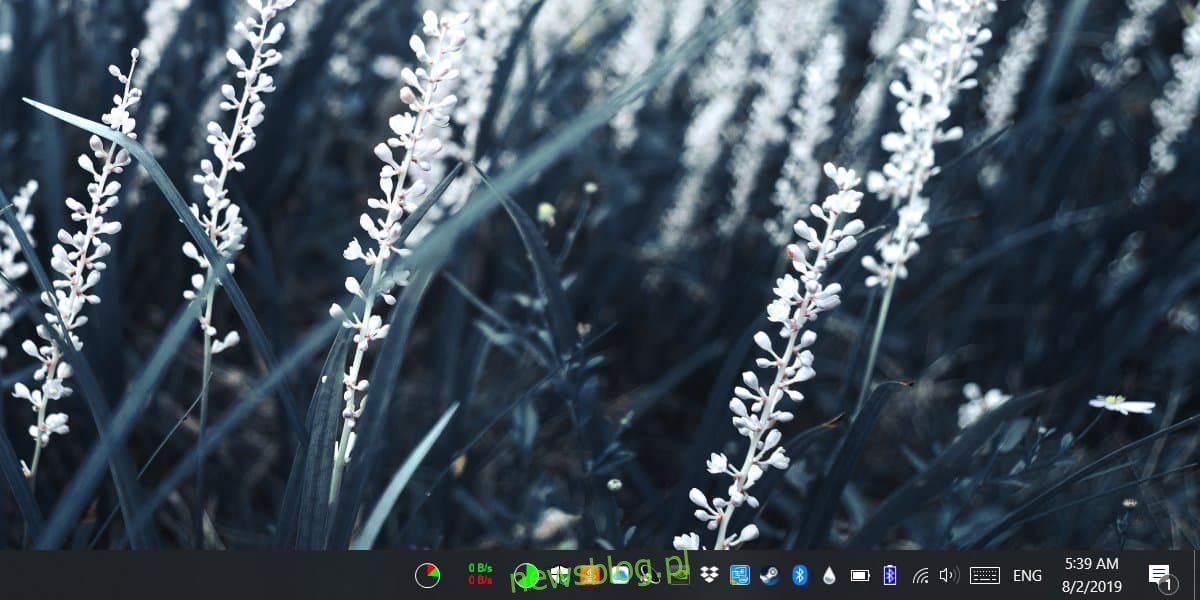
Jak wyświetlić wszystkie ikony w zasobniku systemowym
Aby to zrobić, otwórz aplikację Ustawienia i przejdź do sekcji Personalizacja. Następnie wybierz zakładkę Pasek zadań i przewiń do sekcji Obszar powiadomień.
W tej części kliknij na opcję „Wybierz ikony, które mają być wyświetlane na pasku zadań”.
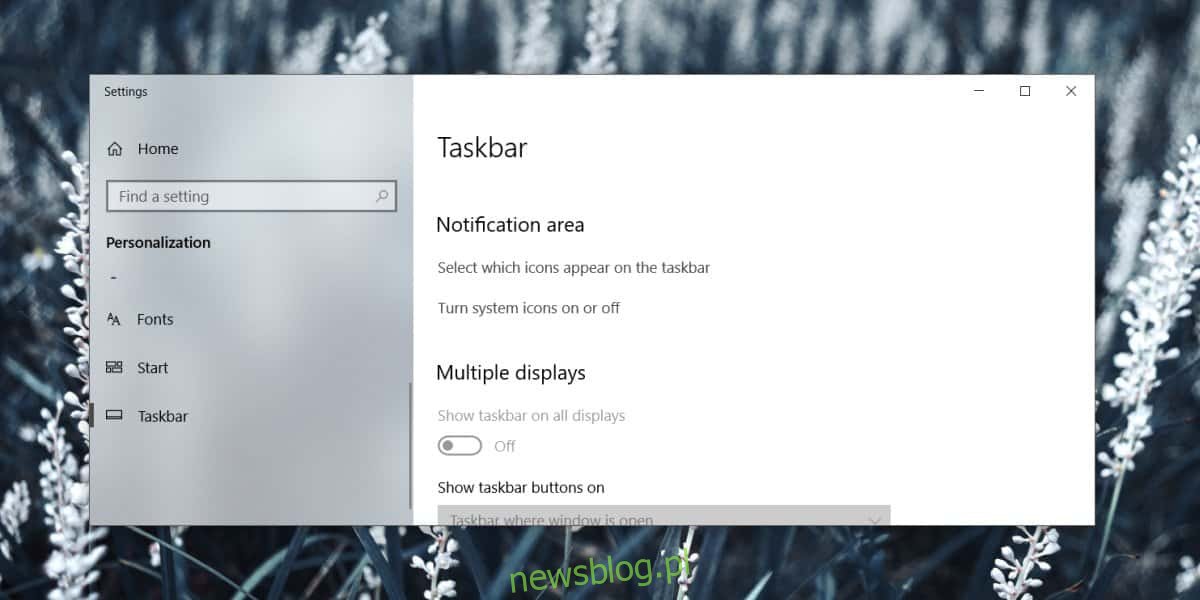
Na kolejnym ekranie ujrzysz listę aplikacji, które mogą mieć swoje ikony na pasku zadań. Na szczycie tej listy znajduje się suwak oznaczony „Zawsze pokazuj wszystkie ikony w obszarze powiadomień”. Włącz tę opcję, a zasobnik systemowy automatycznie się rozszerzy, prezentując wszystkie ikony aplikacji, w tym te, które znajdują się w menu rozszerzonym.
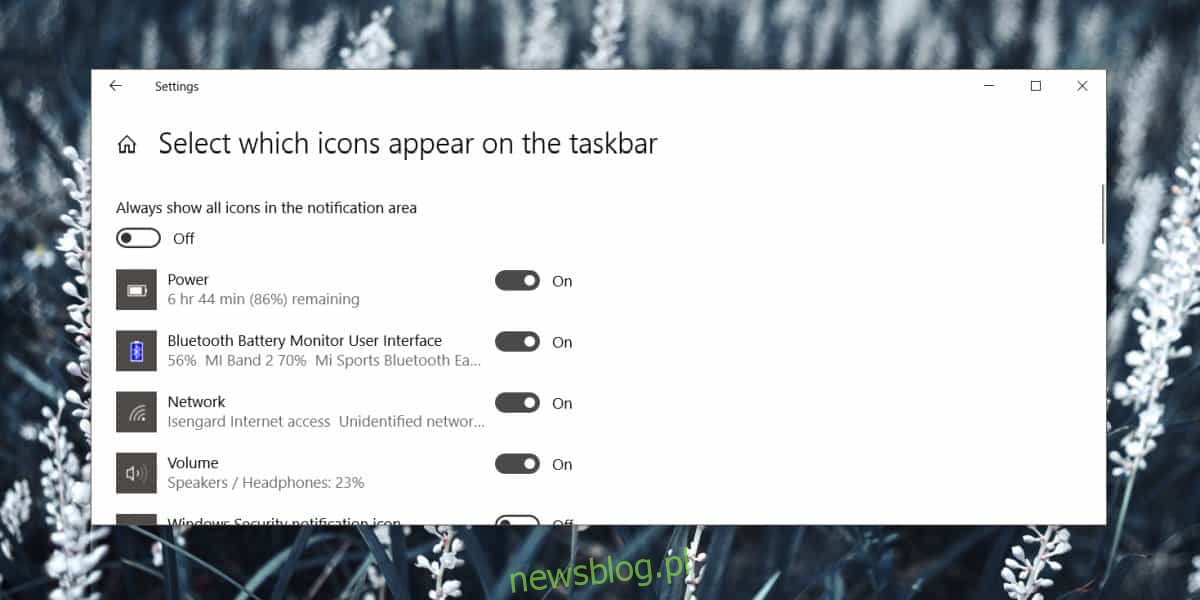
Ta zmiana będzie miała również wpływ na nowe aplikacje, które zostaną zainstalowane w systemie. Wszystkie nowe programy, które chcą działać w zasobniku systemowym lub dodać do niego ikonę, będą automatycznie wyświetlane obok już istniejących ikon. Nie będzie potrzeby korzystania z menu przepełnienia.
Warto jednak zauważyć, że ma to swoje ograniczenia; zmniejsza to przestrzeń na ikony aplikacji na pasku zadań. Dla niektórych aplikacji, takich jak te monitorujące temperaturę procesora czy zużycie pamięci RAM, ich ikony będą widoczne przez cały czas. W przypadku innych aplikacji może być inaczej. Możesz jednak zredukować tę listę, całkowicie ukrywając niepotrzebne ikony w zasobniku systemowym. Wystarczy na liście aplikacji wyłączyć suwak obok aplikacji, której nie chcesz widzieć w zasobniku. Wszystkie ikony pozostaną, lecz te, które są zbędne, nie będą już ukryte w menu rozszerzonym.
newsblog.pl
Maciej – redaktor, pasjonat technologii i samozwańczy pogromca błędów w systemie Windows. Zna Linuxa lepiej niż własną lodówkę, a kawa to jego główne źródło zasilania. Pisze, testuje, naprawia – i czasem nawet wyłącza i włącza ponownie. W wolnych chwilach udaje, że odpoczywa, ale i tak kończy z laptopem na kolanach.