Skróty klawiaturowe w aplikacjach znacznie ułatwiają ich użytkowanie. Choć wiele programów działa bez tych funkcji, ich obecność zawsze jest mile widziana. Jeszcze lepiej, gdy deweloperzy umożliwiają użytkownikom dostosowanie skrótów według własnych potrzeb. W przypadku bardziej skomplikowanych programów, takich jak Photoshop czy pakiet Office, personalizacja skrótów może być ograniczona. Co więcej, opanowanie wszystkich dostępnych skrótów nie jest prostym zadaniem. Aplikacja Skróty przycisków to użyteczne narzędzie, które pozwala na wyświetlenie listy wszystkich klawiszowych skrótów dostępnych w danej aplikacji. Wystarczy dwukrotnie nacisnąć klawisz Polecenie.
Jak wyświetlić skróty klawiaturowe dla aplikacji
Aby rozpocząć, pobierz Skróty przycisków z Mac App Store. Aplikacja działa w pasku menu, a przy pierwszym uruchomieniu przeprowadzi Cię przez swoje funkcje.
Po zapoznaniu się z przewodnikiem przełącz się na aplikację, z której chcesz korzystać. Jeśli chcesz użyć skrótu klawiaturowego, ale nie pamiętasz jego kombinacji, wystarczy dwukrotnie nacisnąć klawisz Polecenie. Otworzy się niewielkie menu Skróty, w którym możesz przeglądać wszystkie dostępne skróty klawiaturowe.
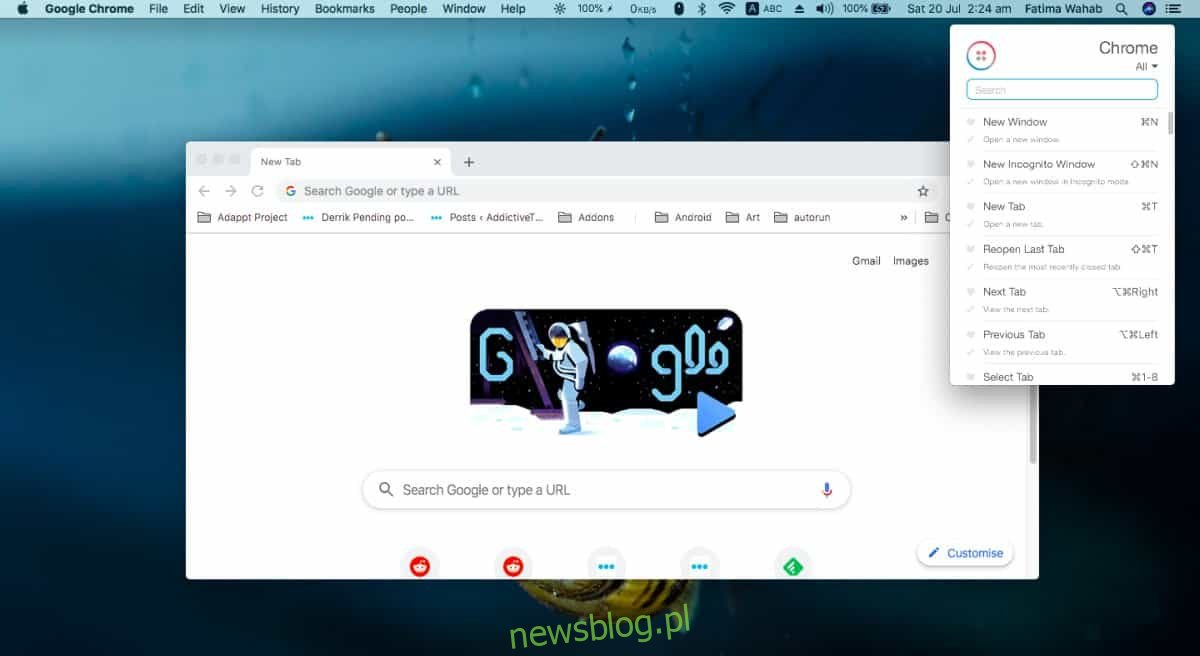
Aplikacja Skróty przycisków działa jako narzędzie edukacyjne; im częściej korzystasz z klawiszowych skrótów w danej aplikacji, tym szybciej je zapamiętasz. Gdy to nastąpi, skrót może stać się mniej przydatny i można go przenieść na koniec listy. Wystarczy kliknąć zielony znacznik wyboru obok skrótu.
Jeśli jest skrót, który często sprawia Ci trudności w zapamiętaniu, możesz go dodać do ulubionych. Dzięki temu zostanie on przeniesiony na górę listy w menu, co ułatwi jego odnalezienie. Aplikacja również posiada wygodny pasek wyszukiwania, który umożliwia szybkie znalezienie konkretnego skrótu klawiaturowego.
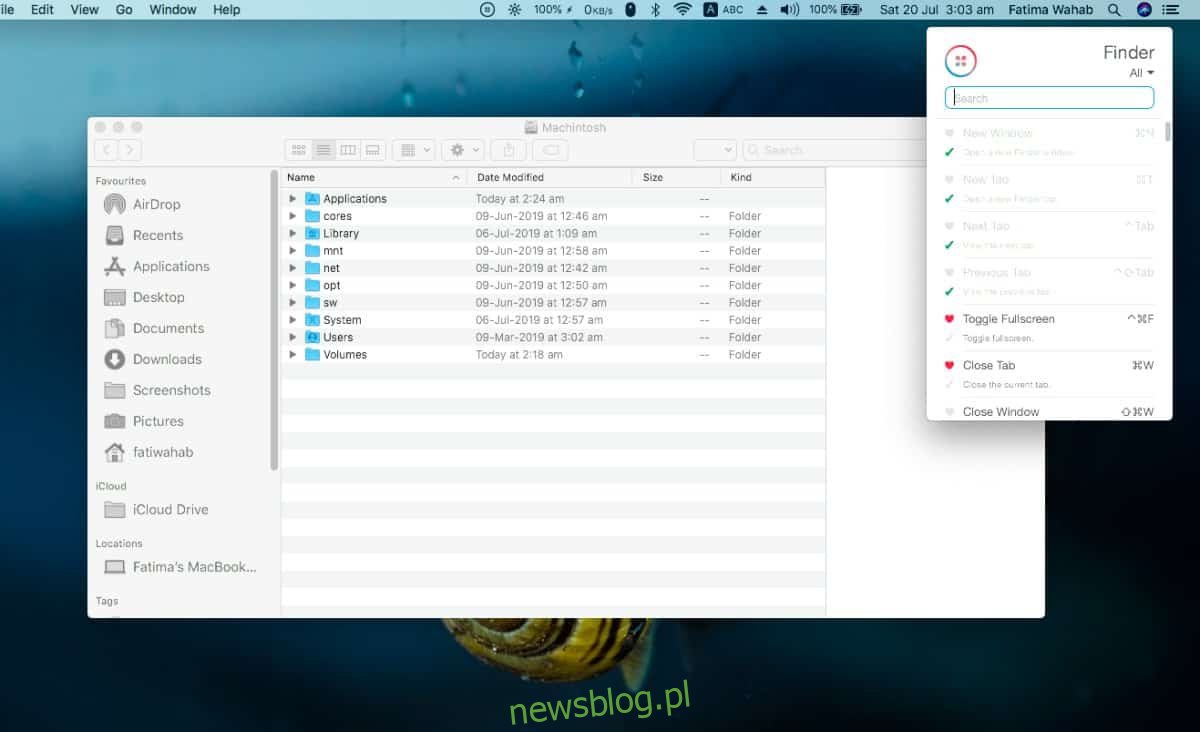
Jeśli z czasem zapomnisz jakiś skrót, wystarczy kliknąć zielony przycisk obok niego, aby ponownie go dodać na listę. Z kolei, jeśli nauczysz się skrótu, który wcześniej dodałeś do ulubionych, możesz kliknąć zielony znacznik wyboru pod nim, aby przenieść go na dół listy.
Za każdym razem, gdy zaczynasz korzystać z nowej, rozbudowanej aplikacji, tego typu narzędzie okazuje się niezwykle pomocne. Aplikacja jest prosta i nie wymaga skomplikowanych ustawień.
Podczas nauki nowej aplikacji, możesz szybciej opanować jej skróty klawiaturowe, gdy będą one wizualizowane na ekranie za każdym razem, gdy ich używasz.
newsblog.pl
Maciej – redaktor, pasjonat technologii i samozwańczy pogromca błędów w systemie Windows. Zna Linuxa lepiej niż własną lodówkę, a kawa to jego główne źródło zasilania. Pisze, testuje, naprawia – i czasem nawet wyłącza i włącza ponownie. W wolnych chwilach udaje, że odpoczywa, ale i tak kończy z laptopem na kolanach.