Automatyczne logowanie w systemie Windows to funkcja, która znacząco upraszcza korzystanie z komputera, umożliwiając automatyczne uruchamianie programów po włączeniu urządzenia. Możliwe jest również zaplanowanie automatycznego uruchamiania komputera o określonych porach. Aby poprawić bezpieczeństwo, Windows 10 może być skonfigurowany tak, aby automatycznie się blokował i wymagał hasła po zalogowaniu.
Zasada działania
Funkcja automatycznej blokady po logowaniu sprawia, że komputer loguje się samodzielnie, uruchamiając aplikacje po włączeniu, jednak następnie się blokuje, co wymusza podanie hasła w celu dalszego korzystania. Choć nie jest to tak bezpieczne jak całkowite wyłączenie automatycznego logowania, ponieważ hasło użytkownika wciąż jest zapisywane i wprowadzane automatycznie przez system, to stanowi lepsze rozwiązanie niż pozostawienie pulpitu otwartego bez zabezpieczeń.
Aby zrealizować tę funkcję, wystarczy, aby system Windows wykonał poniższe polecenie po zalogowaniu:
rundll32.exe user32.dll, LockWorkStation
Powyższe polecenie blokuje komputer, pełniąc tę samą rolę, co kombinacja klawiszy Windows + L. Istnieje wiele metod, aby system Windows uruchamiał to polecenie podczas logowania, na przykład przez zasady grupy. Najprostszą metodą jest jednak dodanie skrótu do folderu Autostart.
Opisany proces został przeprowadzony w systemie Windows 10, ale można go zastosować również w starszych wersjach, takich jak Windows 8 i Windows 7.
Tworzenie skrótu do blokady
Na początek otwórz folder Autostart. Aby to zrobić, naciśnij Windows + R, aby otworzyć okno dialogowe Uruchom, a następnie wpisz poniższy tekst i naciśnij Enter:
shell:startup
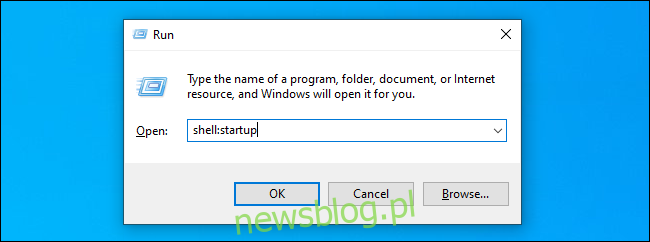
W folderze Autostart kliknij prawym przyciskiem myszy i wybierz opcję Nowy > Skrót.
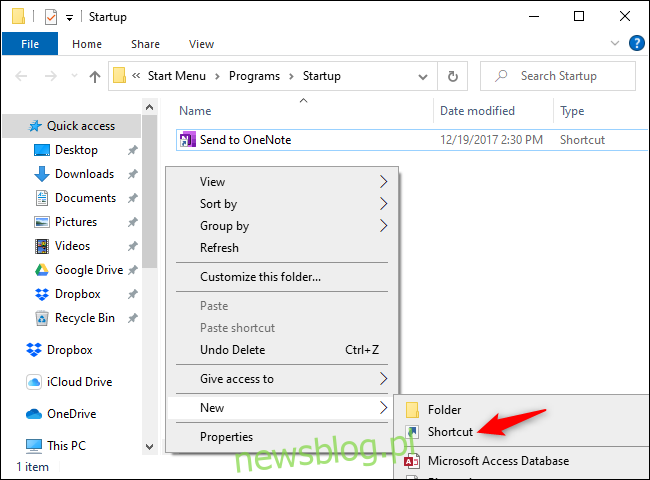
W oknie dialogowym Utwórz skrót skopiuj i wklej (lub wpisz) poniższe polecenie:
rundll32.exe user32.dll, LockWorkStation
Przejdź dalej, aby kontynuować.
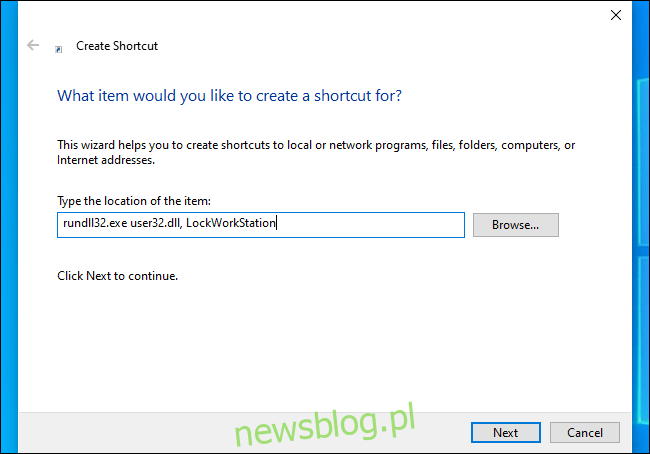
Nadanie skrótowi dowolnej nazwy, na przykład „Zablokuj komputer”, jest ostatnim krokiem.
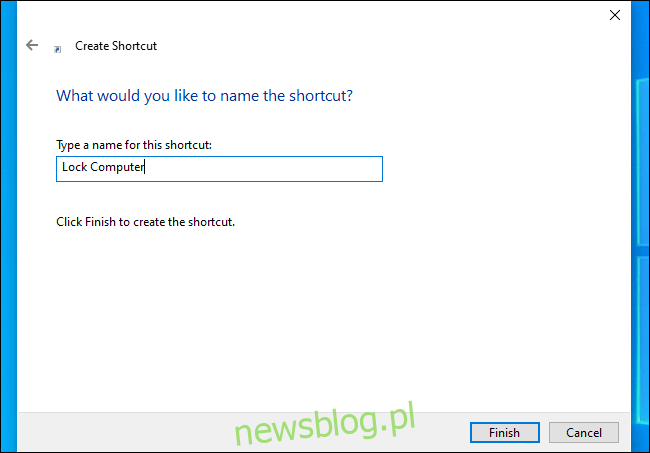
I to wszystko!
Jeśli dwukrotnie klikniesz na utworzony skrót, komputer zablokuje się, a Ty będziesz musiał się zalogować, używając hasła, kodu PIN lub innej metody logowania, którą preferujesz.
Po zalogowaniu system Windows automatycznie uruchomi ten skrót razem z innymi programami startowymi, co spowoduje, że komputer zostanie zablokowany. Po odblokowaniu wszystko będzie działać normalnie.
Aby cofnąć tę zmianę, wystarczy ponownie otworzyć folder Autostart i usunąć utworzony skrót „Zablokuj komputer”.
Dziękujemy Mathew Locke’owi za podzielenie się tą cenną wskazówką.
newsblog.pl
Maciej – redaktor, pasjonat technologii i samozwańczy pogromca błędów w systemie Windows. Zna Linuxa lepiej niż własną lodówkę, a kawa to jego główne źródło zasilania. Pisze, testuje, naprawia – i czasem nawet wyłącza i włącza ponownie. W wolnych chwilach udaje, że odpoczywa, ale i tak kończy z laptopem na kolanach.