Gdy nagle Twój komputer Mac przestaje działać, zauważasz wirujący wskaźnik lub, co gorsza, brak reakcji kursora. Nic, co próbujesz, nie przywraca jego funkcjonalności. W takim razie oto kilka kroków, które możesz podjąć, aby rozwiązać ten problem.
Poczekaj chwilę
Nie spiesz się z wyłączaniem swojego Maca ani nie próbuj go ratować, stukając w klawiaturę. Wiele zawieszeń wynika z intensywnych zadań lub problematycznych aplikacji. Daj swojemu komputerowi chwilę na rozwiązanie problemu, zanim podejmiesz dalsze kroki.
Czas oczekiwania zależy od Twojej cierpliwości, ale sugerujemy, abyś poczekał przynajmniej minutę lub dwie. Możesz wstać, rozciągnąć się lub zrobić sobie kawę, a po chwili sprawdzić, czy Mac odzyskał sprawność. Jeśli wiesz, że problemem jest intensywny proces, jak renderowanie wideo, to czekanie może pomóc mu zakończyć.
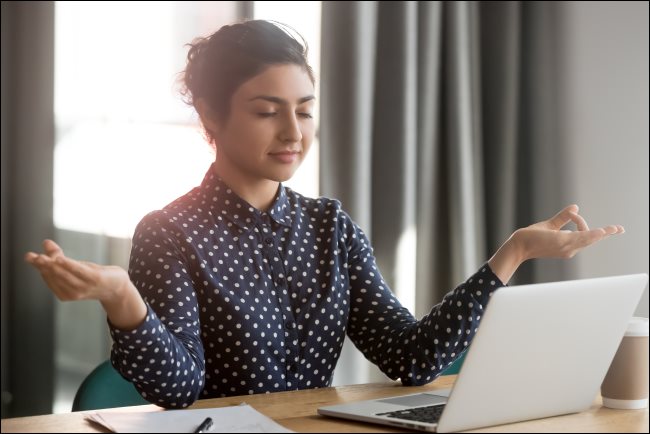
Choć może to zająć więcej czasu niż wymuszone wyłączenie, wiąże się z mniejszym ryzykiem. Po odzyskaniu kontroli, niezwłocznie zapisz swoją pracę, zamknij wszystkie zbędne aplikacje i uruchom ponownie komputer.
Możliwe, że odzyskasz wystarczającą kontrolę, aby zamknąć aplikację, która sprawia problemy. Zobaczmy, jak to zrobić.
Wymuś zamknięcie problematycznych aplikacji
Jeśli Twój Mac jest aktywny, ale nie reaguje, a wskaźnik myszy działa, możesz spróbować wymusić zamknięcie aplikacji, które mogą powodować problemy. Mogą to być przeglądarki z wieloma otwartymi kartami, wymagające programy graficzne lub rozbudowane dokumenty.
Aby szybko zamknąć aplikacje, naciśnij Command + Option + Esc, co otworzy okno „Wymuś zamknięcie aplikacji” w systemie macOS. W tym oknie zobaczysz listę wszystkich aktywnych aplikacji. Możesz je zaznaczyć i kliknąć „Wymuś koniec”, aby je zamknąć.
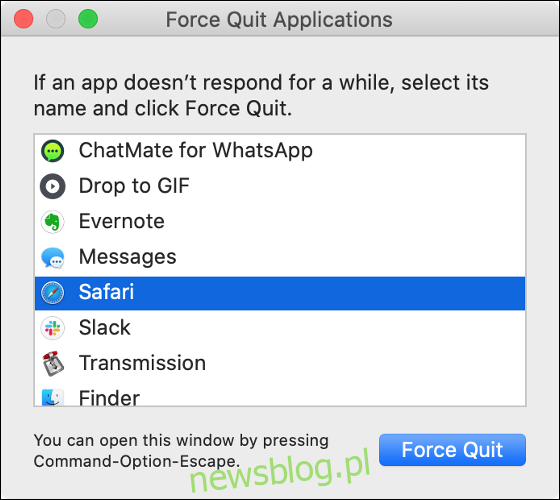
Wszystkie aplikacje, które nie odpowiadają, powinny być wymienione i warto je zamknąć. Przypomnij sobie, że zamykając aplikacje, możesz stracić niezapisane dane.
Możesz także użyć Monitora aktywności, aby zobaczyć wszystkie działające procesy. Wiele aplikacji, jak Safari czy Chrome, wykorzystuje wiele procesów, co oznacza, że każda karta może działać w osobnym procesie. Możesz uruchomić Monitor aktywności przez Spotlight lub zlokalizować go w Aplikacje > Narzędzia, aby sprawdzić, które procesy obciążają dostępny procesor.
Jeśli masz dostęp do kursora, kliknij prawym przyciskiem myszy (lub Control + kliknij) ikonę aplikacji w docku, przytrzymaj klawisz Option i wybierz „Wymuś koniec”, aby zamknąć aplikację.
Wymuś wyłączenie komputera Mac
Jeśli wykazałeś cierpliwość i próby zamknięcia aplikacji się nie powiodły, może nastał czas na wymuszone wyłączenie komputera Mac. Możesz to zrobić, przytrzymując przycisk zasilania, aż komputer się wyłączy.
W większości modeli przycisk zasilania jest łatwy do zlokalizowania. Jeśli posiadasz MacBooka z czujnikiem Touch ID zamiast przycisku zasilania, przytrzymaj przycisk Touch ID w prawym górnym rogu klawiatury.
W przypadku komputerów stacjonarnych, takich jak iMac, Mac mini czy Mac Pro, przytrzymaj przycisk zasilania na obudowie komputera.
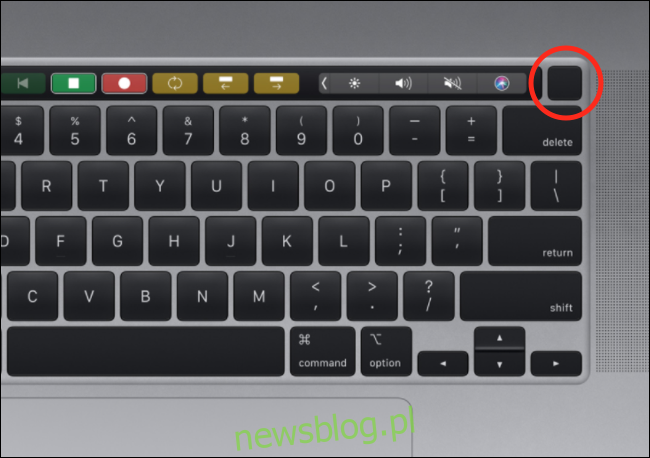
Po tym działaniu stracisz wszystkie niezapisane dane w otwartych aplikacjach. Chociaż rzadko prowadzi to do uszkodzeń, Apple zaleca zamykanie systemu przez menu Apple, aby zminimalizować ryzyko. Wymuszone wyłączenie powinno być ostatecznością.
Nawet w przypadku problemów, możesz być spokojny, mając kopię zapasową komputera Mac za pomocą Time Machine.
Czy Twój Mac zawiesza się podczas uruchamiania?
Jeśli problem z zawieszaniem się występuje regularnie, może to sugerować awarię sprzętu. Aby to sprawdzić, upewnij się, że masz zainstalowaną najnowszą wersję systemu macOS oraz że wszystkie aktualizacje oprogramowania układowego są zainstalowane w Preferencjach systemowych > Aktualizacje oprogramowania.
Odłącz wszelkie zewnętrzne urządzenia, takie jak myszy, klawiatury, interfejsy audio USB, dyski zewnętrzne oraz kamery, a następnie sprawdź, czy problem nadal występuje. Jeśli problem zniknął, rozważ aktualizację oprogramowania związanych z tym urządzeniami.
Jeśli problem jest łatwy do odtworzenia, spróbuj uruchomić komputer Mac w trybie awaryjnym, aby sprawdzić, czy nadal występuje. W trybie awaryjnym Mac uruchamia się z minimalną ilością sterowników. Dodatkowo skanuje dysk twardy w poszukiwaniu problemów, co może pomóc w ich rozwiązaniu.
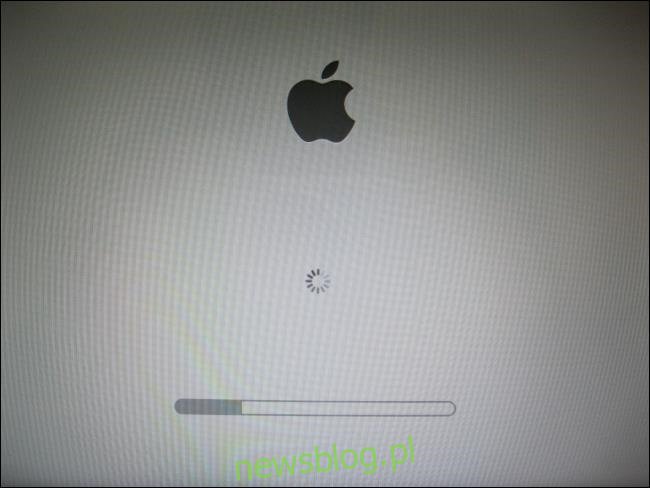
Aby uruchomić komputer w trybie awaryjnym, wyłącz go, a następnie naciśnij klawisz Shift podczas uruchamiania. Zwolnij klawisz, gdy zobaczysz ekran logowania i zaloguj się. W prawym górnym rogu powinien pojawić się komunikat „Bezpieczny rozruch”. Po uruchomieniu w trybie awaryjnym sprawdź, czy problem z zawieszaniem się występuje nadal.
Jeśli problem zniknął, spróbuj ponownie uruchomić komputer i przetestować go. Możliwe, że skanowanie dysku pomogło rozwiązać problem.
Jeśli problem nadal występuje, upewnij się, że wszystkie zewnętrzne urządzenia są odłączone i spróbuj ponownie. Możesz również usunąć elementy logowania, aby pozbyć się oprogramowania, które uruchamia się podczas startu i może wywoływać problemy.
W przypadku dalszych problemów z zawieszaniem się, warto rozważyć ponowną instalację systemu macOS. Może to również wskazywać na problemy sprzętowe.
Diagnostyka sprzętu
Jeśli problem jest na tyle poważny, że podejrzewasz, iż ma związek ze sprzętem, możesz spróbować go zdiagnozować za pomocą narzędzia „Diagnostyka Apple” (lub „Test sprzętu Apple” w przypadku starszych modeli do czerwca 2013 roku).
Aby to zrobić, wyłącz komputer, a następnie włącz go, przytrzymując klawisz D. Powinien pojawić się szary ekran z paskiem postępu, który informuje o skanowaniu w poszukiwaniu problemów. Jeśli Diagnostyka Apple się nie uruchomi, spróbuj ponownie uruchomić komputer, przytrzymując Option + D. Spowoduje to pobranie testu z internetu.
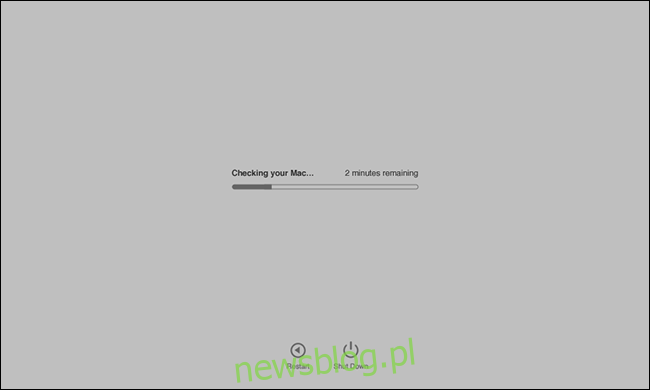
Niestety, Diagnostyka Apple jedynie informuje o wystąpieniu problemu, nie precyzując jego źródła. Otrzymasz jedynie ogólny zarys, gdzie wystąpiła usterka, ale nie więcej niż kod błędu dla technika Apple.
Jeśli chcesz przeprowadzić dokładniejsze testy, możesz pobrać Memtest86 + na pamięć USB. Następnie uruchom komputer, przytrzymując Option, i uruchom go z pamięci USB, aby przetestować pamięć RAM pod kątem błędów bez uruchamiania systemu operacyjnego. W ten sposób pamięć RAM nie jest częściowo używana podczas testowania.
W przypadku wykrycia wadliwej pamięci RAM, można ją wymienić. Niestety, w większości nowoczesnych MacBooków pamięć RAM jest przylutowana do płyty głównej, co sprawia, że wymiana jest trudna lub wręcz niemożliwa.
Jak zapobiegać zawieszaniu się w przyszłości
Mimo że zawieszanie się Maca może wskazywać na poważny problem, często jest to efekt przejściowy, który można rozwiązać przez ponowne uruchomienie. Istnieje kilka działań, które możesz podjąć, aby zredukować ryzyko ponownego wystąpienia zawieszeń.
Po pierwsze, upewnij się, że korzystasz z najnowszej wersji macOS. Apple regularnie wydaje aktualizacje oprogramowania układowego, co może znacząco poprawić stabilność systemu. Dla najlepszego efektu ustaw Maca na automatyczne instalowanie dostępnych aktualizacji.
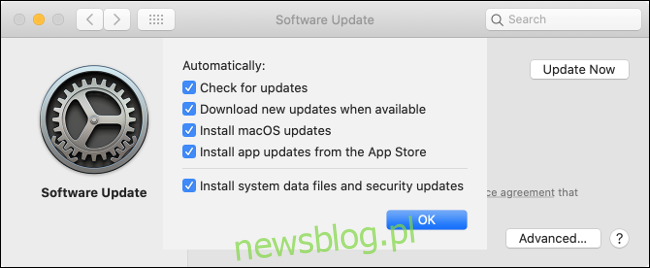
Niewystarczająca ilość wolnego miejsca na dysku twardym może również prowadzić do problemów z wydajnością. Apple nie określa konkretnej ilości wolnego miejsca, ale zaleca posiadanie co najmniej 10% pojemności dysku. To daje wystarczająco dużo miejsca na działanie systemu oraz na przenoszenie plików w razie potrzeby.
Wydajność może być także związana z wiekiem sprzętu. Nowoczesne strony internetowe mogą obciążać starsze komputery, dlatego warto znać ograniczenia swojego urządzenia. Unikaj korzystania z ciężkich przeglądarek, takich jak Chrome, na rzecz Safari, i zastanów się, czy naprawdę potrzebujesz edytować filmy lub grać w wymagające gry.
Inne sposoby na odzyskanie niereagującego Maca
Jeśli Twój Mac nie jest całkowicie zamrożony, istnieje większa szansa na odzyskanie niezapisanej pracy. Oto kilka dodatkowych sugestii, które mogą pomóc w przywróceniu funkcjonalności Twojego komputera.
Warto również zapoznać się z naszymi wskazówkami, jak radzić sobie z zawieszonym komputerem.
newsblog.pl
Maciej – redaktor, pasjonat technologii i samozwańczy pogromca błędów w systemie Windows. Zna Linuxa lepiej niż własną lodówkę, a kawa to jego główne źródło zasilania. Pisze, testuje, naprawia – i czasem nawet wyłącza i włącza ponownie. W wolnych chwilach udaje, że odpoczywa, ale i tak kończy z laptopem na kolanach.