Komputery z systemem Windows mogą zawieszać się z różnych powodów. Jednorazowe zamrożenie nie jest powodem do paniki, ale powtarzające się problemy mogą wskazywać na konieczność ich rozwiązania. Oto jak odblokować zablokowany komputer i zapobiec przyszłym zawieszeniom.
Jak odblokować zamrożony komputer z systemem Windows
Istnieje kilka sposobów na odzyskanie zamrożonego komputera, w zależności od przyczyny problemu. Czasami wystarczy po prostu poczekać kilka sekund, gdyż komputer może się rozłączyć podczas wykonywania jakiejś pracy i odblokować się po chwili.
Jeśli pełnoekranowa aplikacja, taka jak gra, zawiesza się, naciśnij Alt + F4. To polecenie zamknie aplikację, jeśli występują jedynie problemy graficzne. Jednak jeśli aplikacja całkowicie się zawiesiła, ta metoda może nie zadziałać.
Aby sprawdzić, czy komputer nadal odpowiada, naciśnij Ctrl + Alt + Delete. Na tym ekranie możesz otworzyć Menedżera zadań, wylogować się lub ponownie uruchomić komputer. Jeśli ten ekran się nie pojawi, może być konieczne ponowne uruchomienie komputera.
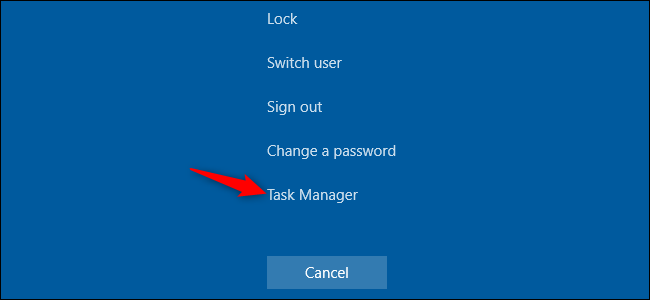
Jeśli uda Ci się otworzyć Menedżera zadań, możesz odzyskać sprawność po zawieszeniu. Możesz również użyć skrótu Ctrl + Shift + Esc, aby bezpośrednio otworzyć Menedżera zadań.
Wybierz kartę „Procesy”. Jeśli jej nie widzisz, kliknij „Więcej szczegółów”. Zlokalizuj procesy wykorzystujące dużo procesora – kliknij nagłówek kolumny „Procesor”, aby posortować według użycia procesora i zobaczyć najbardziej wymagające procesy na górze listy.
Kliknij proces, aby go zaznaczyć, a następnie kliknij „Zakończ zadanie”, aby wymusić jego zamknięcie. Utracisz niezapisaną pracę w programie, ale jeśli aplikacja uległa awarii i zużywa dużo zasobów, odzyskanie danych może być niemożliwe.
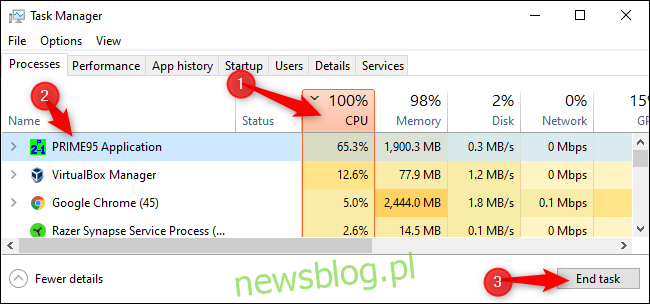
Czasami pulpit systemu Windows, w tym pasek zadań i menu Start, może się zawiesić. Możesz ponownie uruchomić Eksploratora Windows, aby rozwiązać ten problem. Aby to zrobić, znajdź „Eksplorator Windows” na liście procesów, zaznacz go i kliknij „Uruchom ponownie”.
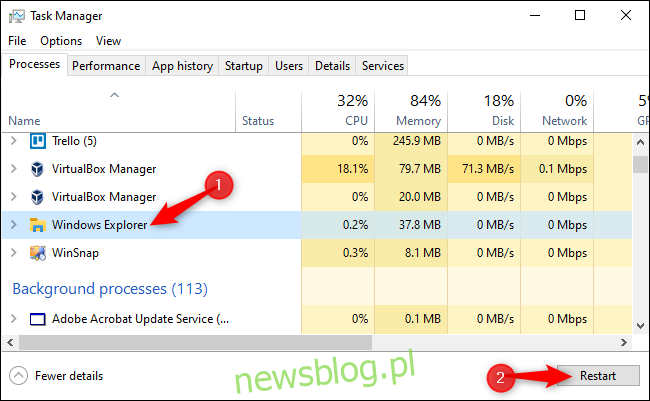
Jeśli nie masz żadnych niezapisanych zadań, kliknij przycisk zasilania w prawym dolnym rogu ekranu Ctrl + Alt + Delete i wybierz „Uruchom ponownie”. Po ponownym uruchomieniu komputer powinien działać normalnie, co często rozwiązuje wiele problemów systemowych.
Możesz również spróbować zablokować ekran, naciskając Windows + L, a następnie wrócić do ekranu logowania, z którego możesz także ponownie uruchomić komputer. Jeśli jednak Ctrl + Alt + Delete nie zadziałało, ta metoda może również nie przynieść rezultatów.

Jeżeli żaden z poprzednich kroków nie działa, spróbuj nacisnąć Windows + Ctrl + Shift + B. Ta kombinacja klawiszy ponownie uruchamia sterowniki graficzne komputera. Jeśli to one są źródłem problemu, może to spowodować odmrożenie systemu.
Jeśli żadna z tych metod nie zadziała, jedynym rozwiązaniem będzie twarde wyłączenie komputera. Znajdź przycisk zasilania, naciśnij go i przytrzymaj przez 10 sekund, co spowoduje przymusowe wyłączenie systemu. Po kilku sekundach ponownie uruchom komputer, naciskając przycisk zasilania.
To nie jest najczystszy ani najbezpieczniejszy sposób wyłączania komputera. Należy używać metod zamykania na ekranie, ale w przypadku braku reakcji to jedyna opcja.

Jeśli komputer wyświetla niebieski ekran, jest to jedyny sposób na naprawienie sytuacji. Domyślnie komputery z systemem Windows automatycznie uruchamiają się ponownie po wyświetleniu niebieskiego ekranu, ale jeśli nie uruchamiają się ponownie, mogłeś wyłączyć tę opcję. Zanotuj komunikat o błędzie, a następnie wykonaj twarde zamknięcie lub ponowne uruchomienie przez długie naciśnięcie przycisku zasilania.
Jak powstrzymać komputer przed zawieszaniem się w przyszłości
Powyższe wskazówki mogą pomóc w przywróceniu sprawności komputera po zawieszeniu. Jeśli jest to jednorazowy przypadek, nie ma powodu do zmartwień. Komputery czasami mają takie problemy. Mogą występować błędy w sterownikach sprzętu lub oprogramowania.
Jednak jeśli zawieszanie się zdarza się regularnie, oznacza to, że coś jest nie tak z komputerem. Może to być problem z oprogramowaniem lub sprzętem. Narzędzia takie jak Monitor niezawodności i BlueScreenView mogą pomóc w diagnozie problemu.
Jeśli problemy z zawieszaniem się zaczęły niedawno, a także niedawno aktualizowałeś system lub instalowałeś nowe oprogramowanie, spróbuj uruchomić Przywracanie systemu. Spowoduje to zresetowanie oprogramowania komputera do znanego dobrego stanu. Aby znaleźć tę opcję w systemie Windows 10, przejdź do Panel sterowania > System i zabezpieczenia > System > Ochrona systemu > Przywracanie systemu.
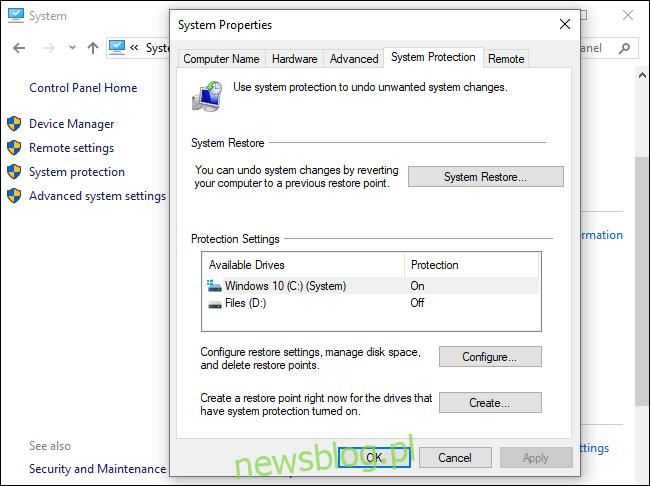
Aby upewnić się, że złośliwe oprogramowanie nie powoduje problemów, zalecamy przeprowadzenie skanowania w poszukiwaniu złośliwego oprogramowania. W systemie Windows 10 można skanować za pomocą wbudowanego programu antywirusowego Defender, a także wypróbować bezpłatne Malwarebytes. Inne narzędzia do ochrony przed złośliwym oprogramowaniem mogą również dostarczyć cennych informacji.
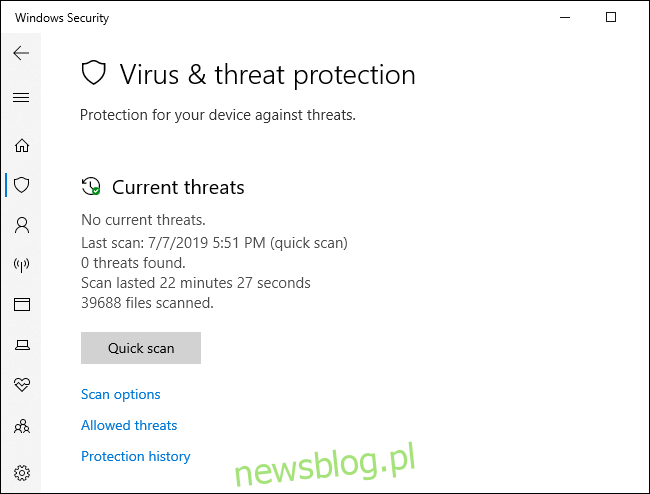
Problemy sprzętowe są znacznie trudniejsze do ustalenia. Wiele rzeczy może się nie udać. Na przykład komputer może się przegrzewać lub może mieć wadliwą pamięć RAM. Jeśli komputer regularnie zawiesza się podczas grania w gry komputerowe, może to sugerować problem z procesorem graficznym (GPU) lub przegrzaniem. Jednak wiele innych komponentów komputera również może być wadliwych.
Upewnij się, że komputer jest odkurzony, odpowiednio schłodzony, a następnie przetestuj jego pamięć RAM. Diagnozowanie problemów sprzętowych jest trudne i często wymaga zamiany komponentów, aby sprawdzić, czy to rozwiązuje problem. Jeśli Twój komputer jest nadal objęty gwarancją, rozważ skontaktowanie się z producentem w celu rozwiązania problemu.
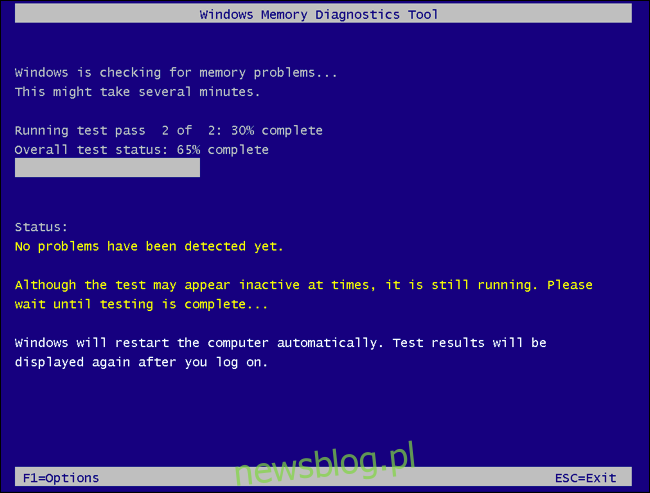
Aby wyeliminować ryzyko błędów oprogramowania, warto ponownie zainstalować system Windows. W systemie Windows 10 możesz użyć funkcji „Resetuj”, aby przywrócić komputer do stanu jak nowy. Pamiętaj jednak, że spowoduje to usunięcie wszystkich zainstalowanych programów. Można także wypróbować „nowy start”, co pozwala na zainstalowanie nowej wersji systemu Windows 10 bez fabrycznych narzędzi dostarczonych przez producenta.
Jeśli niedawno zainstalowałeś główną aktualizację systemu Windows, możesz również spróbować przywrócić system.
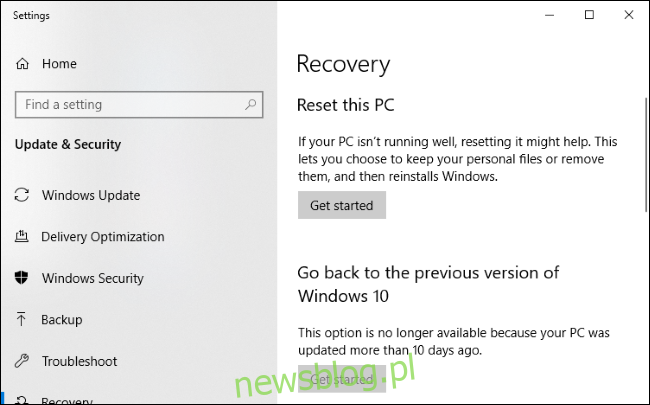
Jeśli komputer zawiesza się podczas procesu resetowania, spróbuj utworzyć nośnik instalacyjny systemu Windows 10 na innym komputerze. Włóż go do zamrożonego komputera, uruchom system z nośnika instalacyjnego i zainstaluj ponownie system Windows. Jeśli komputer zawiesza się podczas instalacji systemu Windows (lub później), prawdopodobnie masz problem ze sprzętem.
newsblog.pl
Maciej – redaktor, pasjonat technologii i samozwańczy pogromca błędów w systemie Windows. Zna Linuxa lepiej niż własną lodówkę, a kawa to jego główne źródło zasilania. Pisze, testuje, naprawia – i czasem nawet wyłącza i włącza ponownie. W wolnych chwilach udaje, że odpoczywa, ale i tak kończy z laptopem na kolanach.