Gdy ekran urządzenia przestaje reagować, może to być spowodowane dwoma sytuacjami: aplikacja, która jest aktualnie aktywna, mogła zamrozić ekran lub system operacyjny uległ zawieszeniu. W przypadku problemu z aplikacją nie ma konieczności restartowania całego systemu. Możesz spróbować odświeżyć ekran, aby rozwiązać ten problem.
OSTRZEŻENIE SPOILERA: Na końcu tego artykułu znajduje się samouczek wideo, do którego możesz przewinąć.
Jak naprawić zamrożony ekran
Aby przywrócić normalne działanie zamrożonego ekranu, skorzystaj z wbudowanego narzędzia odświeżania w systemie Windows 10.
Dla laptopów lub komputerów stacjonarnych, naciśnij jednocześnie klawisze Win + Ctrl + Shift + B. W przypadku tabletów, przytrzymaj przycisk zwiększania i zmniejszania głośności, wciskając je jednocześnie trzy razy w krótkim odstępie czasu.
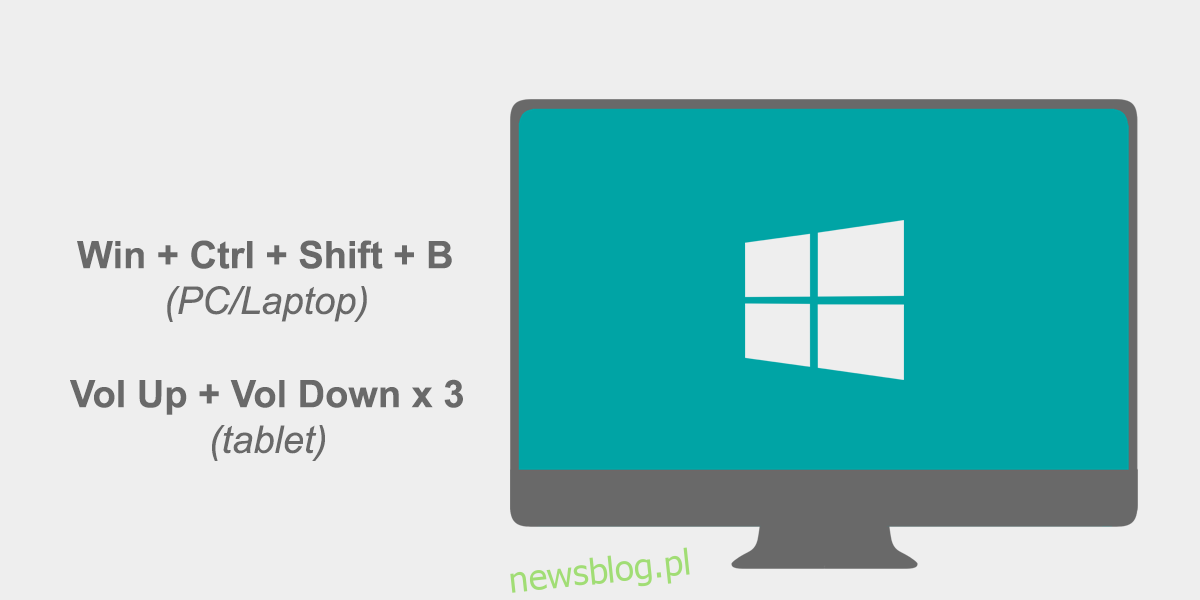
Po wykonaniu tej czynności ekran powinien zacząć migać, a zablokowana aplikacja może się zamknąć lub sama powrócić do normalnego działania. To najprostszy sposób na naprawienie zamrożonego wyświetlacza. Jeśli ekran miga, ale aplikacja nadal nie reaguje ani nie pozwala na przełączenie się do innych programów lub pulpitu, warto spróbować zamknąć ją za pomocą Menedżera zadań.
Jeśli Menedżer zadań nie otworzy się, jedynym sposobem będzie wymuszenie zamknięcia systemu, przytrzymując przycisk zasilania.
Problemy z zamrażaniem w Chrome
Jeżeli niedawno zaktualizowałeś system Windows 10 do wersji z kwietnia, możesz napotkać problem, w wyniku którego przeglądarka Chrome, Cortana i inne aplikacje mogą się zawieszać. Jest to powszechnie znany błąd, który można tymczasowo rozwiązać. Microsoft wydał poprawkę w aktualizacji KB4103721.
Aby zainstalować KB4103721, otwórz aplikację Ustawienia, przejdź do sekcji Aktualizacje i zabezpieczenia, a następnie wybierz kartę Windows Update. Sprawdź, czy są dostępne nowe aktualizacje; ta powinna widnieć na liście. Pozwól systemowi Windows 10 pobrać i zainstalować aktualizację. Jeśli zajdzie taka potrzeba, uruchom ponownie komputer.
Jeżeli aktualizacja nie zostanie wykryta, możesz poczekać dzień, aby sprawdzić jej dostępność lub pobrać ją bezpośrednio z oficjalnej strony katalogu Microsoft. Pamiętaj, aby wybrać odpowiednią wersję dla swojego systemu: 32-bitową lub 64-bitową. Plik zostanie pobrany jako plik MSU, który można uruchomić poprzez podwójne kliknięcie. Jeśli system poprosi o ponowne uruchomienie, postępuj zgodnie z instrukcjami, a jeśli nie, warto i tak uruchomić komputer ponownie po instalacji aktualizacji.
Ta aktualizacja rozwiązuje jedynie problemy związane z zawieszaniem się przeglądarki Chrome. Jeżeli twój system ulega zawieszeniu lub miałeś ten problem po aktualizacji do Windows 10 1803, przyczyną mogą być inne czynniki, które ta aktualizacja nie rozwiąże.
newsblog.pl
Maciej – redaktor, pasjonat technologii i samozwańczy pogromca błędów w systemie Windows. Zna Linuxa lepiej niż własną lodówkę, a kawa to jego główne źródło zasilania. Pisze, testuje, naprawia – i czasem nawet wyłącza i włącza ponownie. W wolnych chwilach udaje, że odpoczywa, ale i tak kończy z laptopem na kolanach.