Witryny internetowe śledzą Cię online, aby wyświetlać ukierunkowane reklamy, a Firefox 65 to jedna z najnowszych przeglądarek, która umożliwia rezygnację z tego śledzenia. Możesz teraz blokować śledzenie treści online bez potrzeby korzystania z dodatków firm trzecich.
Co to jest blokowanie treści w przeglądarce Firefox?
Blokowanie treści to zbiór ustawień prywatności, których celem jest blokowanie elementów śledzących oraz plików cookie, które wpływają na Twoją prywatność i wydajność przeglądania online. Ta funkcja pojawiła się po raz pierwszy w przeglądarce Firefox 63 jako „ochrona przed śledzeniem”, a następnie została przeprojektowana i obecnie nazywa się „blokowanie treści”.
Współpracując z Disconnect, firmą dążącą do zapewnienia ludziom swobody poruszania się po Internecie bez obaw o gromadzenie i sprzedaż ich informacji, Firefox może zablokować znane trackery podczas przeglądania Internetu. Pełną listę modułów śledzących, które Disconnect blokuje i nie blokuje, wraz z wyjaśnieniami, można znaleźć na ich stronie internetowej.
Firefox pozwala na wybór jednej z trzech opcji, aby lepiej chronić Twoją prywatność w Internecie:
- Standardowe: Ustawienie domyślne, które blokuje tylko znane elementy śledzące w oknach prywatnych, zapewniając równowagę między ochroną a wydajnością. W tym trybie śledzące pliki cookie innych firm nie są blokowane.
- Ścisłe: Blokuje wszystkie znane narzędzia śledzące oraz pliki cookie innych firm w każdym oknie, w tym w zwykłych sesjach.
- Niestandardowe: Połączenie trybu standardowego i ścisłego, które pozwala na pełną kontrolę nad modułami śledzącymi i plikami cookie oraz umożliwia wybór, co chcesz blokować.
Ostrzeżenie: Jeśli zablokujesz wszystkie pliki cookie, niektóre witryny internetowe, które z nich korzystają, mogą nie działać prawidłowo. Może to prowadzić do problemów z ładowaniem lub całkowitym uszkodzeniem stron lub ich części.
Jak włączyć blokowanie treści
Aby znaleźć te ustawienia, kliknij Menu > Blokowanie treści w przeglądarce Firefox. Jeśli nie widzisz tej opcji, upewnij się, że zaktualizowałeś przeglądarkę do wersji Firefox 65.
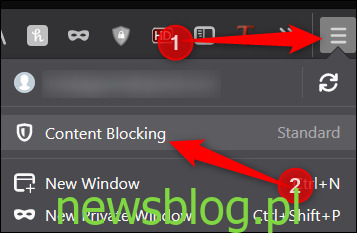
Na stronie prywatności w preferencjach przeglądarki Firefox wybierz opcję, która najlepiej odpowiada Twoim potrzebom.
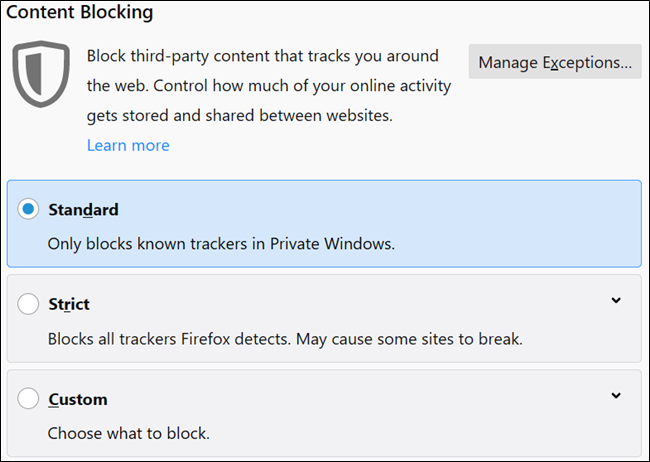
Wybierając plan niestandardowy, możesz ręcznie włączyć i ustawić dwa ustawienia: moduły śledzące i pliki cookie.
W przypadku trackerów możesz je zablokować we wszystkich oknach lub tylko w oknach prywatnych. W przypadku plików cookie można zablokować narzędzia śledzące innych firm, pliki cookie z nieodwiedzanych witryn internetowych, wszystkie pliki cookie stron trzecich lub wszystkie pliki cookie.
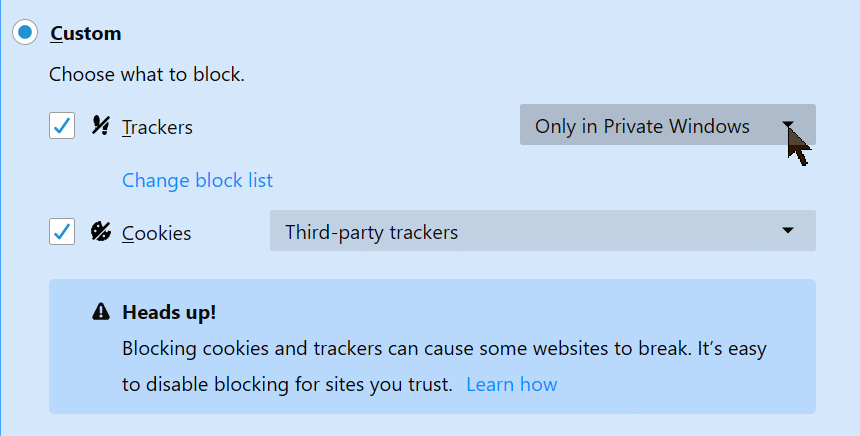
Po kliknięciu „Zmień listę zablokowanych” możesz wybrać jedną z kilku różnych list trackerów do zablokowania.
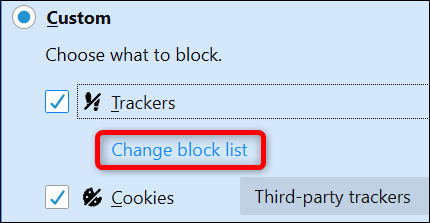
Poziom 1 umożliwia niektórym modułom śledzącym działanie, co pozwala zachować funkcjonalność niektórych witryn, natomiast poziom 2 blokuje wszystkie wykryte elementy śledzące, co może doprowadzić do problemów z ładowaniem treści. Kliknij poziom, a następnie kliknij „Zapisz zmiany”.
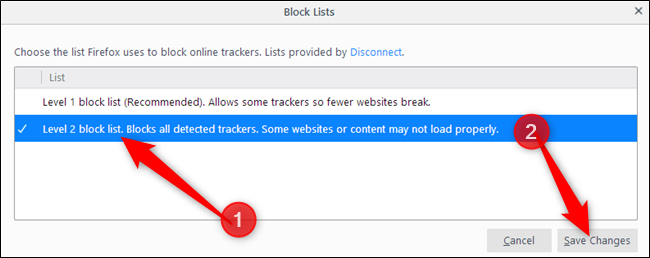
Możesz także nakazać Firefoxowi wysyłanie sygnału „Do Not Track” do witryn internetowych, chociaż wiele z nich może to ignorować.
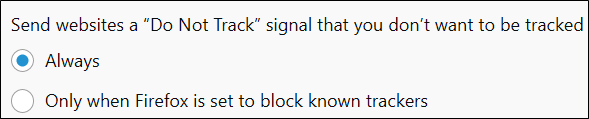
Po skonfigurowaniu wszystkich ustawień możesz zamknąć kartę i swobodnie przeglądać Internet. Kiedy Firefox blokuje zawartość witryny, na pasku adresu pojawi się ikona tarczy, znajdująca się pomiędzy zieloną kłódką a ikonami informacji o witrynie.
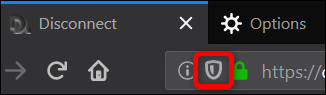
Jak wyłączyć blokowanie dla poszczególnych witryn
Jak wspomniano wcześniej, blokowanie wszystkich modułów śledzących i plików cookie może prowadzić do nieprawidłowego działania niektórych witryn. Jeśli napotkasz takie sytuacje, zamiast całkowicie wyłączać blokowanie treści, możesz dodać wyjątki dla określonych witryn.
Kliknij ikonę tarczy, a następnie wybierz „Wyłącz blokowanie dla tej witryny”.
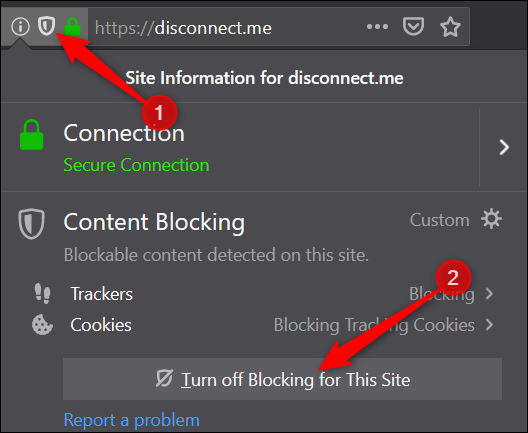
Następnie strona ładuje się ponownie, a wszystkie moduły śledzące i pliki cookie są dozwolone. Ikona tarczy ma teraz przekreślenie, co oznacza, że blokowanie treści jest wyłączone w bieżącej witrynie.
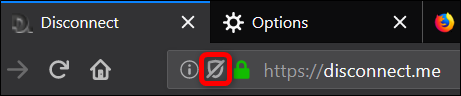
newsblog.pl
Maciej – redaktor, pasjonat technologii i samozwańczy pogromca błędów w systemie Windows. Zna Linuxa lepiej niż własną lodówkę, a kawa to jego główne źródło zasilania. Pisze, testuje, naprawia – i czasem nawet wyłącza i włącza ponownie. W wolnych chwilach udaje, że odpoczywa, ale i tak kończy z laptopem na kolanach.