Przeglądarki internetowe rywalizują ze sobą o miejsce na rynku, co przynosi ciekawe rezultaty. Chociaż Microsoft stara się promować Edge jako lepsze rozwiązanie w systemie Windows 10, to w rzeczywistości sytuacja nie jest aż tak jednoznaczna. Wszystkie przeglądarki działają sprawnie i pozwalają na swobodne przechodzenie między nimi. Jeśli zdecydujesz się na zmianę przeglądarki, większość swoich danych, takich jak zakładki i informacje do autouzupełniania, możesz łatwo przenieść. Dotyczy to również Microsoft Edge. W przypadku rezygnacji z tej przeglądarki, możesz wyeksportować swoje zakładki (ulubione). Z kolei jeśli jesteś gotów na odejście od Firefox lub Chrome, istnieje możliwość przeniesienia zakładek do Microsoft Edge. Problemem jest jednak, że opcje importu w Microsoft Edge obsługują tylko Internet Explorera i Firefox, a nie Chrome, co oznacza, że nie możesz zaimportować wszystkich danych z tej ostatniej przeglądarki. Możliwe jest jednak przeniesienie zakładek Chrome do Microsoft Edge.
Aby to zrobić, musisz najpierw wyeksportować zakładki Chrome jako plik HTML, ponieważ Microsoft Edge umożliwia importowanie zakładek jedynie z plików w tym formacie.
Jak wyeksportować zakładki z Chrome
Zanim zaimportujesz zakładki do Microsoft Edge, musisz je najpierw wyeksportować. Otwórz przeglądarkę Chrome i naciśnij skrót klawiaturowy Ctrl + Shift + O, aby otworzyć Menedżera zakładek. Interfejs Menedżera zakładek składa się z kolumny oraz okna podglądu. W górnej części okna znajdziesz menu „Organizuj”. Kliknij na nie i wybierz opcję „Eksportuj zakładki do pliku HTML”.
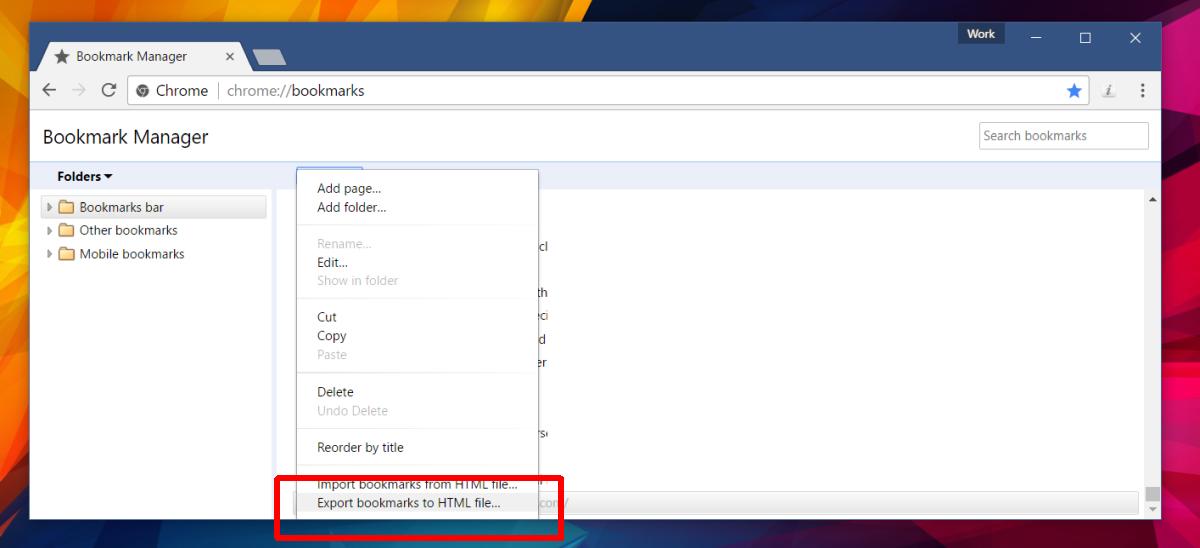
Importowanie zakładek Chrome do Microsoft Edge
Otwórz Microsoft Edge i kliknij ikonę z trzema kropkami znajdującą się w prawym górnym rogu. Z rozwiniętego menu wybierz „Ustawienia”. Przewiń w dół do sekcji „Importuj ulubione i inne informacje” i kliknij na „Importuj z innej przeglądarki”.
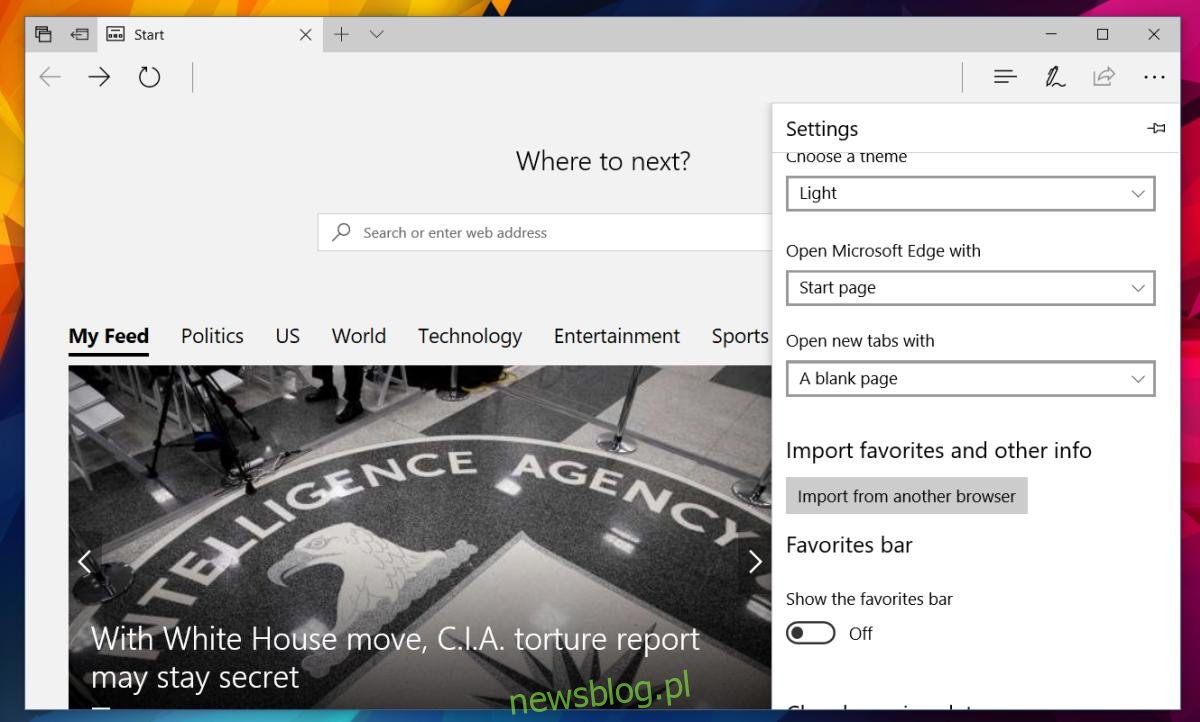
Na kolejnym ekranie zobaczysz opcje importu danych z Internet Explorera oraz Firefoksa, ale Chrome będzie brakować. Wybierz opcję „Importuj z pliku”, a następnie w oknie wyboru pliku wskaż plik HTML, który został utworzony podczas eksportu zakładek z Chrome.

Problemy z zawieszaniem się Microsoft Edge
Jeżeli wszystko pójdzie zgodnie z planem, Microsoft Edge zaimportuje Twoje zakładki. Niestety, to „jeśli” może być kluczowe. W trakcie testów Edge często zawieszał się podczas próby importu zakładek z pliku HTML, szczególnie w przypadku posiadania dużej liczby zakładek. Warto sprawdzić w centrum Microsoft Edge, czy zakładki zostały pomyślnie zaimportowane. Jeśli nie, możesz potrzebować innego rozwiązania.
Jednym z alternatywnych sposobów jest zainstalowanie Firefoxa, który również pozwala na import zakładek z pliku HTML. Po zaimportowaniu zakładek z Chrome do Firefoxa, możesz skorzystać z opcji importu z Firefoxa w Microsoft Edge. Choć jest to dłuższa droga i może zniechęcać do korzystania z Edge, warto zauważyć, że ta przeglądarka ma swoje zalety, mimo że czasem występują w niej błędy.
newsblog.pl
Maciej – redaktor, pasjonat technologii i samozwańczy pogromca błędów w systemie Windows. Zna Linuxa lepiej niż własną lodówkę, a kawa to jego główne źródło zasilania. Pisze, testuje, naprawia – i czasem nawet wyłącza i włącza ponownie. W wolnych chwilach udaje, że odpoczywa, ale i tak kończy z laptopem na kolanach.