Microsoft udostępnił kolejną istotną aktualizację systemu Windows 11 w kanale wersji Preview dla uczestników programu Insider. Aktualizacja oznaczona jako Windows 11 22H2 (kompilacja 22621) ma trafić do szerokiego grona użytkowników w okolicach września lub października 2022 roku. Jednakże, jeśli nie chcesz czekać, możesz już teraz zaktualizować swój system do wersji 22H2. W tym tekście omówimy trzy sposoby instalacji aktualizacji Windows 11 22H2 na Twoim komputerze. Żadna z tych metod nie powinna spowodować utraty danych, ani wpłynąć na Twoje osobiste pliki czy aplikacje, chyba że zdecydujesz się na tzw. „czystą” instalację Windows 11 22H2. Przejdźmy zatem do szczegółów i zobaczmy, jak można zainstalować tę aktualizację (znaną również jako Sun Valley 2).
Instalacja aktualizacji Windows 11 22H2 (2022)
W niniejszym poradniku przedstawimy trzy różne sposoby na zainstalowanie systemu Windows 11 22H2 na Twoim komputerze. Aktualizację do kompilacji 22621 możesz przeprowadzić poprzez kanał Release Preview lub za pomocą obrazu ISO, instalując ją bezpośrednio. Zapoznaj się z poniższą tabelą i przejdź do interesującej Cię sekcji.
Aktualizacja do Windows 11 22H2 przez kanał Release Preview
Najprostszym sposobem na uzyskanie Windows 11 jest wykorzystanie programu Windows Insider. Microsoft udostępnił już aktualizację Windows 22H2 w kanale Release Preview przed jej ogólnym udostępnieniem (GA), które jest przewidywane na październik 2022 roku. Jeśli więc chcesz przetestować kolejną dużą aktualizację Windows 11 już teraz, wykonaj poniższe kroki.
1. Na początek użyj skrótu klawiszowego „Windows + I” na klawiaturze, aby uruchomić aplikację Ustawienia. W nowym oknie kliknij „Prywatność i bezpieczeństwo” w menu bocznym po lewej stronie, a następnie przejdź do zakładki „Diagnostyka i opinie”.
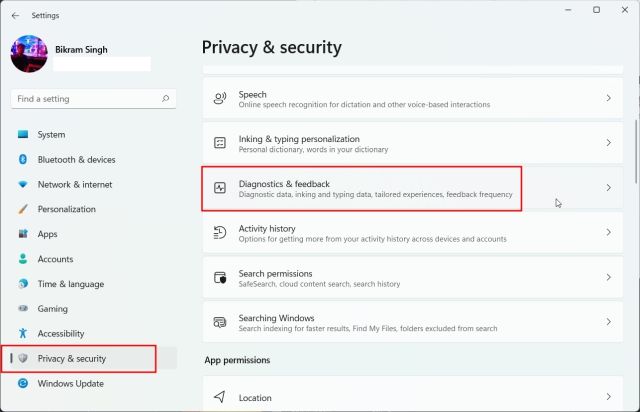
2. Teraz rozwiń menu „Dane diagnostyczne” i włącz przełącznik „Wyślij opcjonalne dane diagnostyczne”. Jest to niezbędne, aby móc dołączyć do programu Windows Insider.
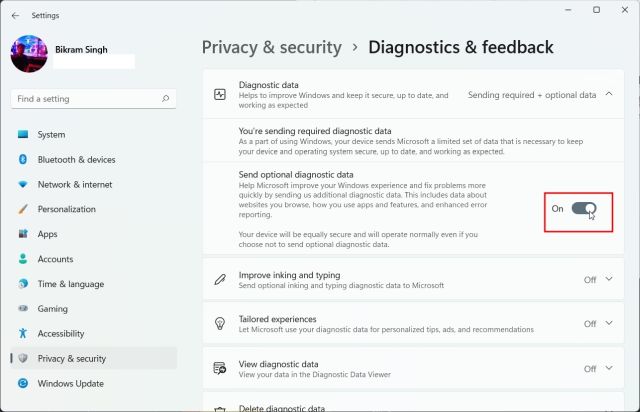
3. Po wykonaniu powyższego, wybierz „Windows Update” z menu po lewej stronie, a następnie przejdź do sekcji „Program Windows Insider” znajdującej się na dole.
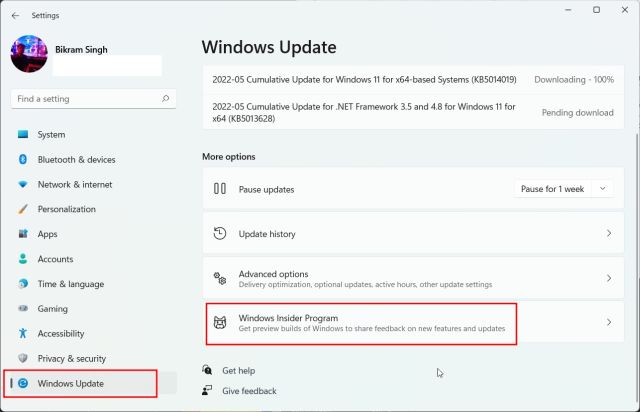
4. Następnie kliknij przycisk „Rozpocznij”.
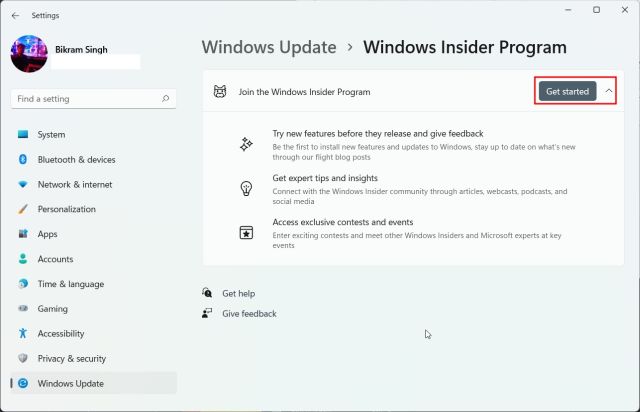
5. Kliknij „Połącz konto” obok opcji „Konto Windows Insider”. Pamiętaj, że dołączenie do programu Windows Insider wymaga posiadania konta Microsoft.
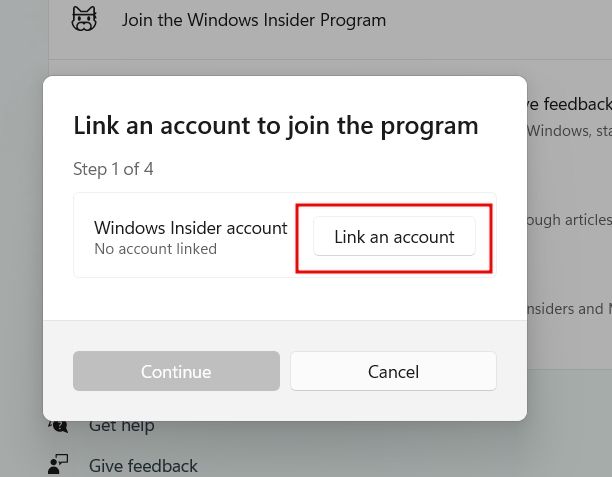
6. Wybierz swoje konto Microsoft, jeśli jest już powiązane z Twoim komputerem. Możesz też zalogować się na inne konto Microsoft. Jeżeli nie masz jeszcze konta, możesz je utworzyć, korzystając z podanego łącza.
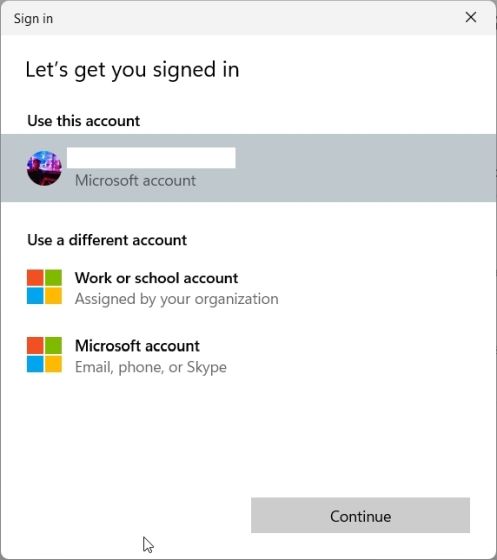
7. Na następnej stronie wybierz „Release Preview” i naciśnij „Kontynuuj”. Aktualizacja Windows 11 22H2 (kompilacja 22621) jest dostępna tylko w kanale wersji zapoznawczej.
Uwaga: Czasami strona może się zawiesić po kliknięciu „Kontynuuj”. W takim przypadku zamknij aplikację Ustawienia i powtórz ten sam krok. Powinno zadziałać za drugim razem.
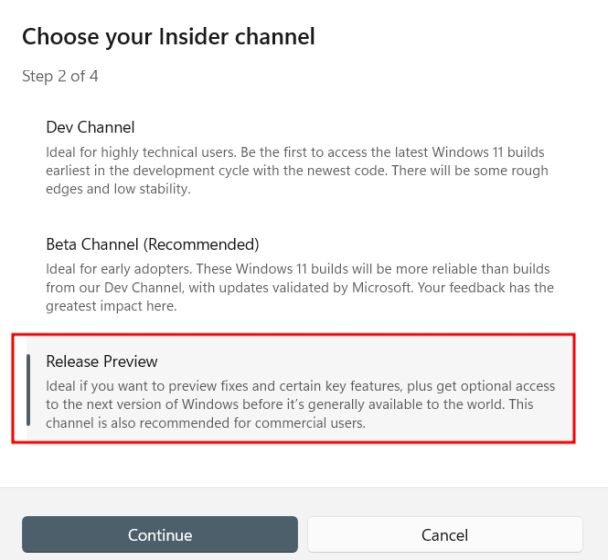
8. Następnie kliknij „Kontynuuj”. Pojawi się monit o ponowne uruchomienie komputera. Wybierz „Uruchom ponownie teraz”.
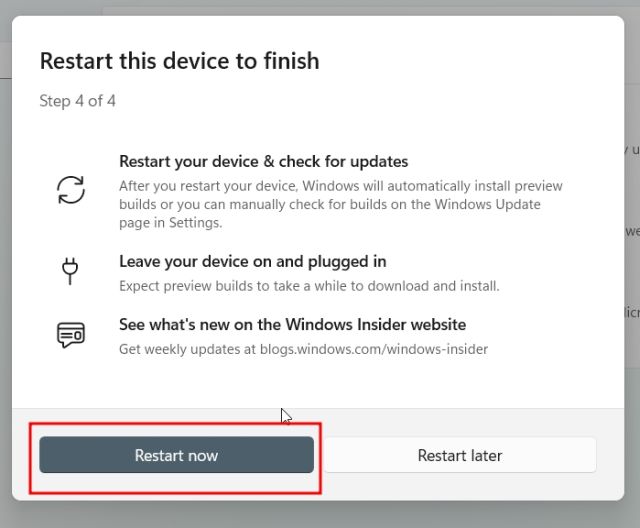
9. Po ponownym uruchomieniu komputera, przejdź ponownie do aplikacji Ustawienia i wybierz „Windows Update”. Kliknij „Sprawdź aktualizacje” i poczekaj chwilę. Powinieneś teraz otrzymać możliwość instalacji aktualizacji Windows 11 22H2 (22621). Kliknij przycisk „Pobierz i zainstaluj”.
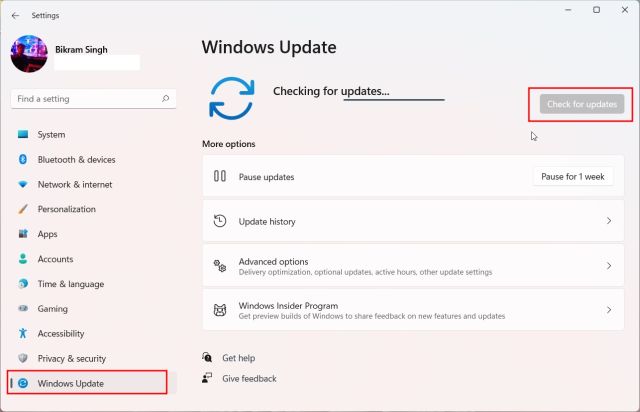
10. Cały proces może potrwać godzinę lub dłużej, w zależności od szybkości Twojego połączenia internetowego. Po zakończeniu instalacji uruchom ponownie komputer. Po ponownym uruchomieniu Twój system zostanie zaktualizowany do Windows 11 22H2. Ciesz się nową wersją!
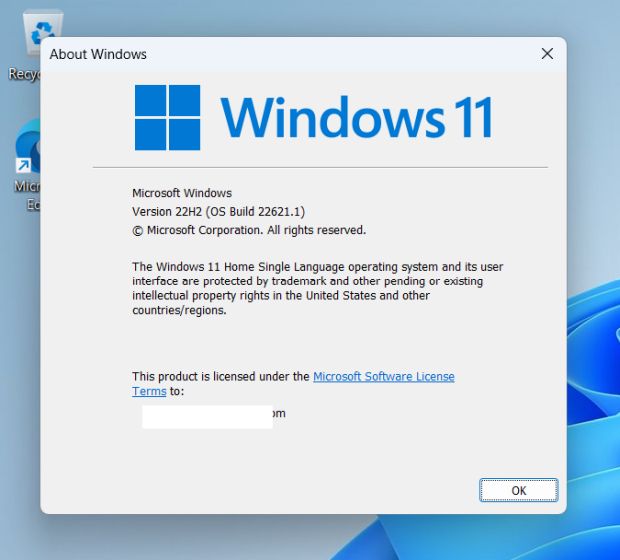
Aktualizacja do Windows 11 22H2 za pomocą obrazu ISO
Innym sposobem aktualizacji do Windows 11 22H2 jest wykorzystanie oficjalnego obrazu ISO. Nie wymaga to rejestracji w programie Windows Insider. W tej metodzie wystarczy pobrać obraz ISO i bezpośrednio zaktualizować system do Windows 11 22H2. Postępuj zgodnie z poniższymi instrukcjami.
1. Otwórz tę stronę i zaloguj się na swoje konto Microsoft. Następnie ponownie otwórz tę samą stronę i przewiń w dół. Kliknij menu rozwijane pod opcją „Wybierz edycję”.

2. Z listy, która się pojawi, wybierz opcję „Windows 11 Insider Preview (Release Preview Channel) – Build 22621”.

3. Następnie wybierz preferowany język z kolejnego menu rozwijanego.

4. Na koniec pobierz obraz ISO systemu Windows 11 22H2 (kompilacja 22621) bezpośrednio ze strony Microsoft.

5. Po zakończeniu pobierania kliknij prawym przyciskiem myszy na plik ISO i wybierz opcję „Zamontuj”.
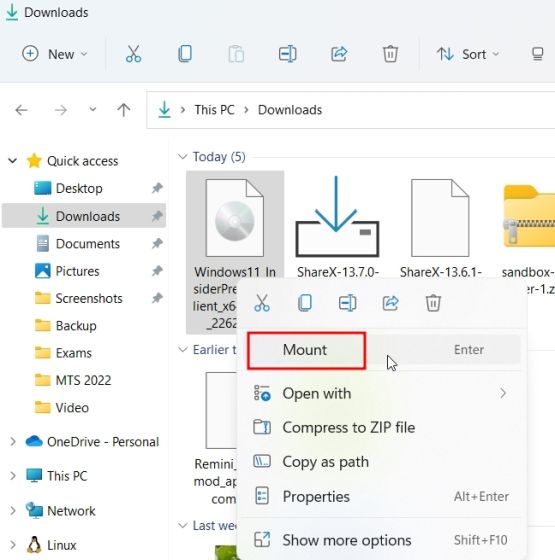
6. Otworzy się nowe okno Eksploratora. W nim kliknij dwukrotnie plik „setup.exe”.
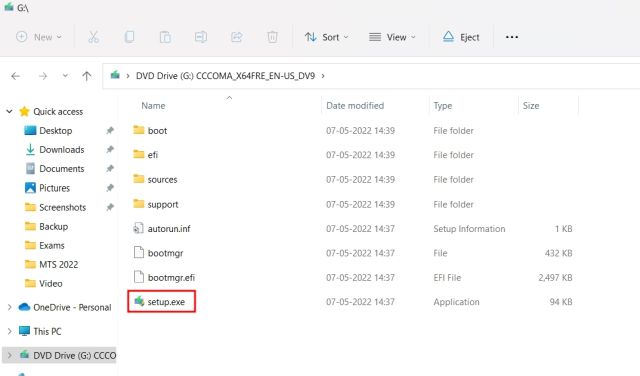
7. Uruchomi się instalator Windows 11. Kliknij „Dalej” i zaakceptuj warunki licencji. Nastąpi pobranie niezbędnych plików.
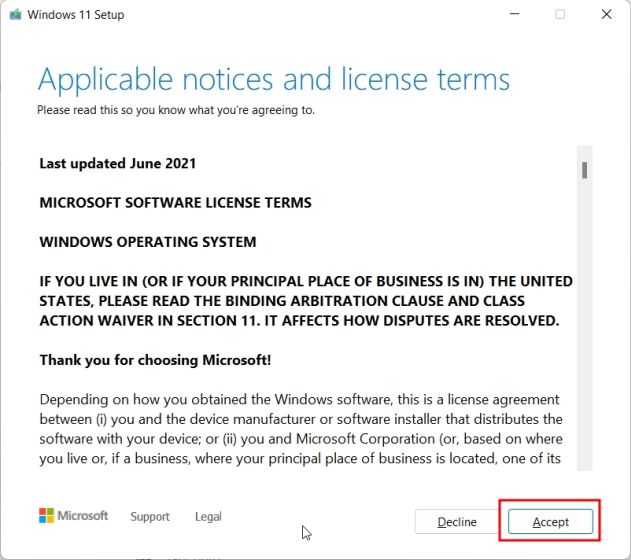
8. Po zapoznaniu się z informacjami o zmianie edycji i plików, które chcesz zachować, kliknij „Zainstaluj”.
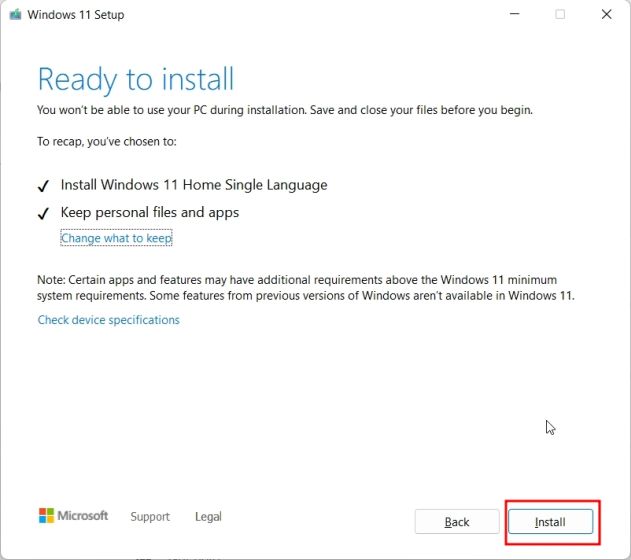
9. Rozpocznie się instalacja Windows 11 22H2 na Twoim komputerze. Proces powinien potrwać od 30 do 45 minut.
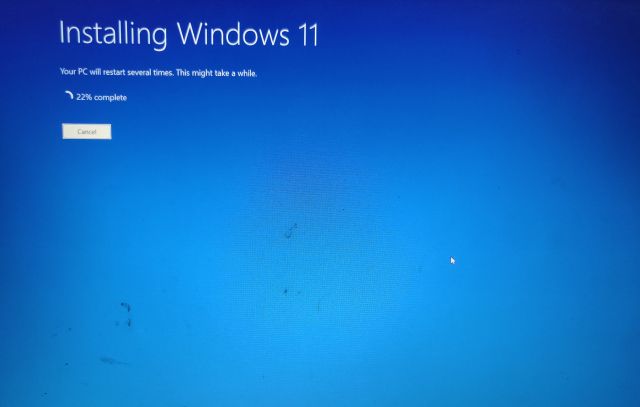
10. Po zakończeniu aktualizacji, instalator ponownie uruchomi komputer i przeprowadzi Cię przez standardową konfigurację systemu. Teraz możesz korzystać z Windows 11 22H2 na długo przed jego oficjalną premierą.
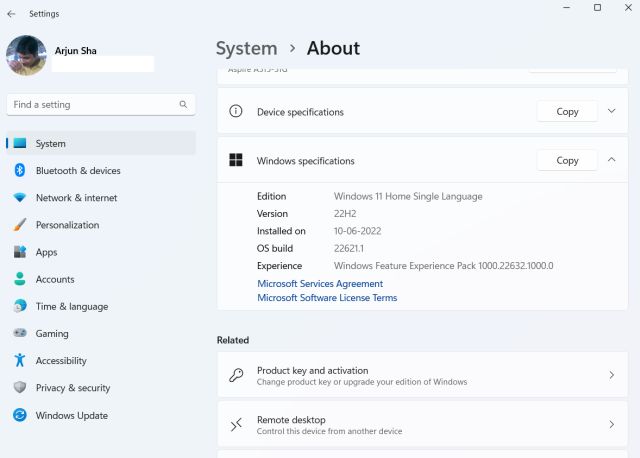
Jak wykonać czystą instalację Windows 11 22H2 na komputerze
1. Na początek musisz pobrać obraz ISO systemu Windows 11 22H2 ze strony Microsoft. Przejdź na tę stronę i zaloguj się na swoje konto Microsoft. Następnie ponownie otwórz tę samą stronę i przewiń w dół. Kliknij rozwijane menu pod opcją „Wybierz edycję”.

2. Wybierz „Windows 11 Insider Preview (Release Preview Channel) – Build 22621”.

3. Następnie wybierz swój język z listy.

4. Na końcu pobierz obraz ISO systemu Windows 11 22H2 (kompilacja 22621) bezpośrednio ze strony internetowej Microsoft.

5. Kolejnym krokiem jest pobranie programu Rufus, za pomocą którego umieścisz obraz ISO na dysku USB. Kliknij tutaj aby przejść do strony pobierania Rufusa.
6. Uruchom Rufusa i podłącz pendrive USB do komputera. Kliknij przycisk „Wybierz” i wskaż pobrany wcześniej obraz ISO systemu Windows 11 22H2.
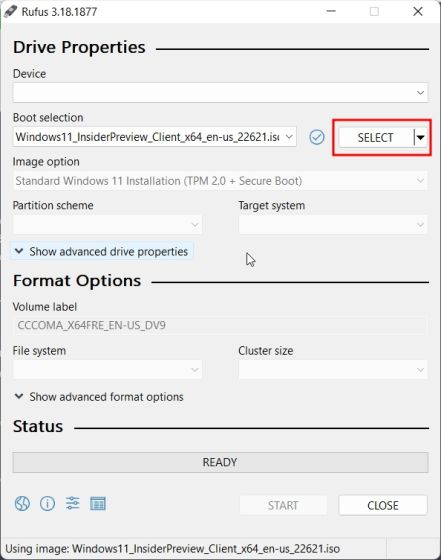
7. Następnie kliknij „Start” na dole okna. Upewnij się, że wybrałeś poprawny dysk USB przed utworzeniem nośnika instalacyjnego.
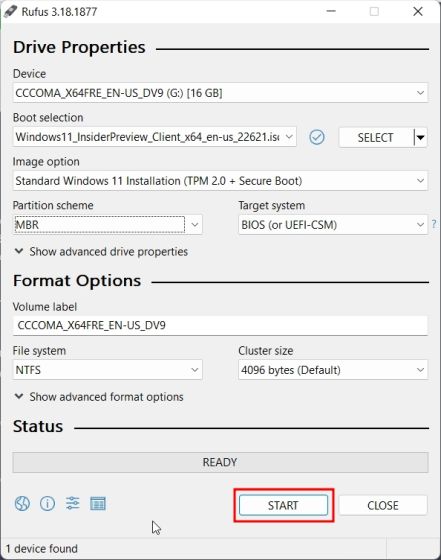
8. Po zakończeniu procesu tworzenia nośnika zamknij Rufusa i uruchom ponownie komputer. Podczas uruchamiania wciskaj odpowiedni klawisz, aby wejść do menu rozruchu (boot menu).
Uwaga: W laptopach HP, zazwyczaj naciśnięcie klawisza „Esc” podczas uruchamiania komputera, powoduje wyświetlenie menu startowego. W przypadku innych laptopów i komputerów stacjonarnych, musisz odnaleźć klawisz rozruchu w instrukcji obsługi lub w Internecie. Zazwyczaj jest to jeden z klawiszy: F12, F9, F10, itd.
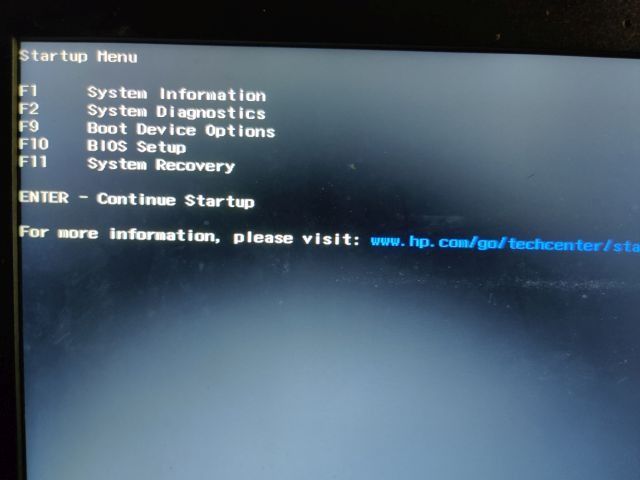
9. Wybierz dysk USB, na którym umieściłeś obraz ISO Windows 11 22H2 i naciśnij Enter.
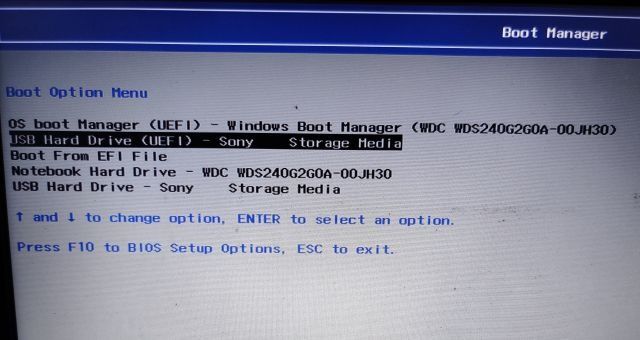
10. Uruchomi się instalator Windows 11. Kliknij „Dalej -> Zainstaluj teraz -> Nie mam klucza produktu -> Wybierz wersję -> Niestandardowe”.
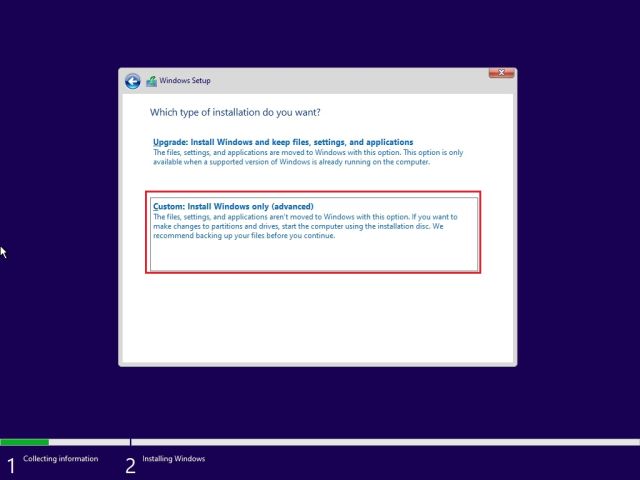
11. Wybierz partycję, na której chcesz zainstalować system Windows 11 (zazwyczaj dysk „C”) i kliknij „Dalej”.
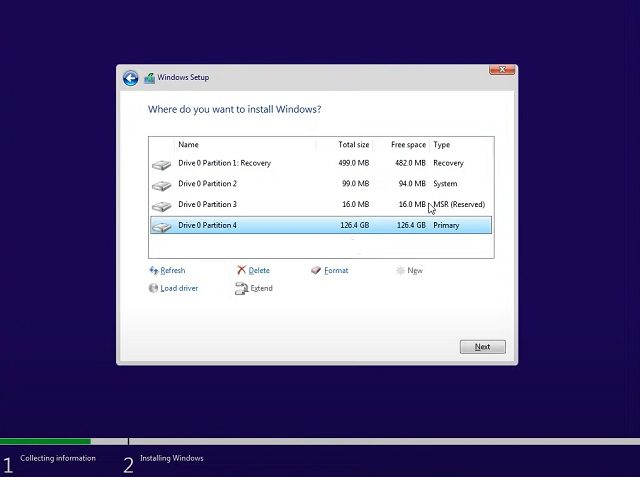
12. To wszystko. Najnowsza aktualizacja Windows 11 22H2 zostanie teraz zainstalowana na Twoim komputerze.
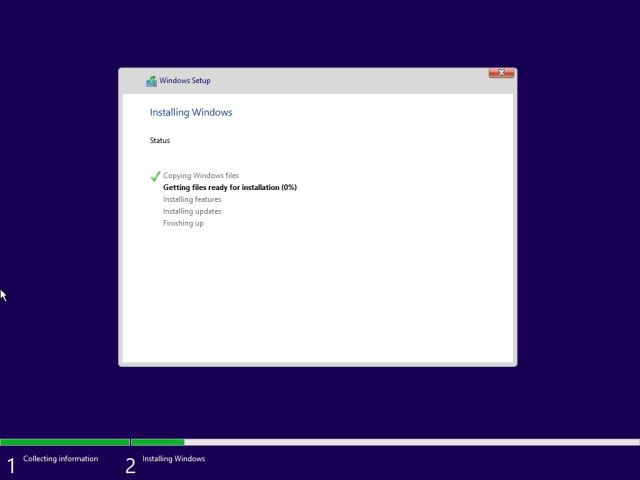
13. Po zakończeniu instalacji, gdy komputer ponownie się uruchomi, odłącz pamięć USB i ciesz się systemem Windows 11 22H2. Warto wspomnieć, że Microsoft wprowadził zmiany w kompilacji 22H2, gdzie nawet posiadacze Windows 11 Pro są zmuszeni do korzystania z konta Microsoft podczas procesu instalacji. Aby tego uniknąć i utworzyć konto lokalne w trakcie konfiguracji, zapoznaj się z naszym poradnikiem.
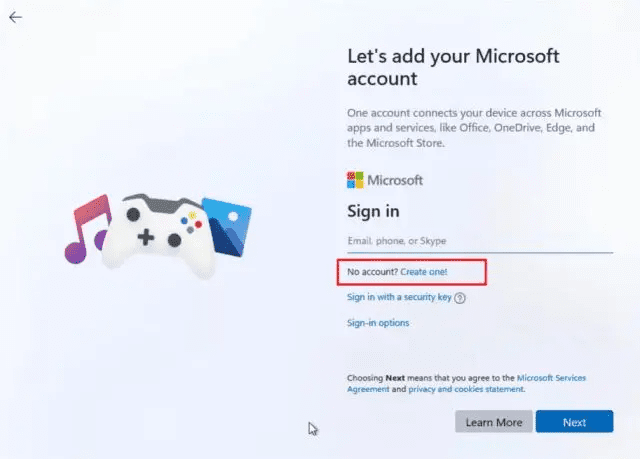
14. Gotowe! Kompilacja Windows 11 22H2 została pomyślnie zainstalowana i jest gotowa do użycia. Baw się dobrze, odkrywając nowe funkcje!
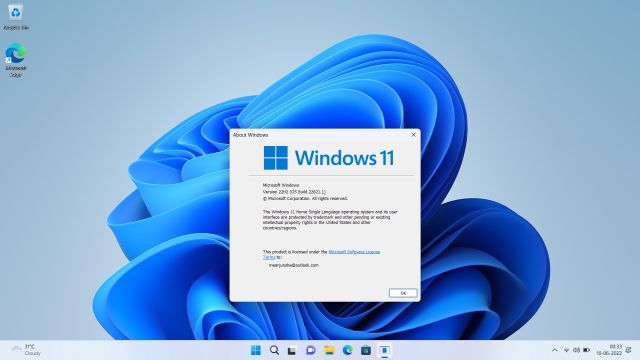
Wcześniejszy dostęp do kolejnej dużej aktualizacji Windows 11
Przedstawiliśmy trzy metody umożliwiające wcześniejsze korzystanie z dużej aktualizacji systemu Windows 11 na Twoim komputerze. Jeśli z jakiegoś powodu nie możesz pobrać kompilacji 22621 z kanału Release Preview, sugerujemy pobranie obrazu ISO i bezpośrednią instalację aktualizacji. W każdym razie to wszystko w tym poradniku. Jeśli chcesz dowiedzieć się o najlepszych ukrytych funkcjach systemu Windows 11, skorzystaj z naszego innego artykułu. A jeśli chcesz, żeby system Windows 11 działał szybciej i był mniej zasobożerny, sprawdź nasz poradnik o tym, jak „odchudzić” system Windows 11. Jeśli masz jakieś pytania, zadaj je w sekcji komentarzy poniżej.
newsblog.pl
Maciej – redaktor, pasjonat technologii i samozwańczy pogromca błędów w systemie Windows. Zna Linuxa lepiej niż własną lodówkę, a kawa to jego główne źródło zasilania. Pisze, testuje, naprawia – i czasem nawet wyłącza i włącza ponownie. W wolnych chwilach udaje, że odpoczywa, ale i tak kończy z laptopem na kolanach.